笔记本电脑如何用u盘重装win10系统
分类:win10教程 发布时间:2019-06-06 10:20:00
笔记本电脑是一种可方便携带的电脑,很多童鞋在上大学的时候都会购买一台笔记本电脑。那么笔记本电脑如何用U盘重装win10系统呢?今天,小编就给大家介绍一下笔记本电脑U盘重装win10系统的详细步骤
win10系统是微软发布的最后一款独立Windows系统,开机速度快,界面新颖,安全性高,兼容性强。很多朋友都安装了win10系统。接下来,我就将大家笔记本电脑用U盘重装win10系统的图文教程分享给你们

笔记本u盘重装win10电脑图解1
相关推荐
笔记本电脑用U盘重装win10系统准备工具:
1、下载系统之家一键重装软件:下载地址:https://www.kkzj.com/
2、大于10G的U盘一个
3、可以正常上网的电脑一台
笔记本电脑用U盘重装win10系统具体教程:
1、打开系统之家一键重装系统软件,进入主界面后我们可以看到系统之家一键重装的主要功能,如果在重装系统过程中遇到疑问还可以联系人工客服。我们选择U盘启动界面下方的U盘模式
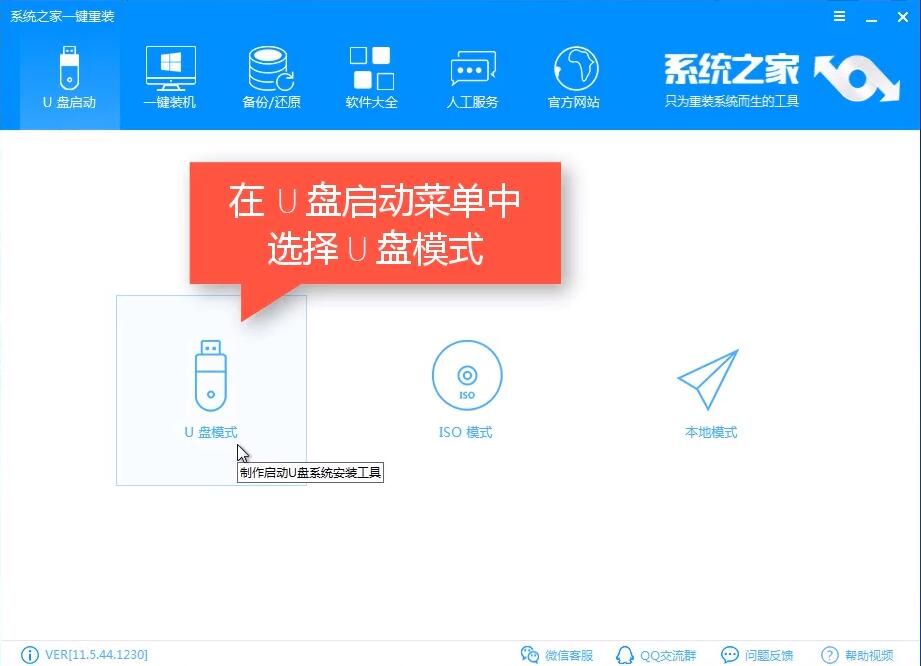
笔记本u盘重装win10电脑图解2
2、设备名选择U盘盘符,点击一键制作启动U盘
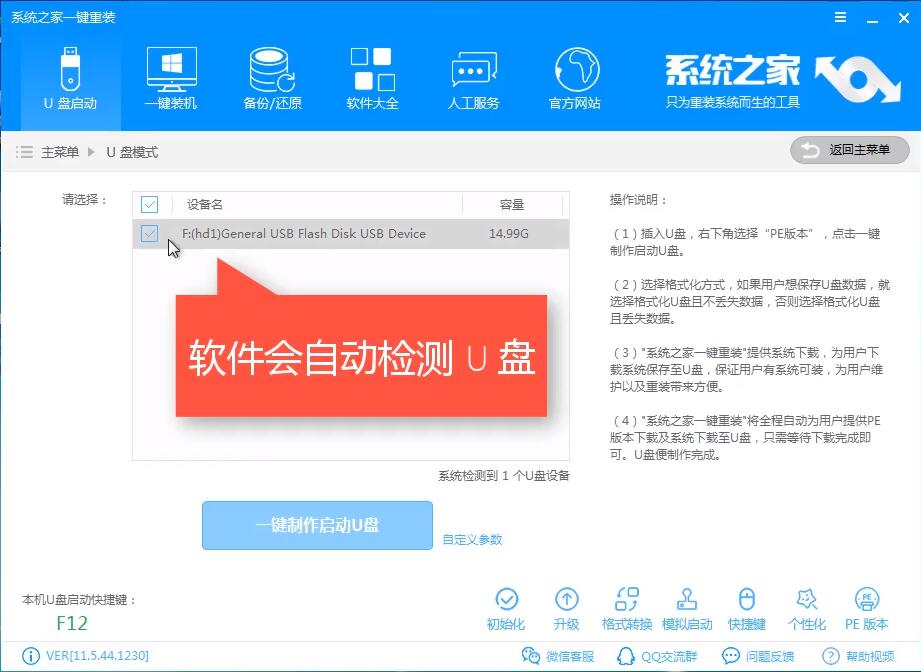
win10系统电脑图解3
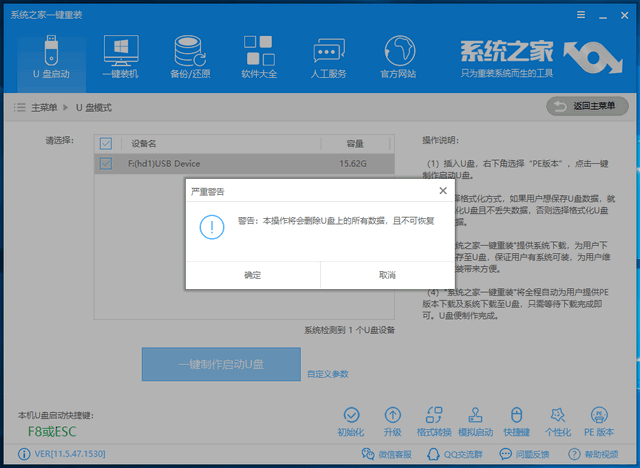
笔记本电脑电脑图解4
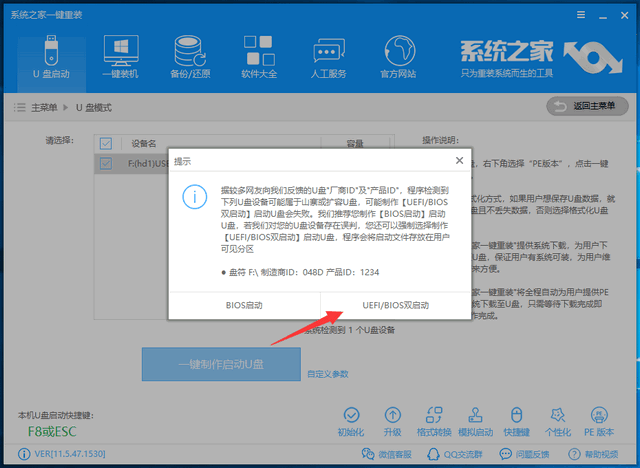
win10系统电脑图解5
5、选择需要安装的微软官方原版win10系统,点击下载系统且制作U盘。
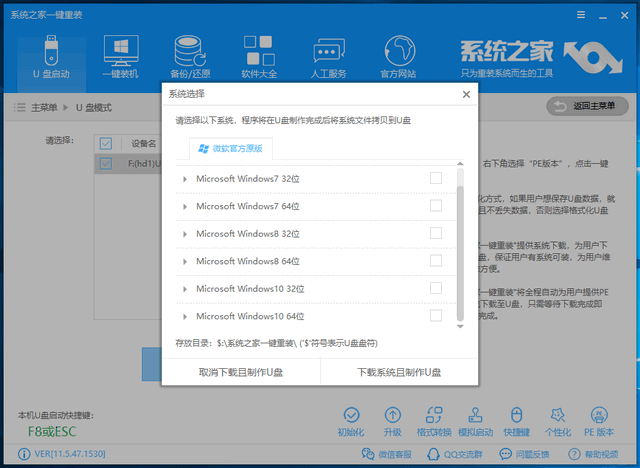
u盘电脑图解6
6、等待U盘启动盘制作完成后将U盘拔出
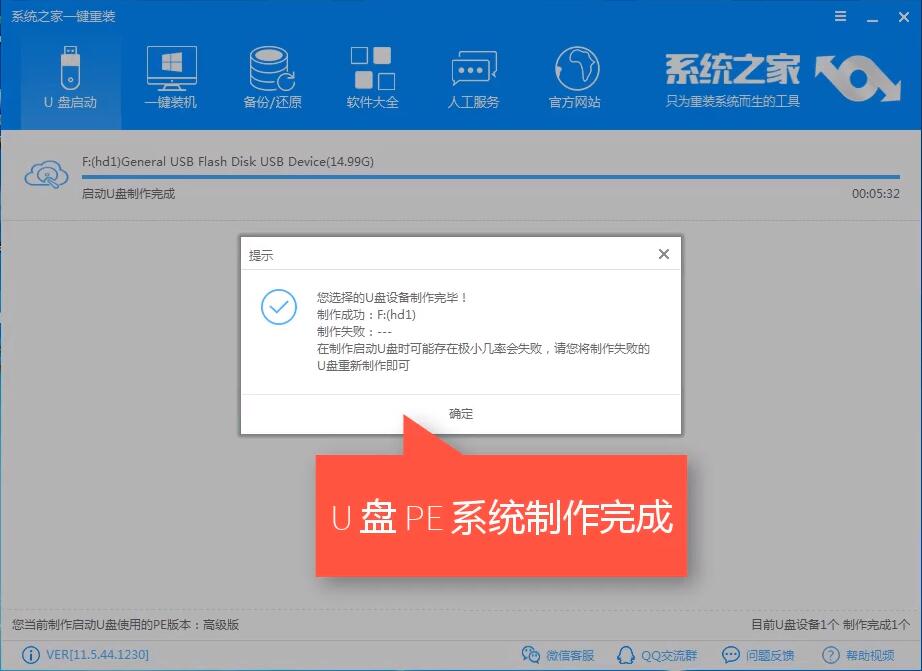
笔记本u盘重装win10电脑图解7
7、如果不知道自己电脑U盘启动热键的话可以点击U盘模式下的快捷键,根据自己笔记本品牌进行查询
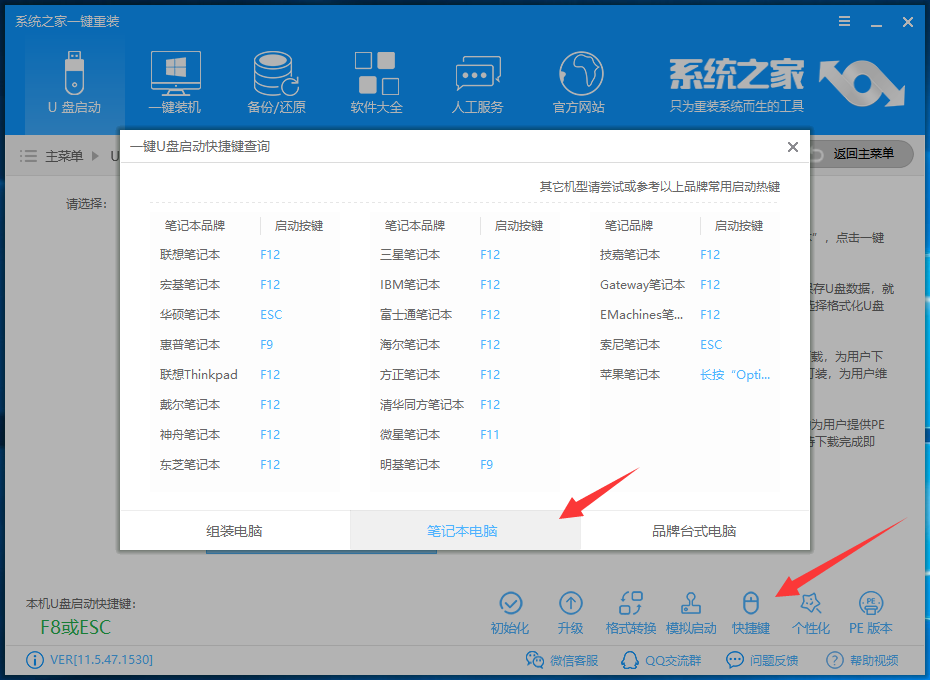
u盘电脑图解8
7、将U盘插入开不了机的联想电脑,重启电脑,然后立即不停地敲击U盘启动热键,然后选择U盘选项,回车即可。
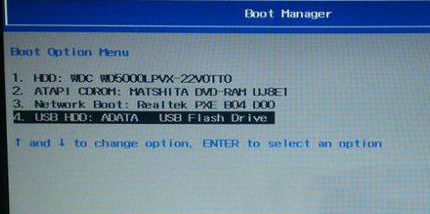
u盘电脑图解9
8、进入PE启动管理器界面选择64位PE进入
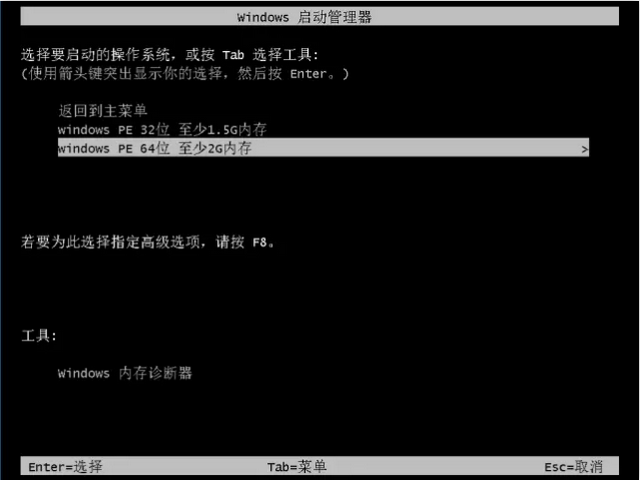
笔记本电脑电脑图解10
9、进入到系统之家PE选择界面选择【02新机型】进入PE
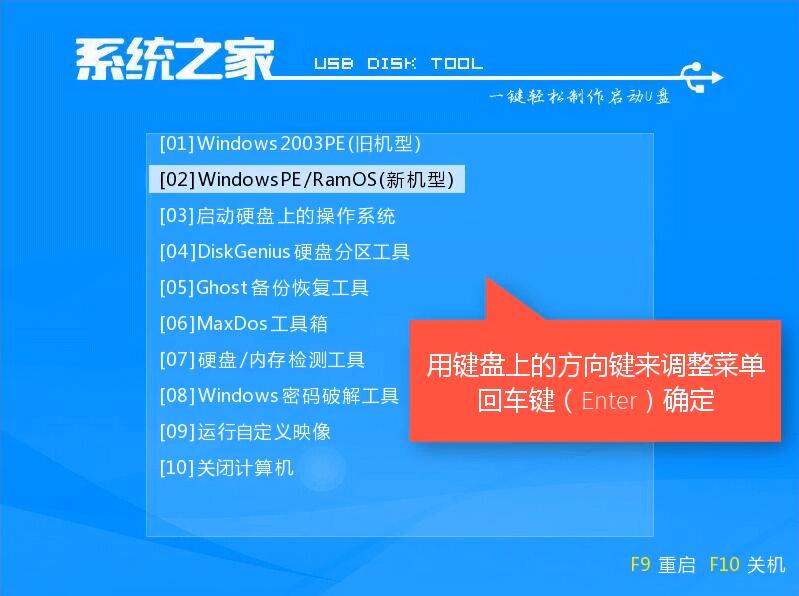
u盘电脑图解11
10、进入到PE系统桌面后会弹出系统之家装机工具,选择Win10系统,左下角目标分区选择系统盘(一般为C盘),最后点击安装系统。安装成功后拔出U盘,重启电脑
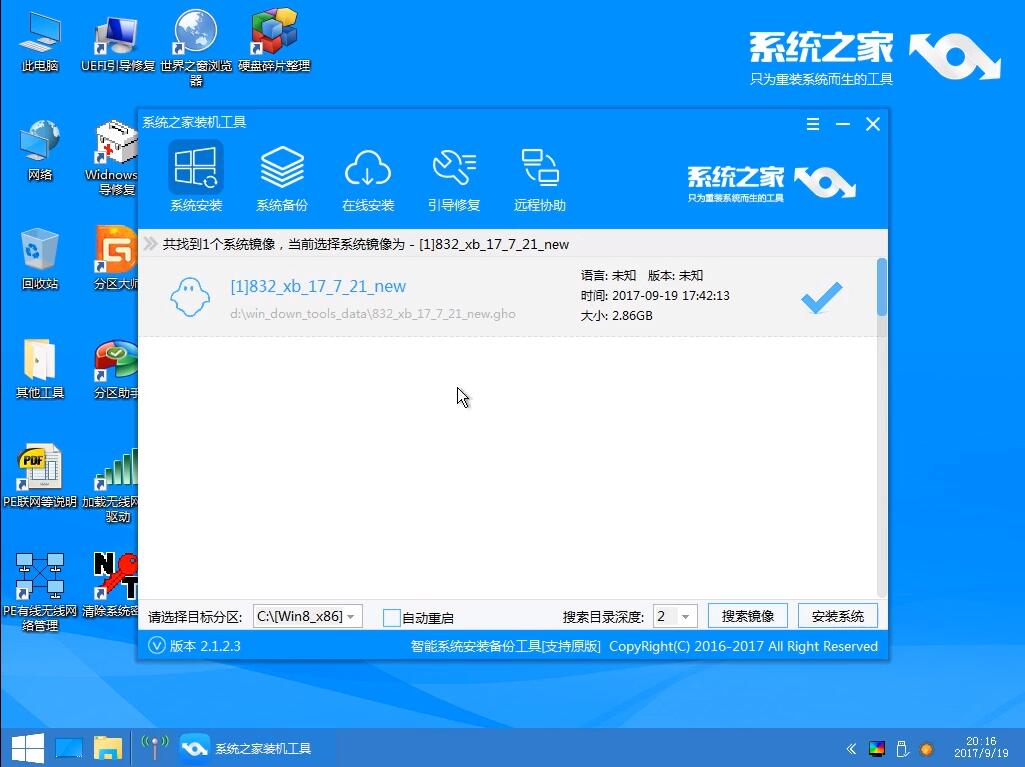
u盘电脑图解12
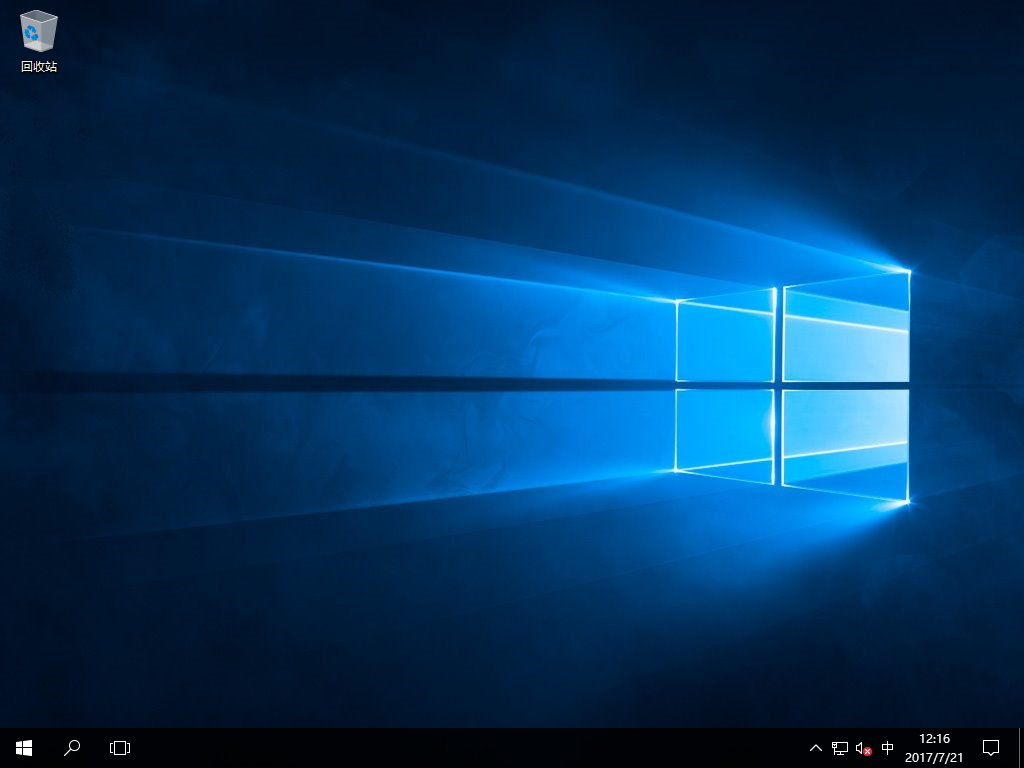
win10系统电脑图解13
以上就是笔记本电脑使用U盘重装win10系统的方法了,学会了就赶紧动手试试吧






 立即下载
立即下载







 魔法猪一健重装系统win10
魔法猪一健重装系统win10
 装机吧重装系统win10
装机吧重装系统win10
 系统之家一键重装
系统之家一键重装
 小白重装win10
小白重装win10
 杜特门窗管家 v1.2.31 官方版 - 专业的门窗管理工具,提升您的家居安全
杜特门窗管家 v1.2.31 官方版 - 专业的门窗管理工具,提升您的家居安全 免费下载DreamPlan(房屋设计软件) v6.80,打造梦想家园
免费下载DreamPlan(房屋设计软件) v6.80,打造梦想家园 全新升级!门窗天使 v2021官方版,保护您的家居安全
全新升级!门窗天使 v2021官方版,保护您的家居安全 创想3D家居设计 v2.0.0全新升级版,打造您的梦想家居
创想3D家居设计 v2.0.0全新升级版,打造您的梦想家居 全新升级!三维家3D云设计软件v2.2.0,打造您的梦想家园!
全新升级!三维家3D云设计软件v2.2.0,打造您的梦想家园! 全新升级!Sweet Home 3D官方版v7.0.2,打造梦想家园的室内装潢设计软件
全新升级!Sweet Home 3D官方版v7.0.2,打造梦想家园的室内装潢设计软件 优化后的标题
优化后的标题 最新版躺平设
最新版躺平设 每平每屋设计
每平每屋设计 [pCon planne
[pCon planne Ehome室内设
Ehome室内设 家居设计软件
家居设计软件 微信公众号
微信公众号

 抖音号
抖音号

 联系我们
联系我们
 常见问题
常见问题



