例举win10开始菜单打不开怎么办
分类:win10教程 发布时间:2019-05-29 10:20:00
win10是目前使用人数最多的操作系统,它综合了win7、win8的优点,回归了开始菜单,加入了动态磁贴。可是有些朋友就遇到了奇怪的现象,win10开始菜单打不开。下面,我就教大家如何解决win10开始菜单打不开的小技巧
win10开始菜单打不开怎么办呢?近来有不少网友反映win10开始菜单打不开的情况,其实出现win10开始菜单打不开的原因有很多,我给大家整理了三种解决win10开始菜单打不开的方法,希望能帮助到你们
相关推荐
方法一、结束进程
1、右击任务栏空白处,选择“任务管理器”
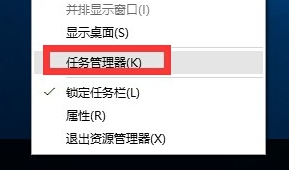
win10电脑图解1
2、找到并选中“桌面窗口管理器”项,点击“结束进程”
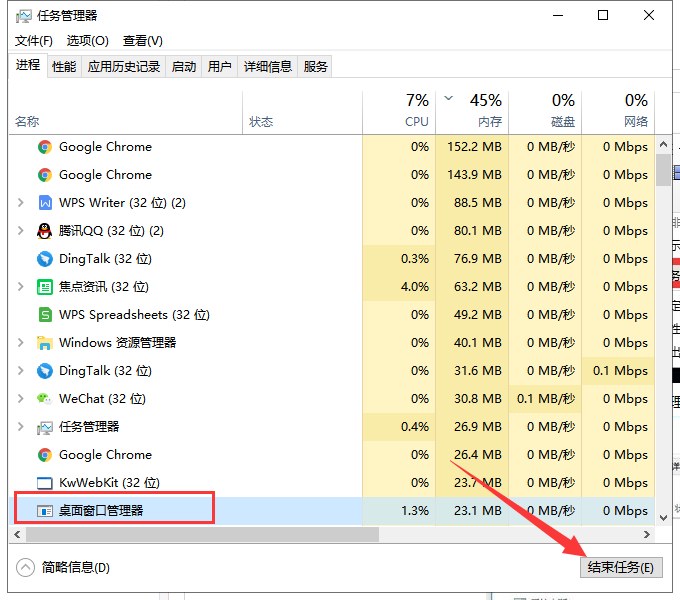
win10电脑图解2
3、弹出警告窗口,勾选“放弃未保存的数据并关闭”,点击“关闭”重启电脑看看开始菜单有没有反应
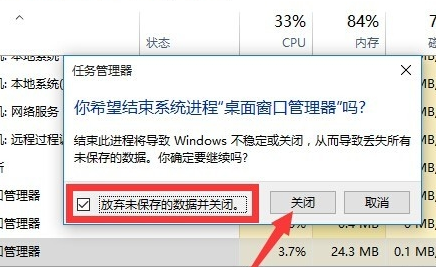
win10开始菜单打不开电脑图解3
方法二、修改“组策略”
1、“Windows+R”快捷键打开运行窗口,输入gpedit.msc,点击确定打开组策略窗口
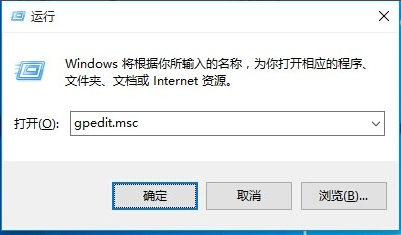
win10开始菜单没反应电脑图解4
2、如图所示,依次展开左侧红色方框中的项目,然后右侧找到并右击“用户账户控制:用于内置管理员账户的管理员批准模式”选择“属性”
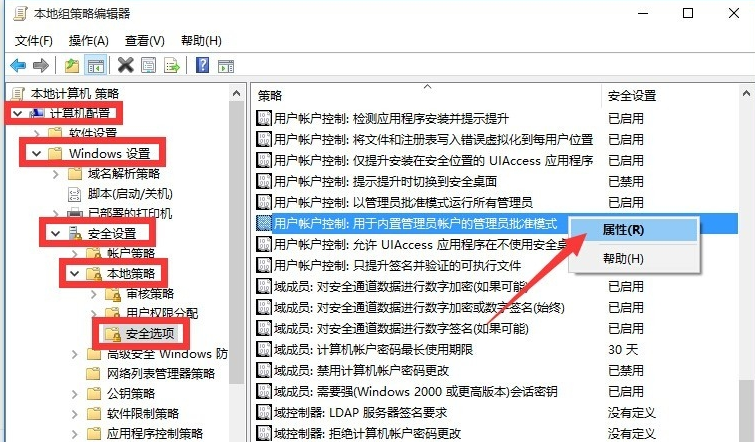
win10开始菜单没反应电脑图解5
3、选择已启用,点击确定
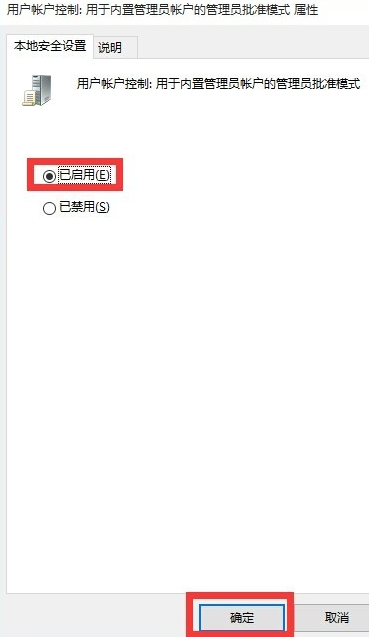
win10开始菜单没反应电脑图解6
4、然后按下Alt+F4快捷键,点击确定,重启电脑即可
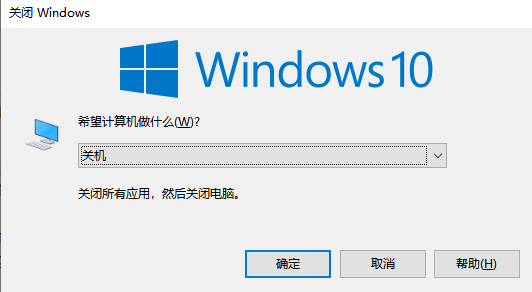
win10电脑图解7
方法三:重置计算机
1、WIN+R快捷键,窗口中输入“msconfig”点击回车
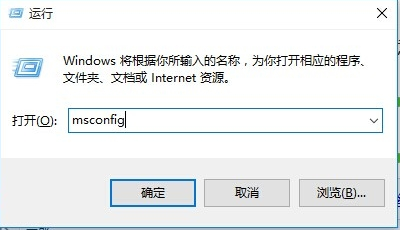
win10开始菜单打不开电脑图解8
2、打开“系统配置”,选择菜单上的“引导”选项卡,选择“安全引导”,点击“确定”,关机重启电脑
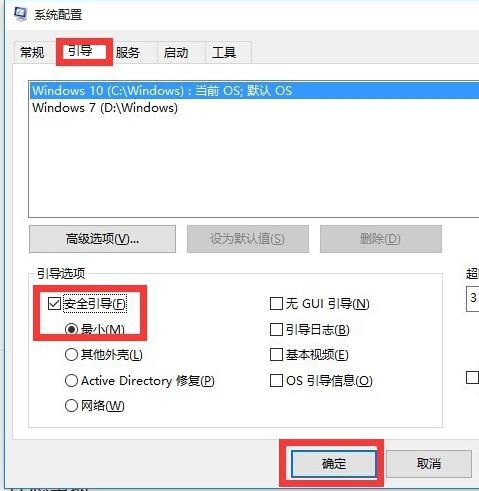
开始菜单电脑图解9
3、进入安全模式,选择“设置”-“更新和安全”-“恢复”,点击“重置此电脑”下方的“开始”按钮,重启电脑重置win10系统
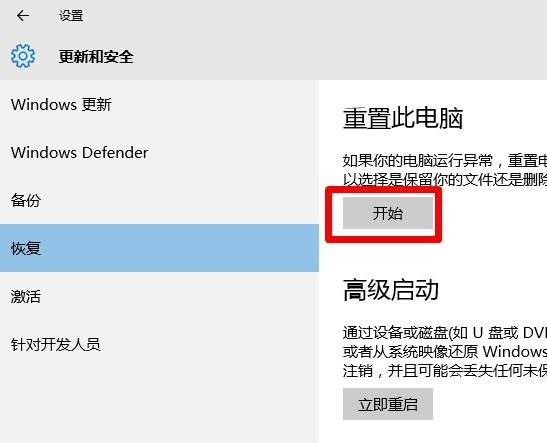
win10开始菜单打不开电脑图解10
4、当然,如果能进入“疑难解答”界面时,直接点击“重置此电脑”项以实现重装安装Win10正式版系统操作。如果还是没有解决问题,我们只能选择一键重装系统了。
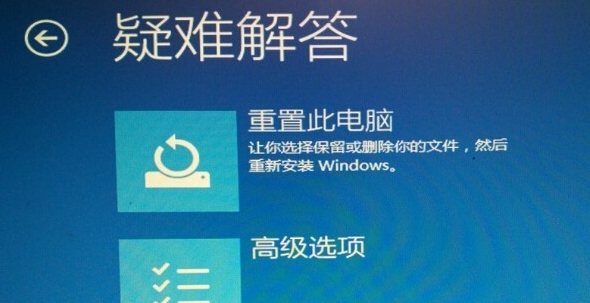
开始菜单电脑图解11
以上就是win10开始菜单打不开的详细解决方法了,现在win10开始菜单可以打开了吗?返回首页,查看更多精彩教程






 立即下载
立即下载







 魔法猪一健重装系统win10
魔法猪一健重装系统win10
 装机吧重装系统win10
装机吧重装系统win10
 系统之家一键重装
系统之家一键重装
 小白重装win10
小白重装win10
 杜特门窗管家 v1.2.31 官方版 - 专业的门窗管理工具,提升您的家居安全
杜特门窗管家 v1.2.31 官方版 - 专业的门窗管理工具,提升您的家居安全 免费下载DreamPlan(房屋设计软件) v6.80,打造梦想家园
免费下载DreamPlan(房屋设计软件) v6.80,打造梦想家园 全新升级!门窗天使 v2021官方版,保护您的家居安全
全新升级!门窗天使 v2021官方版,保护您的家居安全 创想3D家居设计 v2.0.0全新升级版,打造您的梦想家居
创想3D家居设计 v2.0.0全新升级版,打造您的梦想家居 全新升级!三维家3D云设计软件v2.2.0,打造您的梦想家园!
全新升级!三维家3D云设计软件v2.2.0,打造您的梦想家园! 全新升级!Sweet Home 3D官方版v7.0.2,打造梦想家园的室内装潢设计软件
全新升级!Sweet Home 3D官方版v7.0.2,打造梦想家园的室内装潢设计软件 优化后的标题
优化后的标题 最新版躺平设
最新版躺平设 每平每屋设计
每平每屋设计 [pCon planne
[pCon planne Ehome室内设
Ehome室内设 家居设计软件
家居设计软件 微信公众号
微信公众号

 抖音号
抖音号

 联系我们
联系我们
 常见问题
常见问题



