细说thinkpad如何使用u盘重装win10
分类:win10教程 发布时间:2019-05-17 09:18:00
ThinkPad是联想旗下的一款便携式计算机品牌,一直保持着黑色的经典外观,质量可靠,性能优越,受到大家的极大欢迎和喜爱。接下来,我就给大家介绍一下ThinkPad使用U盘重装win10系统的方法
win10系统是微软发布的最后一个独立Windows版本,可谓是微软的匠心之作,其易用性和安全性深受好评。那么ThinkPad开不了机该如何安装win10系统呢?针对这个问题,我给大家整理了具体图文教程,一起来了解一下吧

thinkpad电脑图解1
ThinkPad U盘重装Win10系统准备工具:
1、系统之家一键重装系统软件,点击链接下载https://www.kkzj.com/
2、可以上网的电脑一台
3、U盘一个,最好大于16G
ThinkPad U盘重装Win10系统具体步骤:
一、制作U盘启动盘
1、将U盘连接到可以上网的电脑,打开下载好的系统之家一键重装系统软件,选择界面上方的U盘启动,点击U盘模式
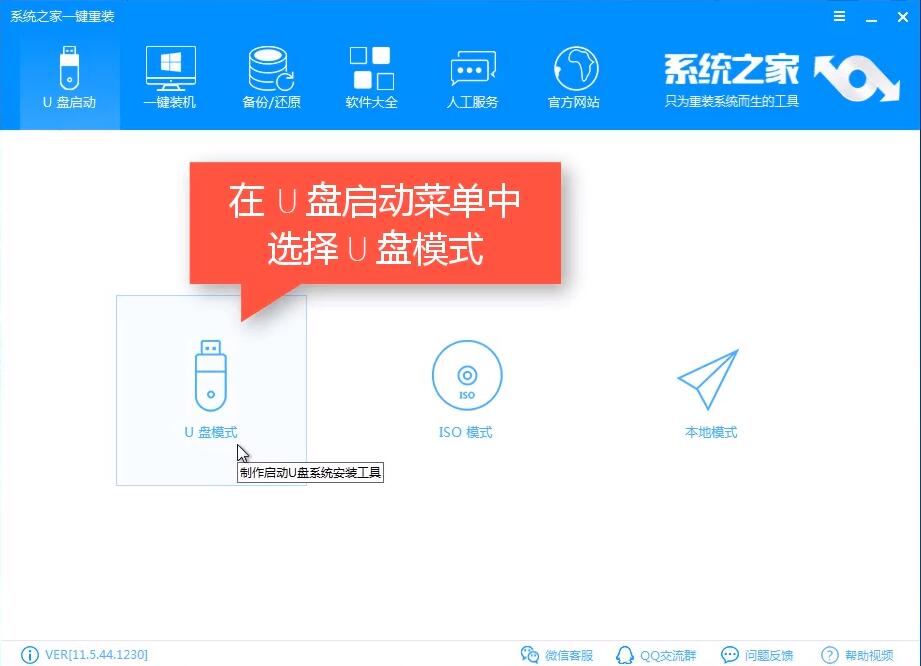
u盘电脑图解2
2、勾选U盘后点击一键制作启动U盘
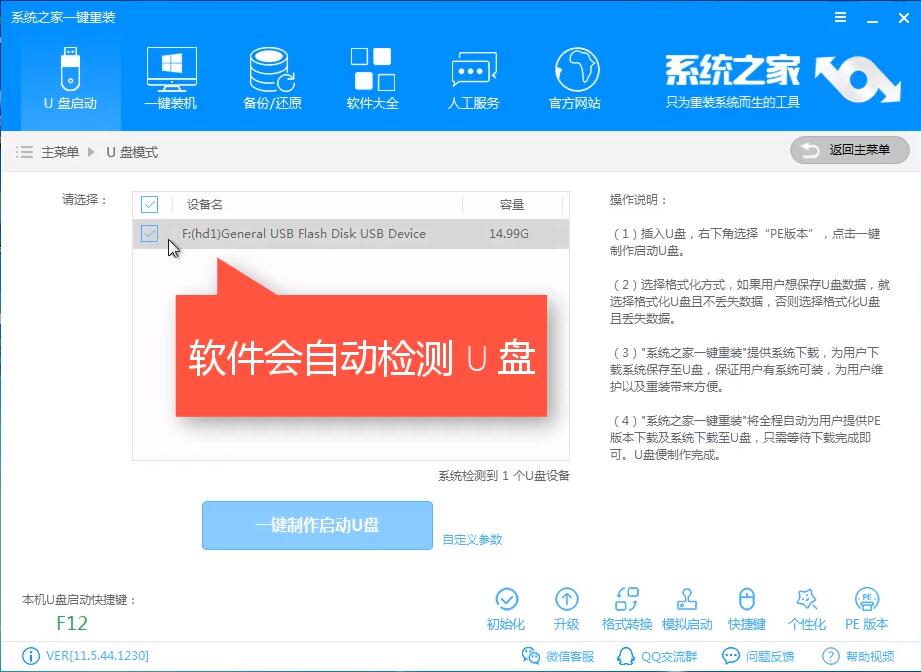
win10电脑图解3
3、PE版本选择高级版,点击确定
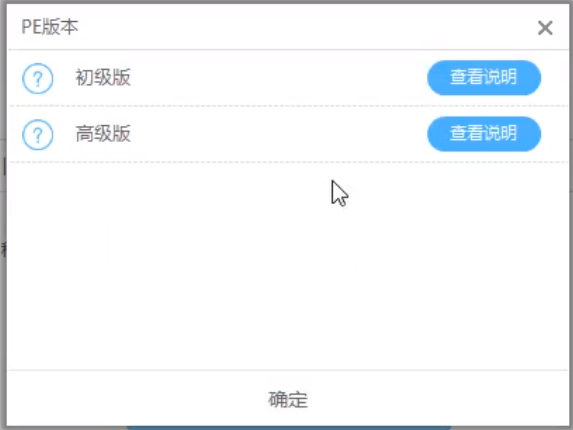
u盘电脑图解4
4、然后出现格式化窗口,建议提前备份好U盘数据。
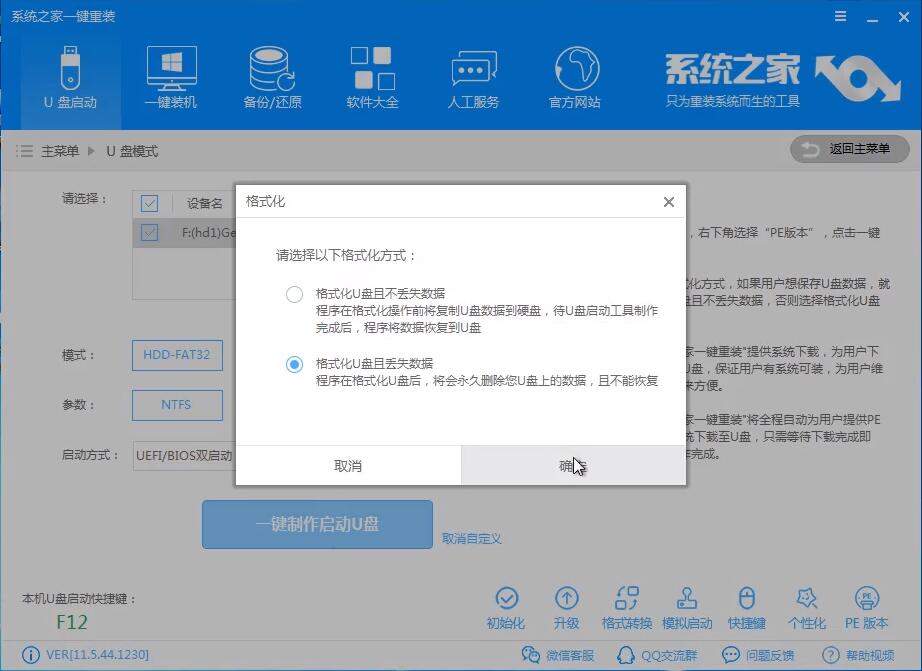
thinkpad u盘重装win10电脑图解5
5、然后选择需要下载的系统镜像,如果提前下载好了可以点击取消下载且制作U盘
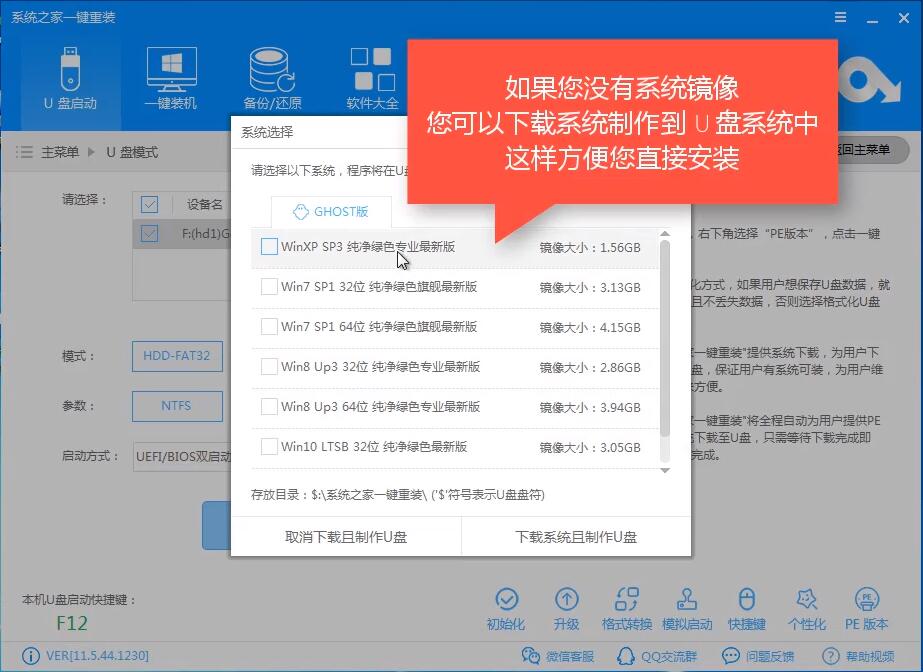
thinkpad u盘重装win10电脑图解6
6、等待PE系统的下载和U盘启动盘的制作
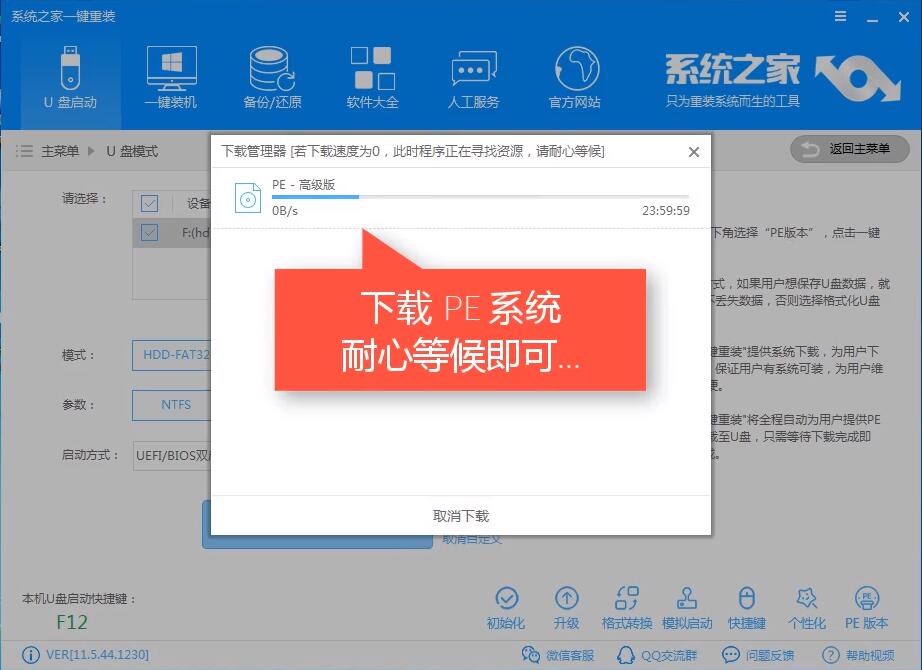
thinkpad电脑图解7
7、制作完成后将U盘拔出,插入要重装系统的ThinkPad的电脑上
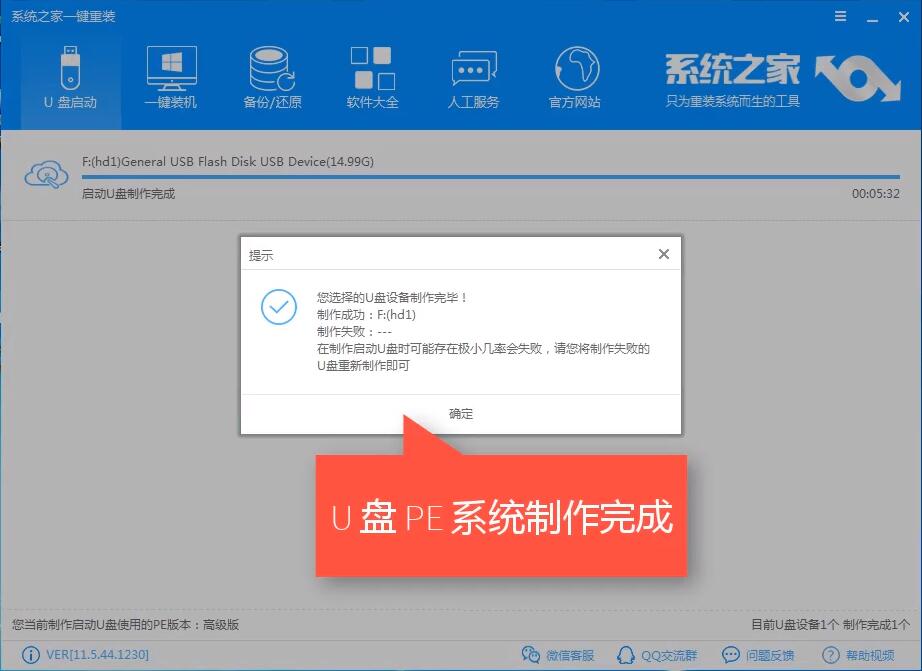
thinkpad电脑图解8
二、设置U盘启动
1、按下ThinkPad的开机键,然后立即不停地点按F12键
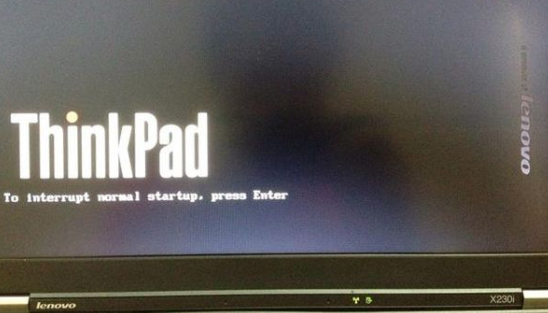
thinkpad电脑图解9
2、进行启动选择界面,选择U盘选项回车进入PE系统选择界面
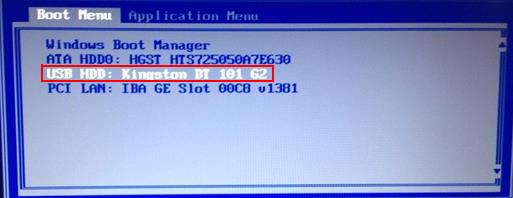
win10电脑图解10
三、PE内安装系统
1、进入到PE选择界面选02新机型进入PE系统。
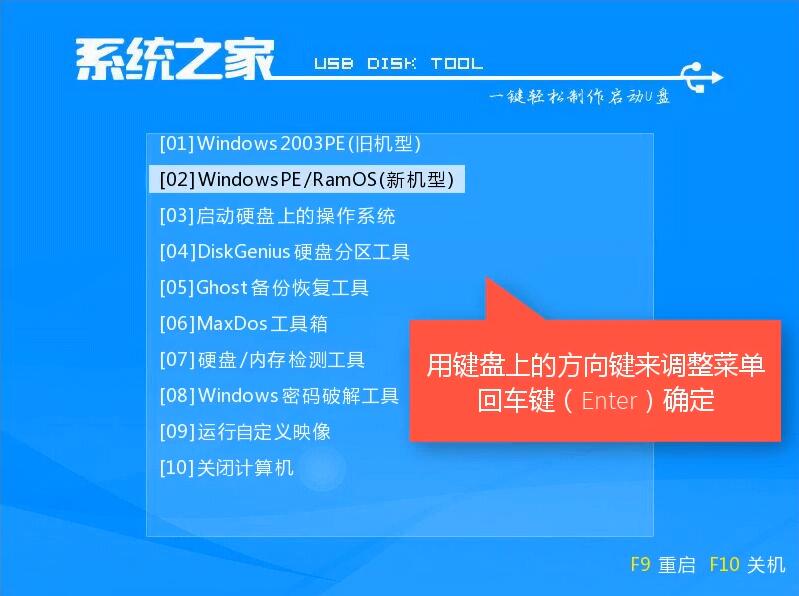
thinkpad电脑图解11
2、进入到PE系统桌面后等待一会儿,自动弹出PE装机工具,勾选需要安装的Win10系统,左下角目标分区确认一下是不是系统盘c盘,之后点击安装系统等待系统的安装
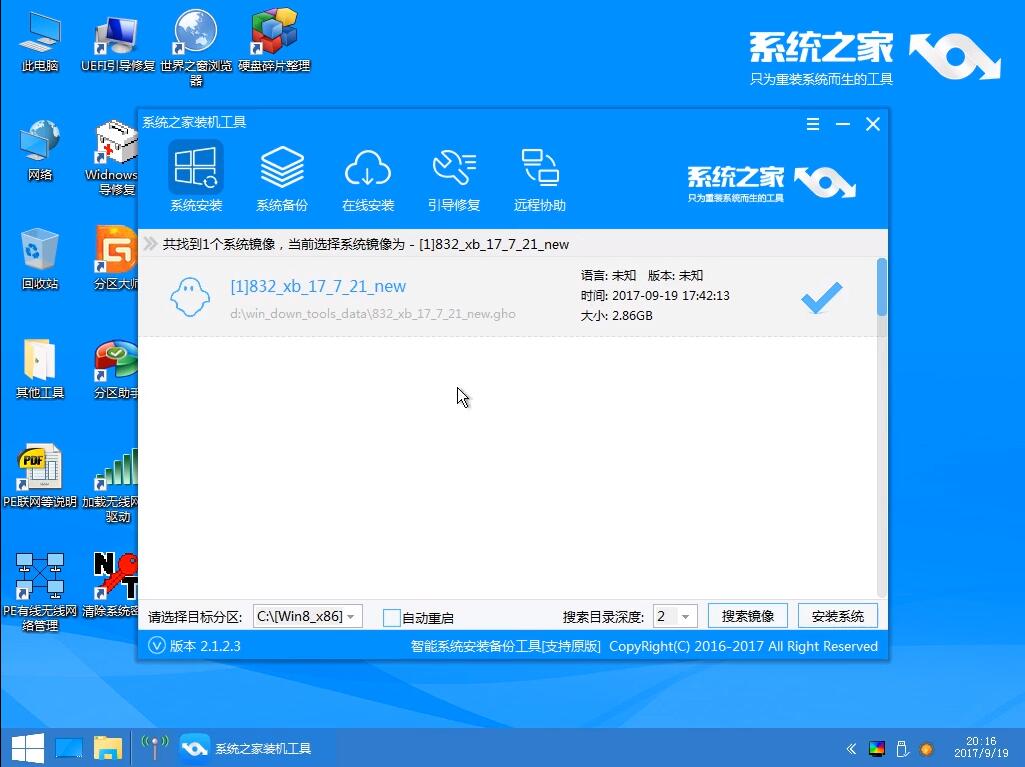
win10电脑图解12
3、上面的步骤完成后拔出U盘,重启电脑,进入最后的系统部署。

thinkpad u盘重装win10电脑图解13
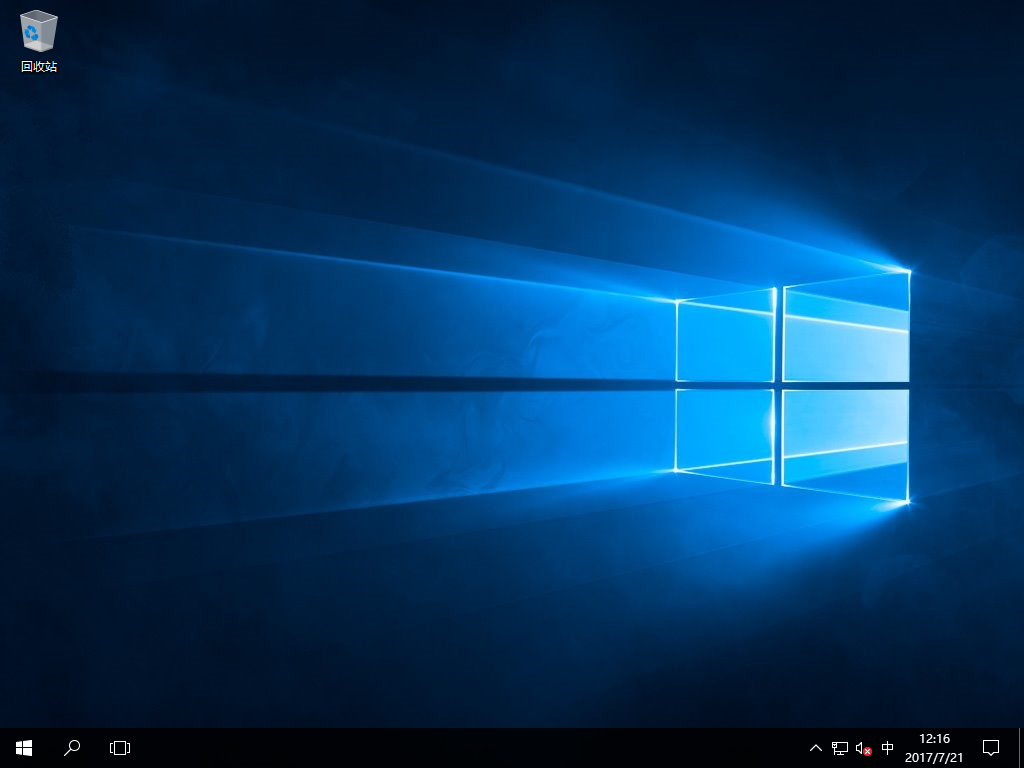
thinkpad u盘重装win10电脑图解14
以上就是ThinkPad U盘重装win10系统的方法了,希望能帮助到你






 立即下载
立即下载







 魔法猪一健重装系统win10
魔法猪一健重装系统win10
 装机吧重装系统win10
装机吧重装系统win10
 系统之家一键重装
系统之家一键重装
 小白重装win10
小白重装win10
 杜特门窗管家 v1.2.31 官方版 - 专业的门窗管理工具,提升您的家居安全
杜特门窗管家 v1.2.31 官方版 - 专业的门窗管理工具,提升您的家居安全 免费下载DreamPlan(房屋设计软件) v6.80,打造梦想家园
免费下载DreamPlan(房屋设计软件) v6.80,打造梦想家园 全新升级!门窗天使 v2021官方版,保护您的家居安全
全新升级!门窗天使 v2021官方版,保护您的家居安全 创想3D家居设计 v2.0.0全新升级版,打造您的梦想家居
创想3D家居设计 v2.0.0全新升级版,打造您的梦想家居 全新升级!三维家3D云设计软件v2.2.0,打造您的梦想家园!
全新升级!三维家3D云设计软件v2.2.0,打造您的梦想家园! 全新升级!Sweet Home 3D官方版v7.0.2,打造梦想家园的室内装潢设计软件
全新升级!Sweet Home 3D官方版v7.0.2,打造梦想家园的室内装潢设计软件 优化后的标题
优化后的标题 最新版躺平设
最新版躺平设 每平每屋设计
每平每屋设计 [pCon planne
[pCon planne Ehome室内设
Ehome室内设 家居设计软件
家居设计软件 微信公众号
微信公众号

 抖音号
抖音号

 联系我们
联系我们
 常见问题
常见问题



