练习如何在线重装win10系统
分类:win10教程 发布时间:2019-05-07 09:18:00
电脑是现代的一种高效电子计算器,随着科技的不断发展,人们的生活水平不断的提高,电脑用户数量不断的攀升,当然使用电脑的前提就是安装系统,那么该如何进行在线重装win10系统呢,今天小编就给大家带来在线重装win10系统的详细操作步骤,一起来看看吧。
重装系统可以说是每个电脑用户都需要掌握的一项技能,不过有些朋友会认为重装系统步骤繁琐,复杂。其实网络上就有很多一键装机工具可以帮助我们快速完成系统的安装,这里小编我就来教大家如何在线重装win10系统。
下面是在线重装win10系统步骤:
1,首先到官网下载小白一键重装工具。官网下载地址:https://www.01xitong.com
2,安装前电脑至少要有两个盘。
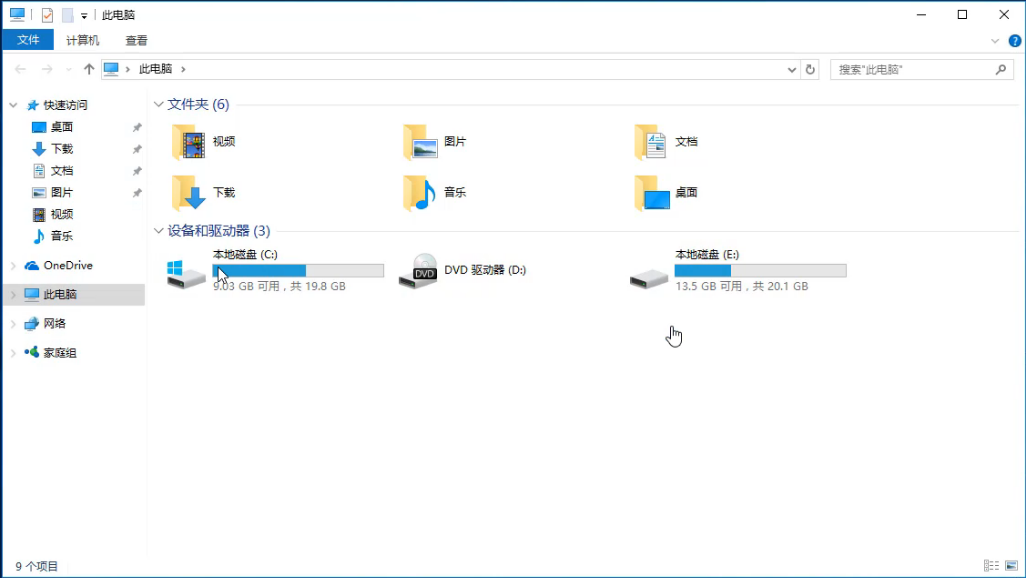
一键装机电脑图解1
3,鼠标双击打开小白一键重装工具后,桌面将跳出如图下的所示的小窗口,这里我们点击“是”进入下一步。
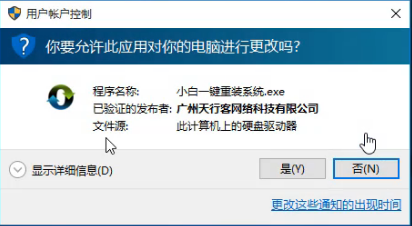
一键装机电脑图解2
4,接着桌面出现如图下的提示小窗口,提示打开该软件之前需要退出所有杀毒软件,避免影响安装。
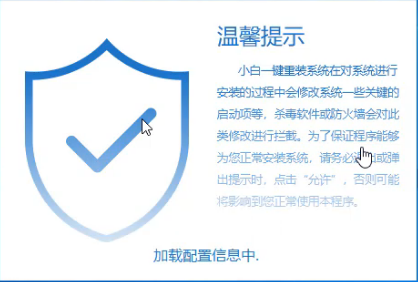
重装系统电脑图解3
5,打开软件后,将界面切换到“在线重装”选项卡,进行检测本地环境。
win10电脑图解4
6,进入系统选择界面,在这里我们选择需要安装的Windows10系统,点击“安装此系统”进入下一步。
win10电脑图解5
7,这里我们可以勾选需要安装的软件,点击“下一步”。
重装系统电脑图解6
8,开始下载系统镜像,这里我们只需要耐心的等待几分钟。
一键装机电脑图解7
9,系统下载完成后,开始部署安装环境。
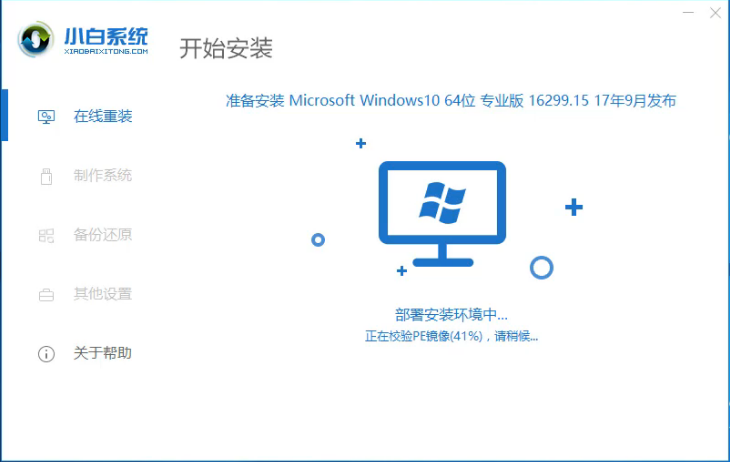
在线重装win10电脑图解8
10,环境部署完毕,进行“立即重启”电脑。
在线重装win10电脑图解9
11,重启后选择“PE-MSDN”选项,然后按下回车键。
win10电脑图解10
12,开始安装Windows10系统,耐心等即可。
一键装机电脑图解11
13,以上步骤完成后,点击“立即重启”。(注:重装的期间会有多次重启,请耐心等待重装完成)
在线重装win10电脑图解12
14,完成最后重启电脑完成最后的安装,直接进入win10系统界面。
在线重装win10电脑图解13
以上就是在线重装win10系统的方法了,希望对你有所帮助。






 立即下载
立即下载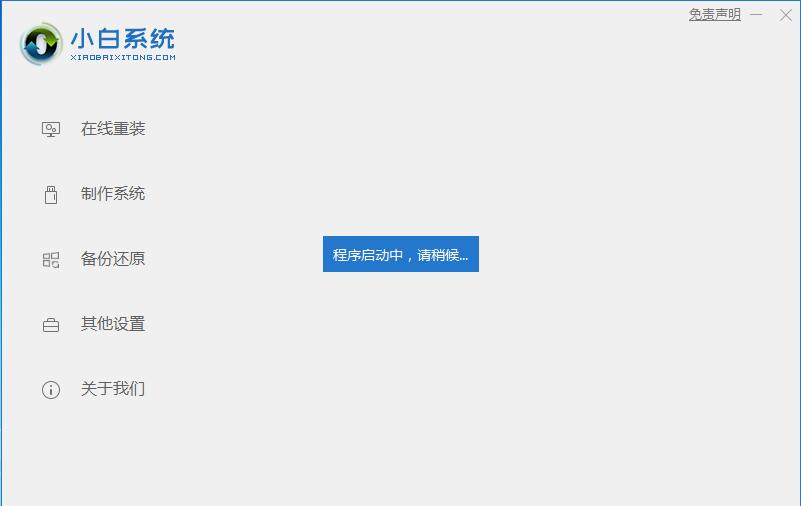
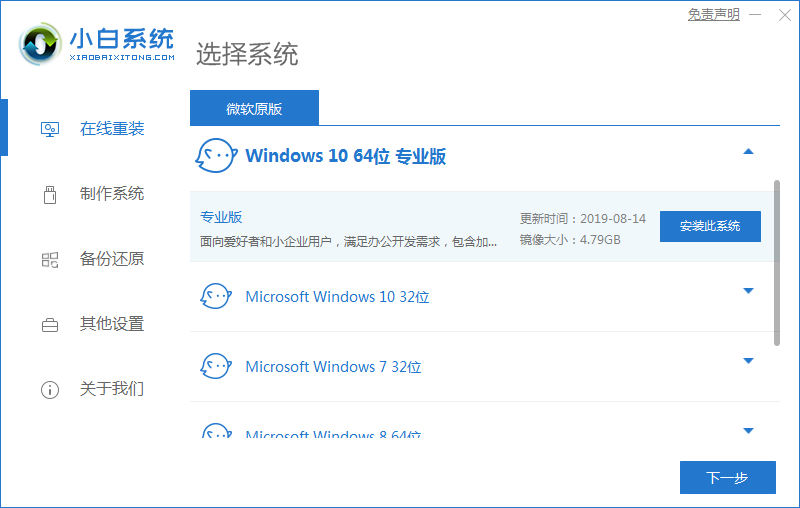
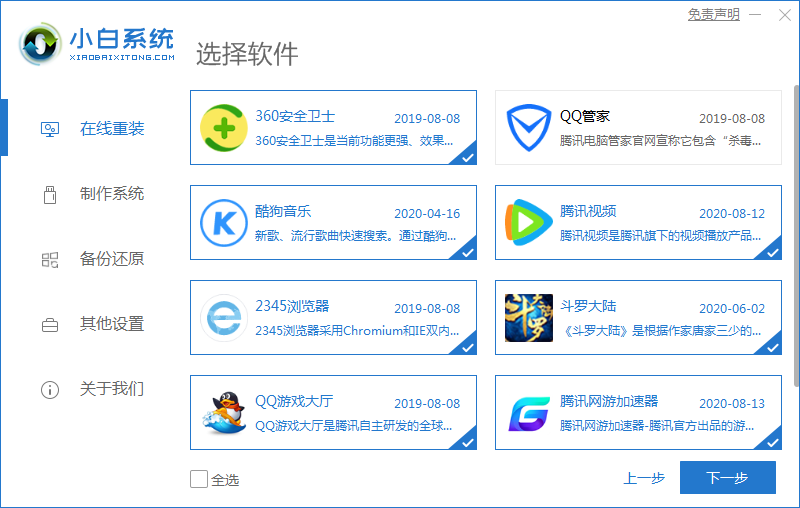
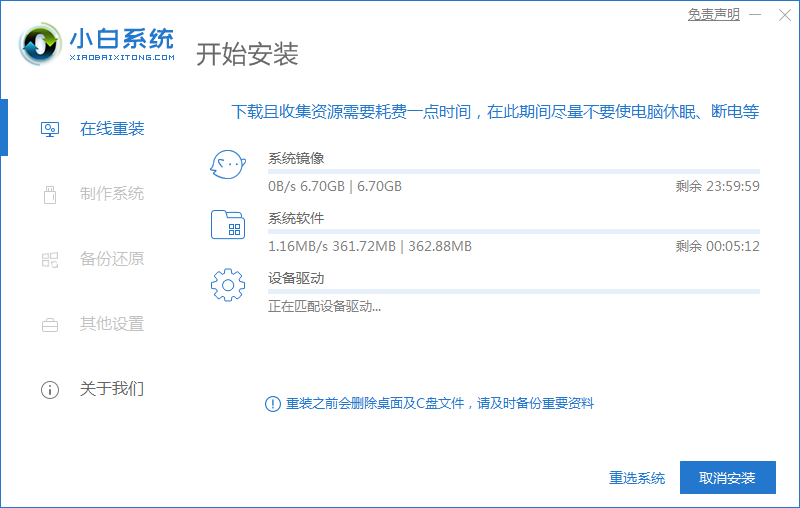
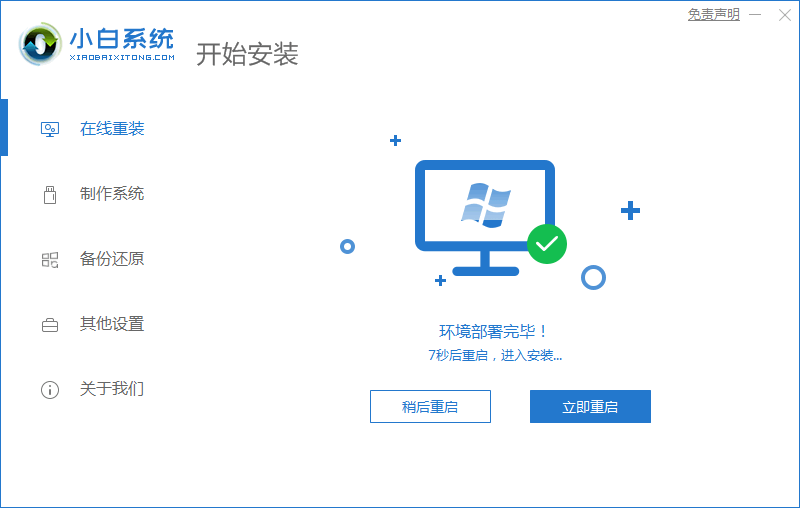
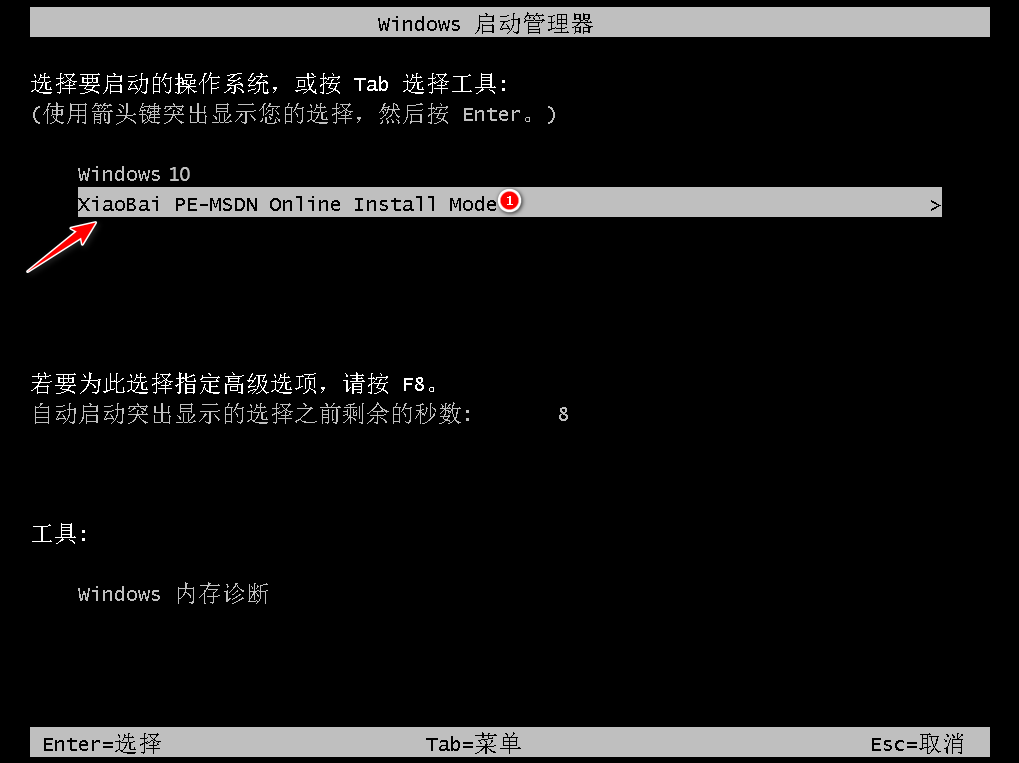

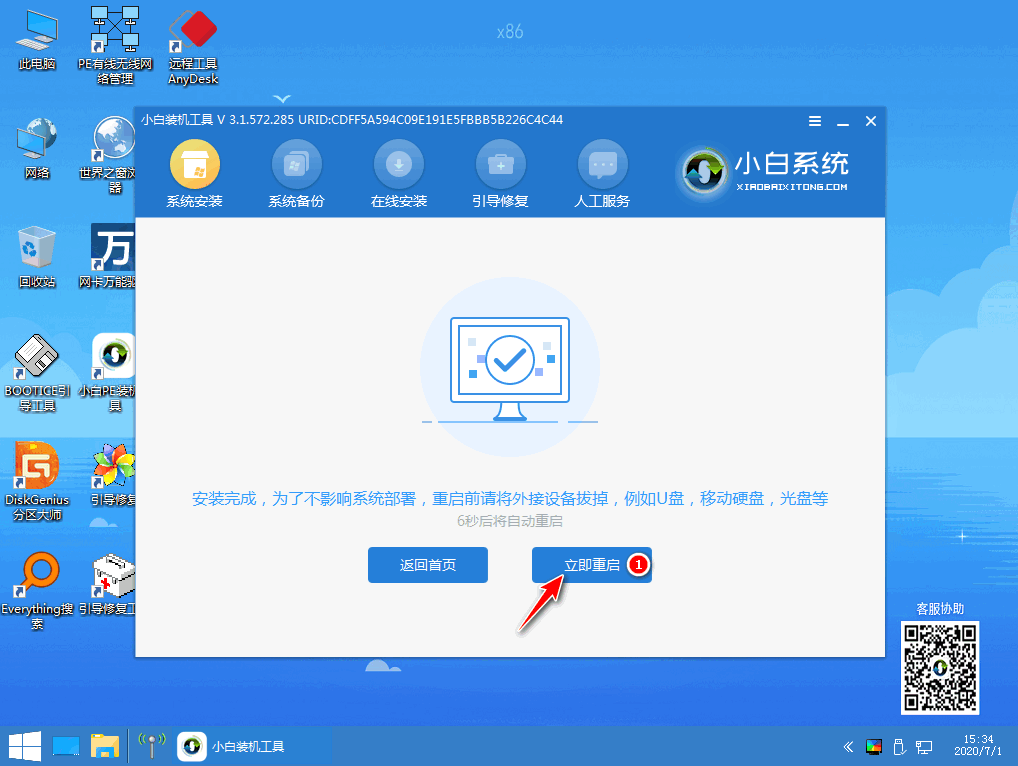
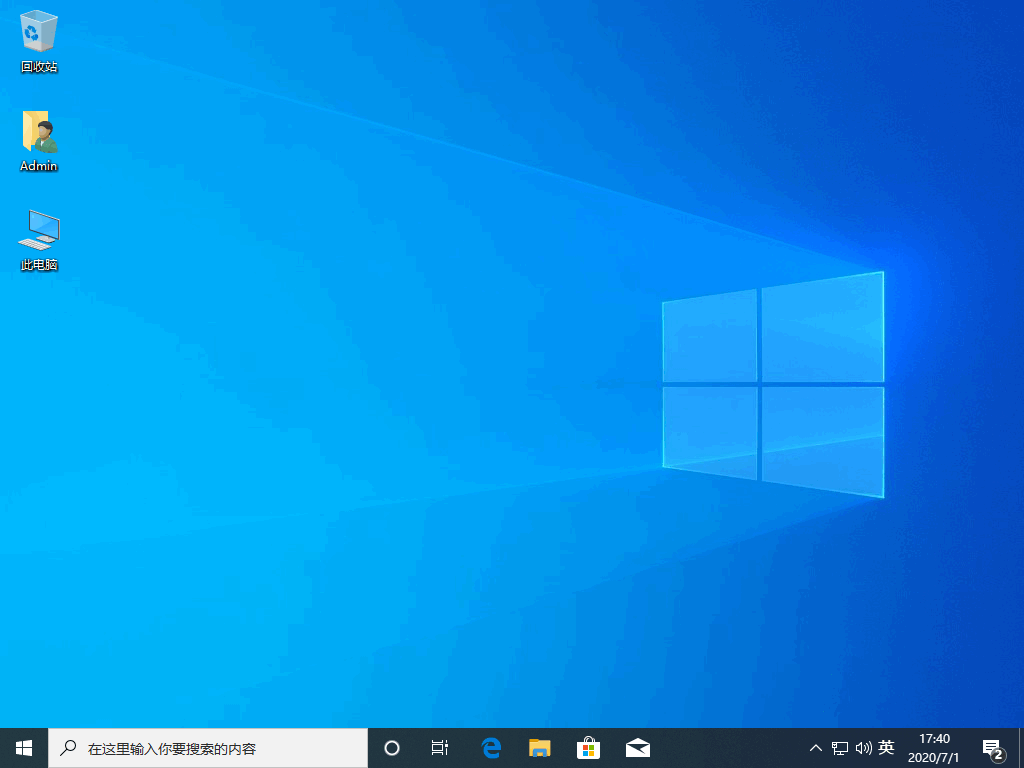











 魔法猪一健重装系统win10
魔法猪一健重装系统win10
 装机吧重装系统win10
装机吧重装系统win10
 系统之家一键重装
系统之家一键重装
 小白重装win10
小白重装win10
 杜特门窗管家 v1.2.31 官方版 - 专业的门窗管理工具,提升您的家居安全
杜特门窗管家 v1.2.31 官方版 - 专业的门窗管理工具,提升您的家居安全 免费下载DreamPlan(房屋设计软件) v6.80,打造梦想家园
免费下载DreamPlan(房屋设计软件) v6.80,打造梦想家园 全新升级!门窗天使 v2021官方版,保护您的家居安全
全新升级!门窗天使 v2021官方版,保护您的家居安全 创想3D家居设计 v2.0.0全新升级版,打造您的梦想家居
创想3D家居设计 v2.0.0全新升级版,打造您的梦想家居 全新升级!三维家3D云设计软件v2.2.0,打造您的梦想家园!
全新升级!三维家3D云设计软件v2.2.0,打造您的梦想家园! 全新升级!Sweet Home 3D官方版v7.0.2,打造梦想家园的室内装潢设计软件
全新升级!Sweet Home 3D官方版v7.0.2,打造梦想家园的室内装潢设计软件 优化后的标题
优化后的标题 最新版躺平设
最新版躺平设 每平每屋设计
每平每屋设计 [pCon planne
[pCon planne Ehome室内设
Ehome室内设 家居设计软件
家居设计软件 微信公众号
微信公众号

 抖音号
抖音号

 联系我们
联系我们
 常见问题
常见问题



