教你win10虚拟机安装win7系统教程
分类:win10教程 发布时间:2019-05-05 11:22:00
一些朋友因为工作的需要需要可能需要多种不同的电脑操作系统来工作,但是安装多系统很麻烦,其实您完全可以通过虚拟机来解决这个问题,首先我们先来看看虚拟机安装win7的操作吧!
win10系统的功能其实很强大,很多朋友不知道windws10系统是自带虚拟机功能的,更不知道怎么用win10自带的虚拟机软件来安装系统了,别着急,下面就来看看小编是怎么操作的吧!
win10虚拟机安装win7系统教程
1.打开hyper-v管理器,点击界面右侧的新建虚拟机选项打开。
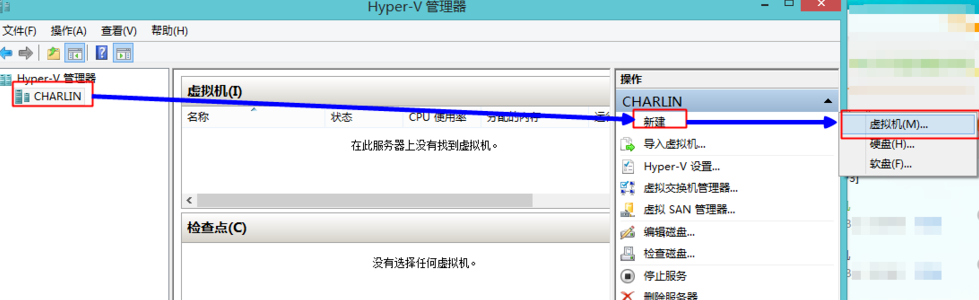
win10虚拟机安装系统软件图解1
2.在打开的新建虚拟机向导里点击下一步,设置安装位置,建议放在磁盘容量较大的分区中。
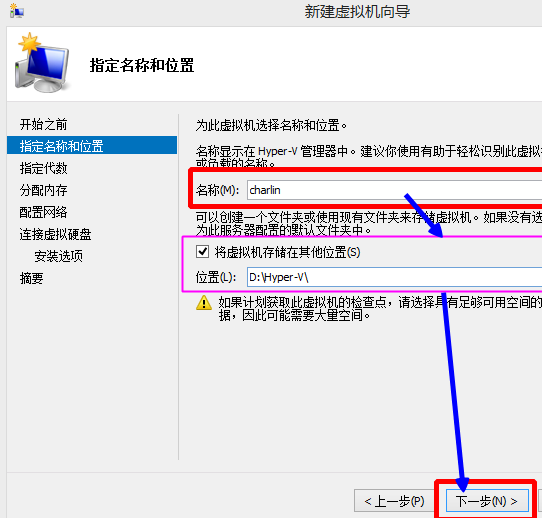
win10系统软件图解2
3.在指定代数设置中设置虚拟内存和网络,一般选择默认即可。
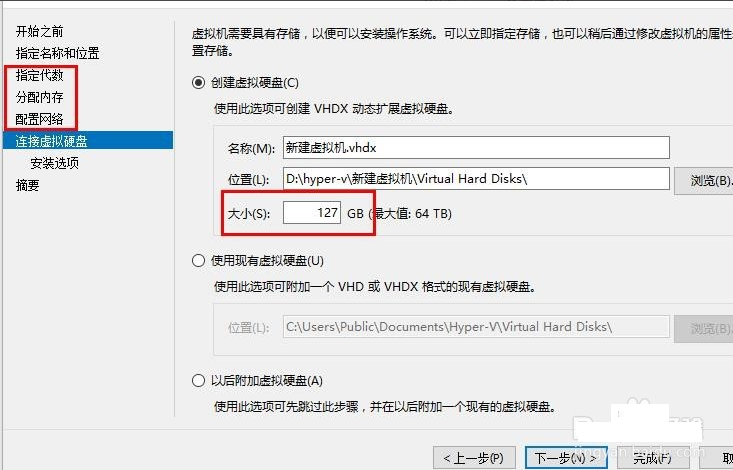
虚拟机装win7系统软件图解3
4.在安装选项界面中选择需要安装的win7系统镜像。
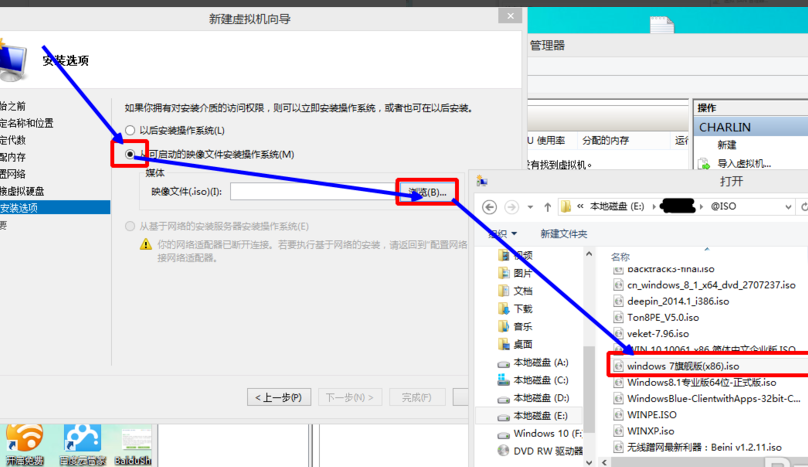
虚拟机装win7系统软件图解4
5.点击完成按钮,如果没有出现报错的提示,那么虚拟机就已经创建完毕了。
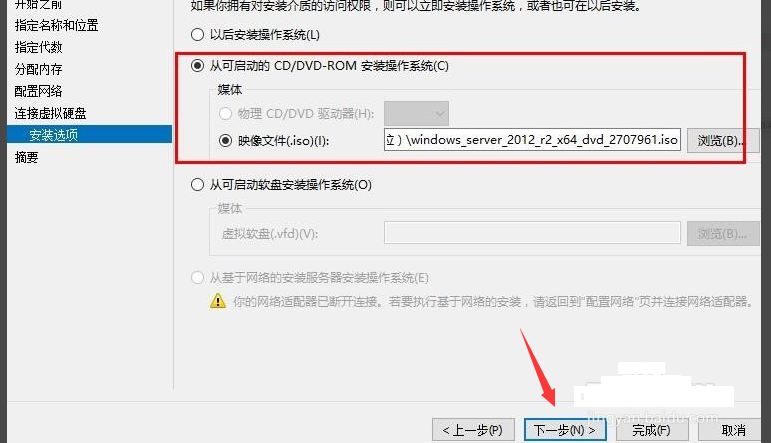
win10虚拟机安装系统软件图解5
6.双击新建虚拟机连接到虚拟机运行界面,然后点击启动按钮,这时虚拟机就会自动安装win7操作系统了
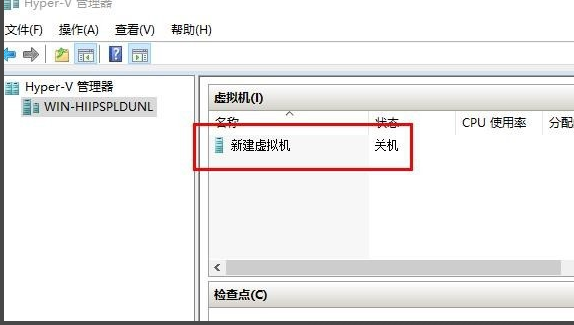
虚拟机装win7系统软件图解6
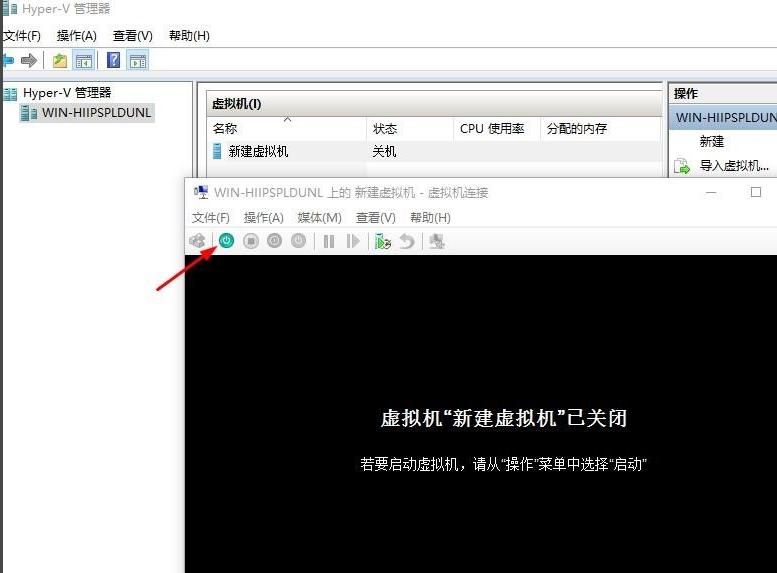
虚拟机装win7系统软件图解7






 立即下载
立即下载





 魔法猪一健重装系统win10
魔法猪一健重装系统win10
 装机吧重装系统win10
装机吧重装系统win10
 系统之家一键重装
系统之家一键重装
 小白重装win10
小白重装win10
 杜特门窗管家 v1.2.31 官方版 - 专业的门窗管理工具,提升您的家居安全
杜特门窗管家 v1.2.31 官方版 - 专业的门窗管理工具,提升您的家居安全 免费下载DreamPlan(房屋设计软件) v6.80,打造梦想家园
免费下载DreamPlan(房屋设计软件) v6.80,打造梦想家园 全新升级!门窗天使 v2021官方版,保护您的家居安全
全新升级!门窗天使 v2021官方版,保护您的家居安全 创想3D家居设计 v2.0.0全新升级版,打造您的梦想家居
创想3D家居设计 v2.0.0全新升级版,打造您的梦想家居 全新升级!三维家3D云设计软件v2.2.0,打造您的梦想家园!
全新升级!三维家3D云设计软件v2.2.0,打造您的梦想家园! 全新升级!Sweet Home 3D官方版v7.0.2,打造梦想家园的室内装潢设计软件
全新升级!Sweet Home 3D官方版v7.0.2,打造梦想家园的室内装潢设计软件 优化后的标题
优化后的标题 最新版躺平设
最新版躺平设 每平每屋设计
每平每屋设计 [pCon planne
[pCon planne Ehome室内设
Ehome室内设 家居设计软件
家居设计软件 微信公众号
微信公众号

 抖音号
抖音号

 联系我们
联系我们
 常见问题
常见问题



