图文详解win10只有c盘怎么分区
分类:win10教程 发布时间:2019-05-04 09:18:00
我们现在使用的电脑操作系统中基本都有多个分区的,但是有些朋友的电脑之后一个分区c盘,那么能不能在c盘的基础上在分出几个磁盘分区呢?当然可以这么操作,下面就来看看怎么操作吧!
很多朋友在安装win10系统之前没有给磁盘进行分区,所有导致win10系统安装完毕后电脑里只有一个c盘,那么只有c盘怎么分区呢?
电脑安装上win10系统后发现磁盘只有一个C盘(系统盘),为什么会这样?可能是在安装系统的时候忘了新建分区而造成的这种情况的?明显只有一个分区是不够用的,别着急,下面就来看看小编是怎么进行分区的吧!
下面是win10只有c盘怎么分区:
方法一:Win10自动磁盘分区
1.进入win10桌面,鼠标右键【此电脑】,选择【管理】打开。
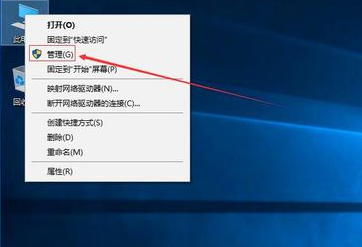
磁盘分区系统软件图解1
2.在计算机管理界面中依次点击【储存】->【磁盘管理】,进入下一步。
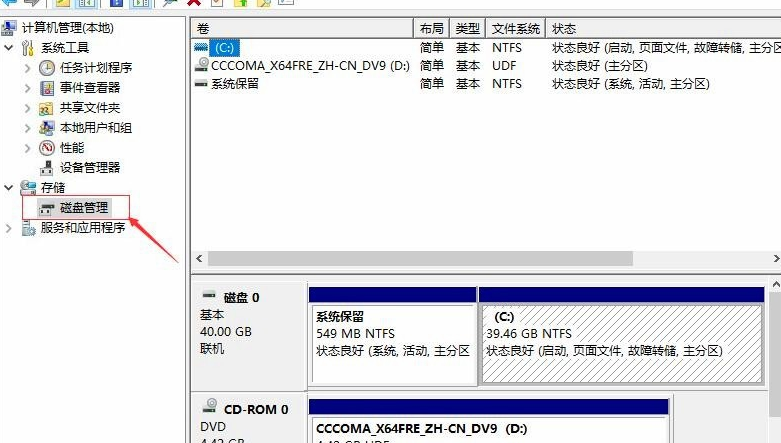
只有c盘怎么分区系统软件图解2
3.然后在右侧界面中找到c盘,鼠标右键选择压缩卷】打开。
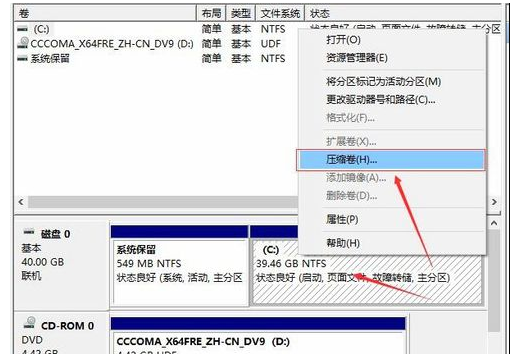
只有c盘怎么分区系统软件图解3
4.输入需要新建磁盘的大小,小编这里输入的是10240,也就是10G大小。
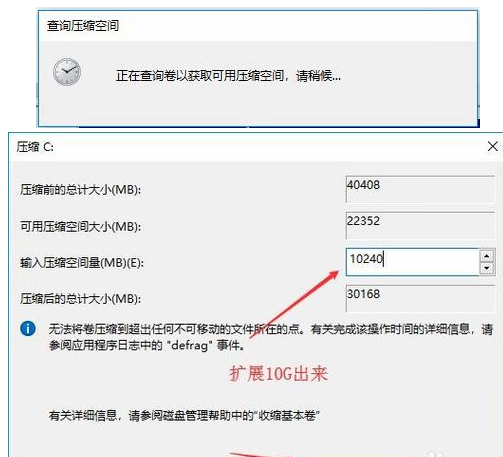
只有c盘怎么分区系统软件图解4
5.压缩完成后,界面中会出现一个黑色框,里面显示10G未分配的磁盘。
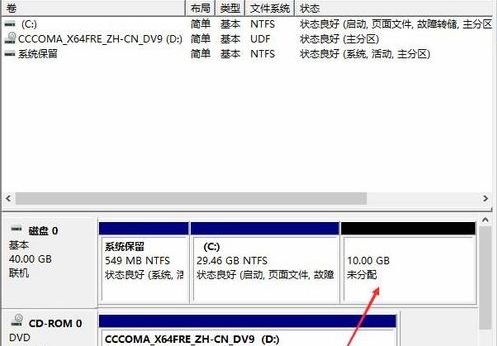
win10只有c盘怎么分区系统软件图解5
6.鼠标右键黑色区域未分配的磁盘上,选择【新建简单卷】,进入下一步。
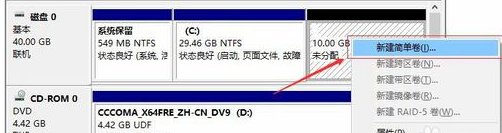
只有c盘怎么分区系统软件图解6
7.接下来一直下一步,知道分区完成即可。直接下一步下一步下一步,值默认即可,不需要修改。
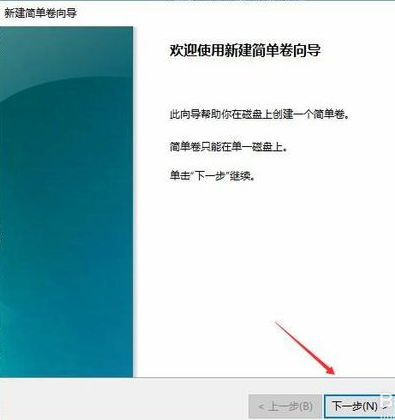
只有c盘怎么分区系统软件图解7
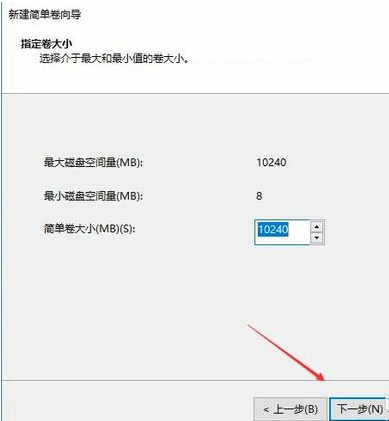
win10只有c盘怎么分区系统软件图解8
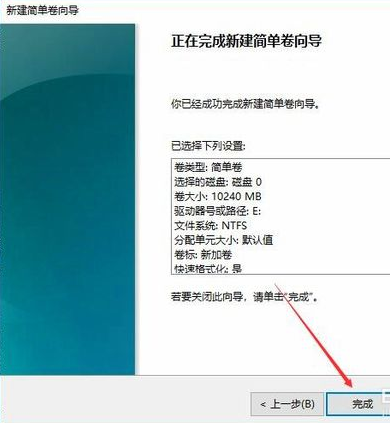
只有c盘怎么分区系统软件图解9
8.分区创建完成后黑色未分配磁盘就会变成蓝色的了。
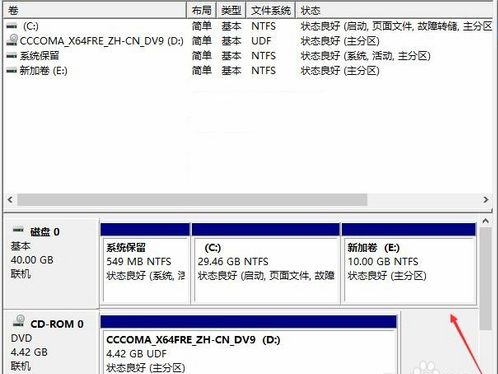
分区系统软件图解10
9.回到桌面,点击此电脑,我们就可以看到新的分区出现了。
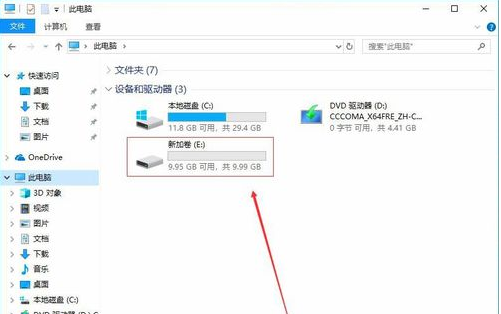
win10只有c盘怎么分区系统软件图解11
方法二:DG分区工具轻松分区
1.下载并运行diskgenuis分区软件,在界面的上方中部点击“快速分区”,进入下一步。

分区工具电脑图解1
2.在弹出的窗口中选中要分区的个数,您也可以自定义选中分区格式,然后再右侧界面中设置磁盘格式、大小、卷标以及主分区,设置完毕后点击“确定”按钮。

diskgenuis电脑图解2
3.这时会出现一个提示框,点击“是”即可。

diskgenuis电脑图解3
4.接下来软件就会自动开始创建并格式化分区了。

分区工具电脑图解4
5.分区执行完毕后我们就可以在软件界面上看到所有创建的分区了。

分区工具电脑图解5
以上就是关于win10只有c盘怎么分区的两种方法。更多Win10系统方面的教程,请看Windows之家首页哦。






 立即下载
立即下载





 魔法猪一健重装系统win10
魔法猪一健重装系统win10
 装机吧重装系统win10
装机吧重装系统win10
 系统之家一键重装
系统之家一键重装
 小白重装win10
小白重装win10
 杜特门窗管家 v1.2.31 官方版 - 专业的门窗管理工具,提升您的家居安全
杜特门窗管家 v1.2.31 官方版 - 专业的门窗管理工具,提升您的家居安全 免费下载DreamPlan(房屋设计软件) v6.80,打造梦想家园
免费下载DreamPlan(房屋设计软件) v6.80,打造梦想家园 全新升级!门窗天使 v2021官方版,保护您的家居安全
全新升级!门窗天使 v2021官方版,保护您的家居安全 创想3D家居设计 v2.0.0全新升级版,打造您的梦想家居
创想3D家居设计 v2.0.0全新升级版,打造您的梦想家居 全新升级!三维家3D云设计软件v2.2.0,打造您的梦想家园!
全新升级!三维家3D云设计软件v2.2.0,打造您的梦想家园! 全新升级!Sweet Home 3D官方版v7.0.2,打造梦想家园的室内装潢设计软件
全新升级!Sweet Home 3D官方版v7.0.2,打造梦想家园的室内装潢设计软件 优化后的标题
优化后的标题 最新版躺平设
最新版躺平设 每平每屋设计
每平每屋设计 [pCon planne
[pCon planne Ehome室内设
Ehome室内设 家居设计软件
家居设计软件 微信公众号
微信公众号

 抖音号
抖音号

 联系我们
联系我们
 常见问题
常见问题



