教您网络适配器如何设置
分类:win10教程 发布时间:2019-03-30 09:18:00
网络看不见摸不着,却时时刻刻影响着大家的生活。它是信息共享的平台,给我们带来了巨大的便利。如果我们电脑想要连接网络就需要网络适配器。下面,我就教大家如何设置网络适配器
网络适配器也就是我们常说的网卡,是电脑与外界局域网连接的主要通道。很多朋友不知网络适配器的设置方法,今天,我就给大家普及一下设置网络适配器的小知识,有需要就来了解一下吧
1、点击任务栏中"文件资源管理器 "图标
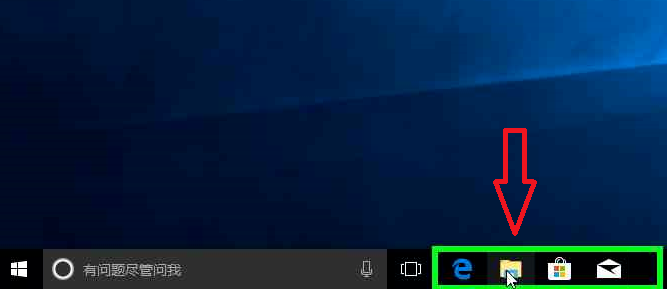
网络适配器电脑图解1
2、右击左侧的网络,选择属性
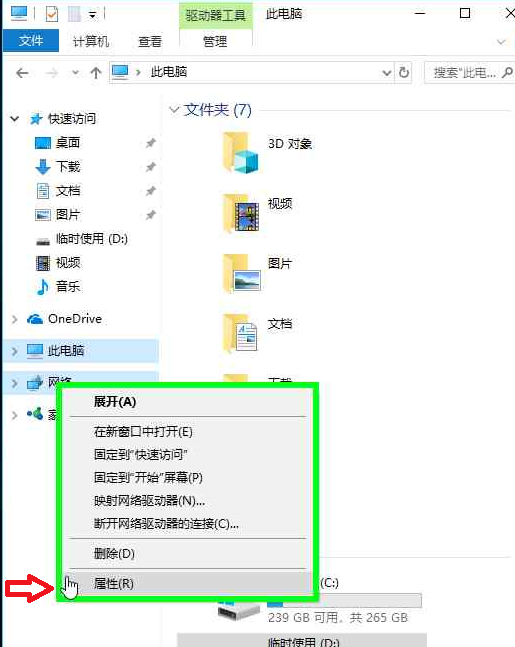
设置网络适配器电脑图解2
3、点击左上角的"更改适配器设置"
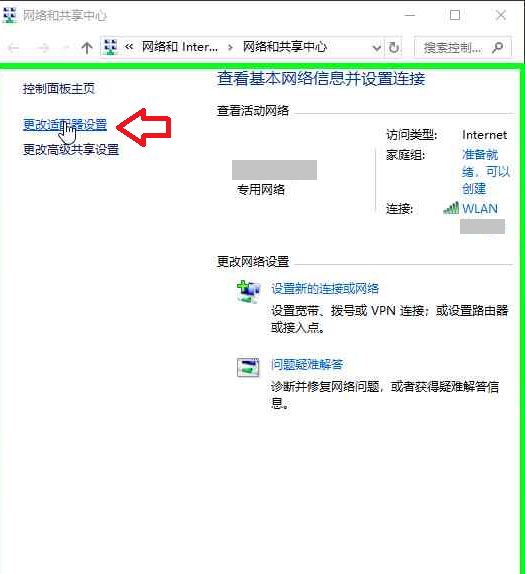
适配器电脑图解3
4、右击"WLAN ”,可以选择禁用
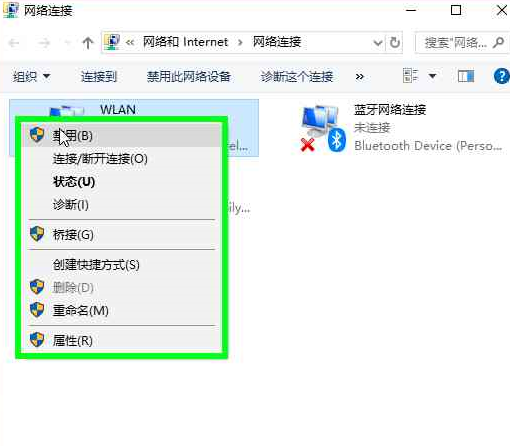
设置网络适配器电脑图解4
5、右击"WLAN ",这时候就会出现"启用(A)"选项,点击启用
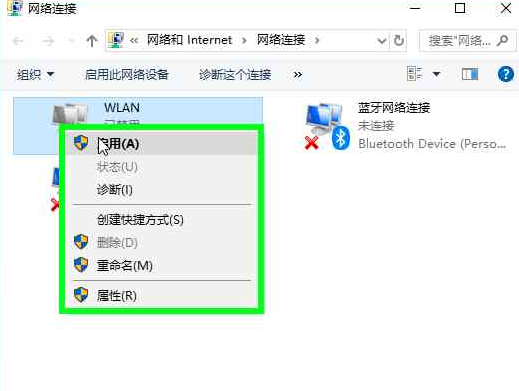
设置网络适配器电脑图解5
6、需要断开连接可以右击"WLAN "选择"连接/断开连接",现在我们就看懂WLAN网络出现了红色的X号
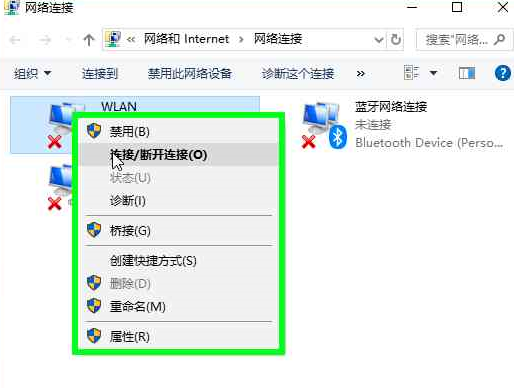
网络适配器电脑图解6
7、右击WLAN选择"诊断(I) "
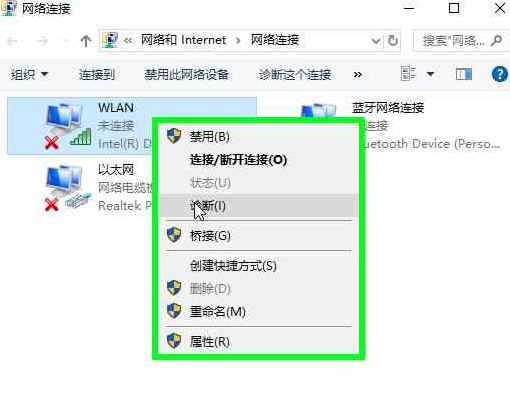
设置网络适配器电脑图解7
8、就会打开Windows网络诊断,检测网络出现的问题
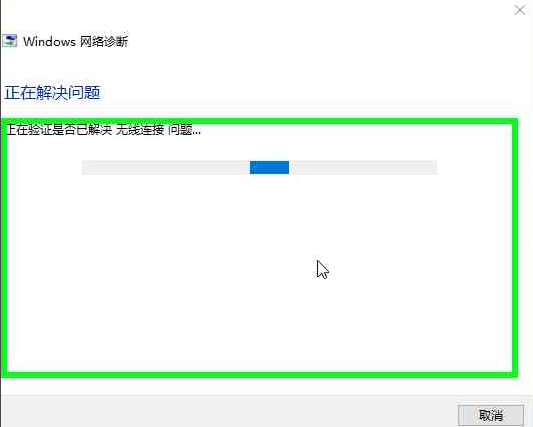
设置网络适配器电脑图解8






 立即下载
立即下载










 魔法猪一健重装系统win10
魔法猪一健重装系统win10
 装机吧重装系统win10
装机吧重装系统win10
 系统之家一键重装
系统之家一键重装
 小白重装win10
小白重装win10
 杜特门窗管家 v1.2.31 官方版 - 专业的门窗管理工具,提升您的家居安全
杜特门窗管家 v1.2.31 官方版 - 专业的门窗管理工具,提升您的家居安全 免费下载DreamPlan(房屋设计软件) v6.80,打造梦想家园
免费下载DreamPlan(房屋设计软件) v6.80,打造梦想家园 全新升级!门窗天使 v2021官方版,保护您的家居安全
全新升级!门窗天使 v2021官方版,保护您的家居安全 创想3D家居设计 v2.0.0全新升级版,打造您的梦想家居
创想3D家居设计 v2.0.0全新升级版,打造您的梦想家居 全新升级!三维家3D云设计软件v2.2.0,打造您的梦想家园!
全新升级!三维家3D云设计软件v2.2.0,打造您的梦想家园! 全新升级!Sweet Home 3D官方版v7.0.2,打造梦想家园的室内装潢设计软件
全新升级!Sweet Home 3D官方版v7.0.2,打造梦想家园的室内装潢设计软件 优化后的标题
优化后的标题 最新版躺平设
最新版躺平设 每平每屋设计
每平每屋设计 [pCon planne
[pCon planne Ehome室内设
Ehome室内设 家居设计软件
家居设计软件 微信公众号
微信公众号

 抖音号
抖音号

 联系我们
联系我们
 常见问题
常见问题



