解答windows10系统安装
分类:win10教程 发布时间:2019-03-26 09:18:00
随着微软win10系统的不断完善,现在越来越多的朋友都将电脑更换上了win10系统,不过也有不少用户是想要知道u盘怎么安装win10系统的,为此今天小编就给大家说说u盘安装win10系统的方法。
最近小编分享有不少小伙伴都因为电脑系统故障,无法以一般的方法进行修复而苦恼,那就重装操作系统吧。重装系统,自然要选择目前较为流行的u盘安装啦~那么该如何使用u盘重装win10系统呢?下面,小编就给大家分享u盘重装win10系统的方法。
一、需准备工具:
小白U盘启动制作软件,下载地址:https://www.01xitong.com/
win10系统镜像,下载地址:https://www.163987.com/
二、具体操作步骤:
1、插入U盘打开制作工具的“U盘启动-ISO模式”,首先点击“生成ISO启动盘”生成完成后点击“制作ISO启动U盘”耐心等待制作完成即可。
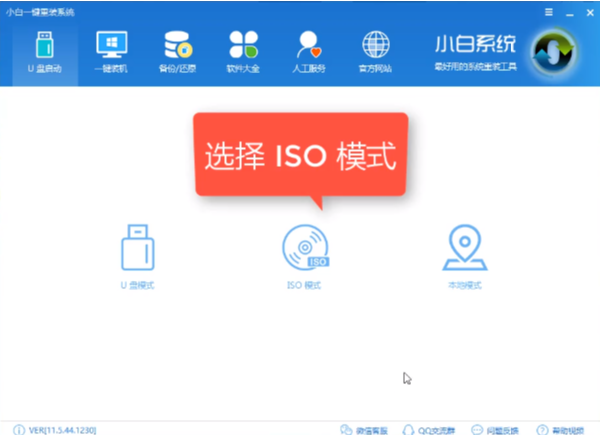
电脑电脑图解1
2、制作完成后将系统镜像文件复制到U盘里面。
3、重启电脑按U盘启动快捷键打开启动选择界面后一般带usb字样或U盘品牌的选项就是U盘了,用方向键“↑↓”选择,回车键确认即可进入PE选择界面。
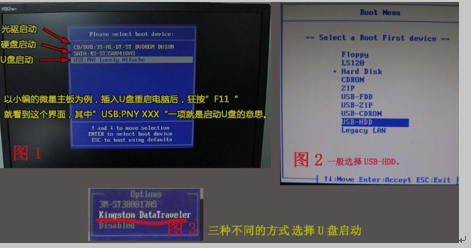
电脑电脑图解2
4、 上面的步骤后进入到PE选择界面,这里一般选择“02 WindowsPE/RamOS(新机型)”回车键确定即可。
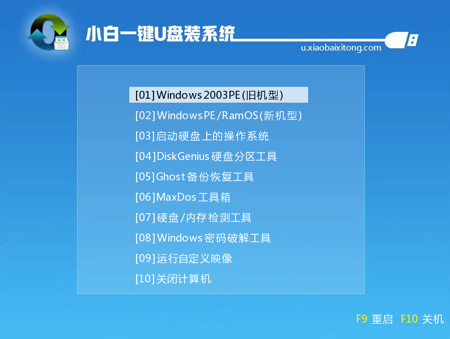
系统安装电脑图解3
5、 进入PE桌面后会自动弹出PE装机工具,这里首选勾选需要安装的系统镜像,然后左下角选择“目标分区”,一般默认即可,为避免意外最好确定一下选择的是不是系统盘(C盘),之后点击“安装系统”。
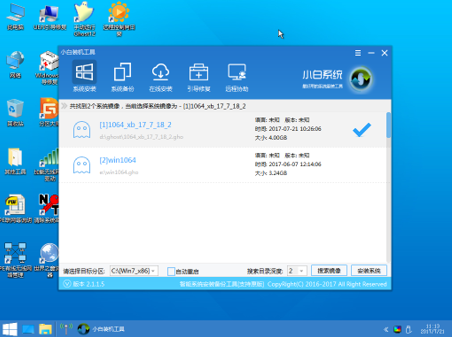
win10电脑图解4
6、 装机执行系统安装过程中一般4-5分钟就可以完成。
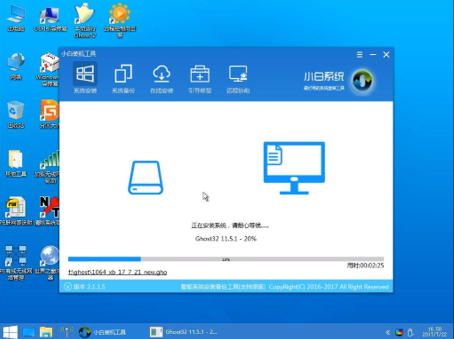
win10电脑图解5
7、 完成后重启电脑完成最后的安装,直到进入全新的系统。

系统安装电脑图解6
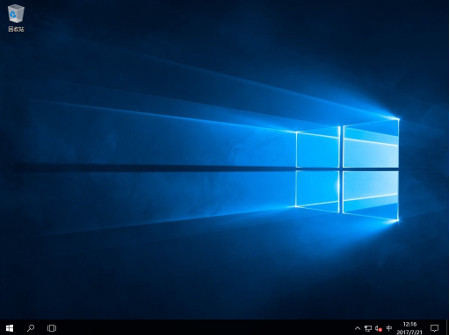
系统安装电脑图解7
以上就是安装windows10系统的操作流程啦~






 立即下载
立即下载




 魔法猪一健重装系统win10
魔法猪一健重装系统win10
 装机吧重装系统win10
装机吧重装系统win10
 系统之家一键重装
系统之家一键重装
 小白重装win10
小白重装win10
 杜特门窗管家 v1.2.31 官方版 - 专业的门窗管理工具,提升您的家居安全
杜特门窗管家 v1.2.31 官方版 - 专业的门窗管理工具,提升您的家居安全 免费下载DreamPlan(房屋设计软件) v6.80,打造梦想家园
免费下载DreamPlan(房屋设计软件) v6.80,打造梦想家园 全新升级!门窗天使 v2021官方版,保护您的家居安全
全新升级!门窗天使 v2021官方版,保护您的家居安全 创想3D家居设计 v2.0.0全新升级版,打造您的梦想家居
创想3D家居设计 v2.0.0全新升级版,打造您的梦想家居 全新升级!三维家3D云设计软件v2.2.0,打造您的梦想家园!
全新升级!三维家3D云设计软件v2.2.0,打造您的梦想家园! 全新升级!Sweet Home 3D官方版v7.0.2,打造梦想家园的室内装潢设计软件
全新升级!Sweet Home 3D官方版v7.0.2,打造梦想家园的室内装潢设计软件 优化后的标题
优化后的标题 最新版躺平设
最新版躺平设 每平每屋设计
每平每屋设计 [pCon planne
[pCon planne Ehome室内设
Ehome室内设 家居设计软件
家居设计软件 微信公众号
微信公众号

 抖音号
抖音号

 联系我们
联系我们
 常见问题
常见问题



