钻研win10系统怎么查看隐藏文件
分类:win10教程 发布时间:2019-03-18 10:20:00
很多朋友在使用电脑的时候会发现,电脑中好像没有放什么东西,但是系统盘的空间基本都没有了,这是因为电脑中有隐藏文件的存在,那么怎么查看隐藏文件呢,今天小编就以win10为例来讲讲查看查看隐藏文件的方法。
win10系统刚发布的时候使用的用户还是很少的,不过随着现在win10不断的完善,越来越多的用户开始使用win10了,今天小编来讲一个win10小知识——win10查看隐藏文件要怎么操作。
win10系统怎么查看隐藏文件
1.以win10为例说明,进入系统桌面,双击打开桌面上的这台电脑图标,进入下一步。

查看隐藏文件电脑图解1
2.在打开的界面上面点击查看选项,进入下一步。
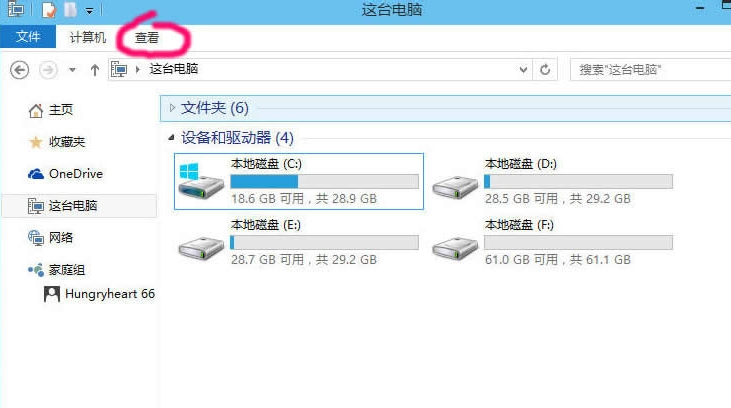
win10电脑图解2
3.在出现的列表中点击界面右侧的选项按钮,进入下一步。
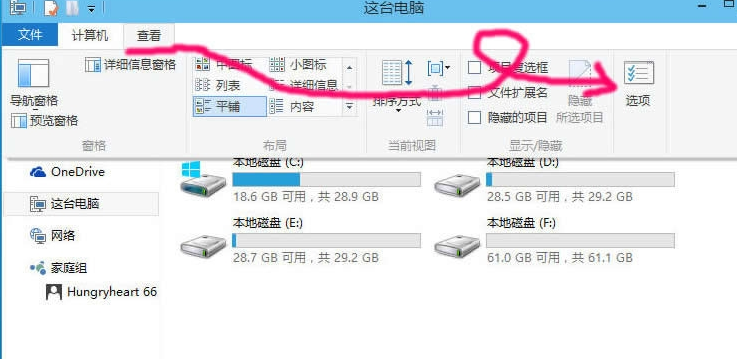
隐藏文件电脑图解3
4.在弹出的文件夹选项中切换到查看选项,进入下一步。
、
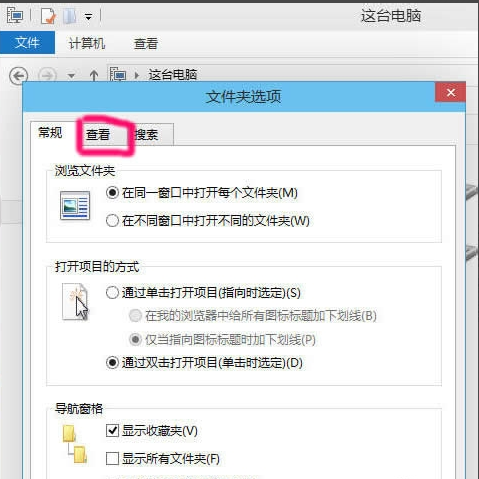
隐藏文件电脑图解4
5.找到并点击"显示隐藏的文件.文件夹和驱动器"选项,然后点击确定按钮,进入下一步。
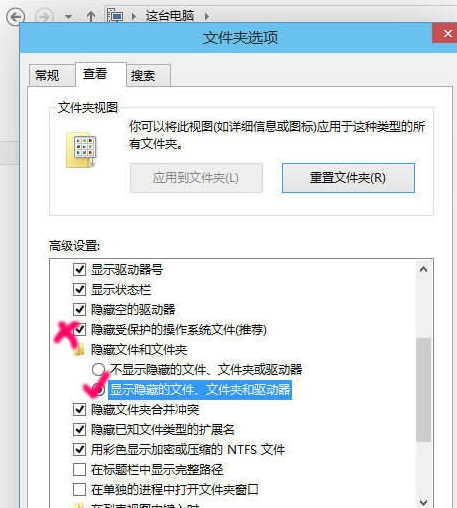
查看隐藏文件电脑图解5
6.在弹出的警告界面中点击“是”按钮即可。
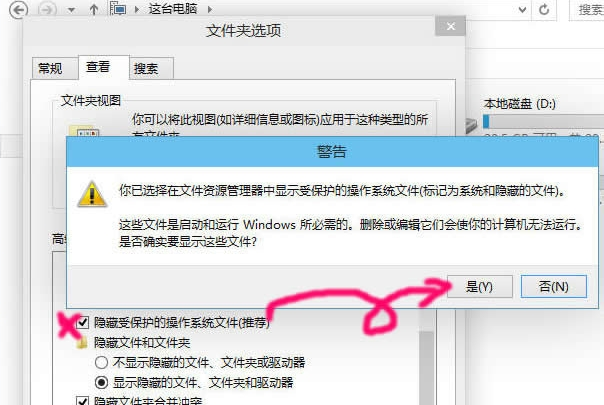
win10电脑图解6
7.这时系统的隐藏文件就可以显示出来了。
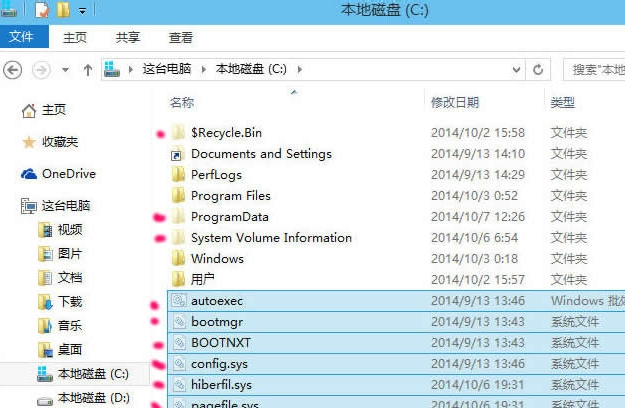
win10电脑图解7
以上就是查看隐藏文件的方法了,希望对您有帮助。






 立即下载
立即下载







 魔法猪一健重装系统win10
魔法猪一健重装系统win10
 装机吧重装系统win10
装机吧重装系统win10
 系统之家一键重装
系统之家一键重装
 小白重装win10
小白重装win10
 杜特门窗管家 v1.2.31 官方版 - 专业的门窗管理工具,提升您的家居安全
杜特门窗管家 v1.2.31 官方版 - 专业的门窗管理工具,提升您的家居安全 免费下载DreamPlan(房屋设计软件) v6.80,打造梦想家园
免费下载DreamPlan(房屋设计软件) v6.80,打造梦想家园 全新升级!门窗天使 v2021官方版,保护您的家居安全
全新升级!门窗天使 v2021官方版,保护您的家居安全 创想3D家居设计 v2.0.0全新升级版,打造您的梦想家居
创想3D家居设计 v2.0.0全新升级版,打造您的梦想家居 全新升级!三维家3D云设计软件v2.2.0,打造您的梦想家园!
全新升级!三维家3D云设计软件v2.2.0,打造您的梦想家园! 全新升级!Sweet Home 3D官方版v7.0.2,打造梦想家园的室内装潢设计软件
全新升级!Sweet Home 3D官方版v7.0.2,打造梦想家园的室内装潢设计软件 优化后的标题
优化后的标题 最新版躺平设
最新版躺平设 每平每屋设计
每平每屋设计 [pCon planne
[pCon planne Ehome室内设
Ehome室内设 家居设计软件
家居设计软件 微信公众号
微信公众号

 抖音号
抖音号

 联系我们
联系我们
 常见问题
常见问题



