笔者教你如何安装win10预览版
分类:win10教程 发布时间:2019-03-07 11:22:00
随着科学技术不断的发展,现如今,基本上每家每户都拥有一台甚至更多的电脑。电脑的到了为我们的生活也添加了许多的色彩,但是电脑使用久了总会会出现一些系统故障,如果找不到具体原因的话,那么最好的解决方法就是重装系统。那么要如何安装win10预览版呢?我们一起接着往下看~
我们平时在玩电脑的时候,可能会因为误装带病毒的软件或者卸载了某些应用程序,从而导致电脑无法正常启动,遇到这个问题时该如何处理呢?重装系统吧!这不有这么一句话吗?重装系统可以解决如何不听话电脑的问题,下面小编就以win10预览版为例给大家介绍一下安装的方法。
准备工具
4G以上空u盘一个
装机吧u盘启动盘制作工具,下载地址:https://www.kkzj.com/
win10预览版系统镜像文件,下载地址:https://www.163987.com/
操作步骤
1,首先用U盘启动盘制作工具的U盘模式制作好启动盘,U盘启动盘的制作比较简单,插入U盘按照提示点击一键制作U盘启动盘即可。
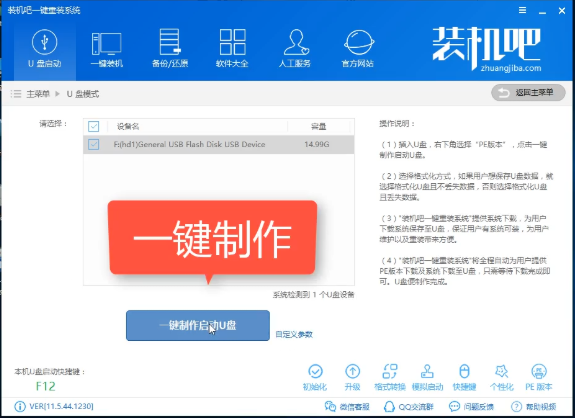
电脑电脑图解1
2, 重启电脑开机时不停按一键U盘启动快捷键,一般是(F12、Del、F11、F2等)不同的电脑主板快捷键可能不一样,很多电脑开机出现logo画面时下方会有短暂的按键提示。
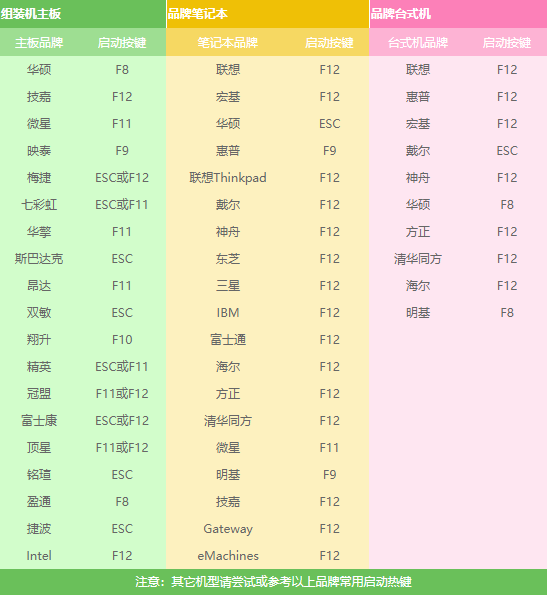
预览版电脑图解2
3,打开启动选择界面后一般带usb字样或U盘品牌的选项就是U盘了,用方向键“↑↓”选择,回车键确认即可进入PE选择界面。
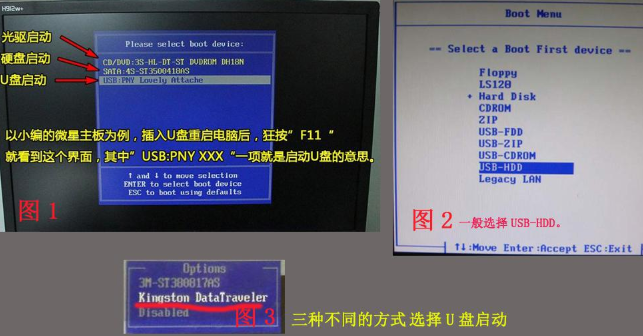
win10电脑图解3
4,上面的步骤后进入到PE选择界面,这里一般选择“02 WindowsPE/RamOS(新机型)”回车键确定即可。
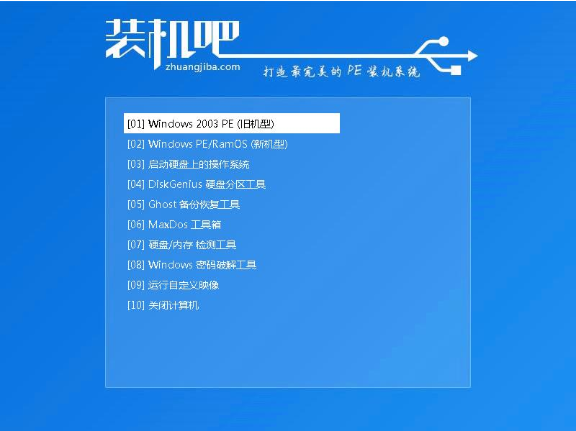
预览版电脑图解4
5,进入PE桌面后会自动弹出PE装机工具,这里首选勾选需要安装的系统镜像,然后左下角选择“目标分区”,一般默认即可,为避免意外最好确定一下选择的是不是系统盘(C盘),之后点击“安装系统”。
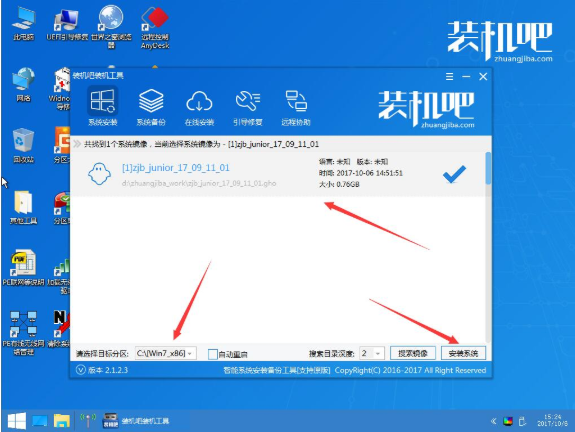
电脑电脑图解5
6, 装机执行系统安装过程中一般4-5分钟就可以完成。
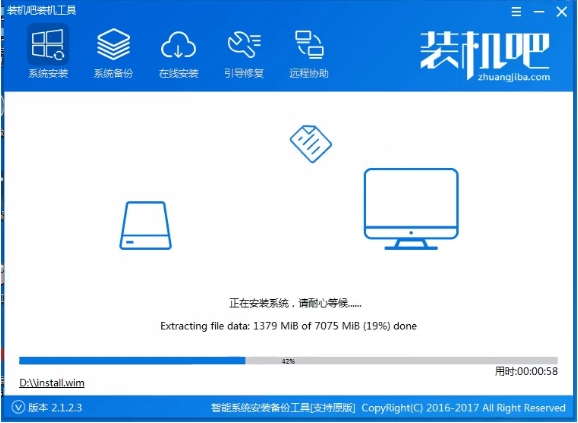
电脑电脑图解6
7,完成后重启电脑完成最后的安装,直到进入全新的系统。
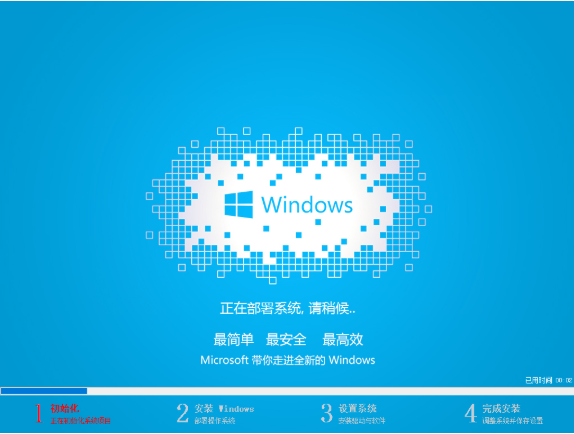
win10电脑图解7
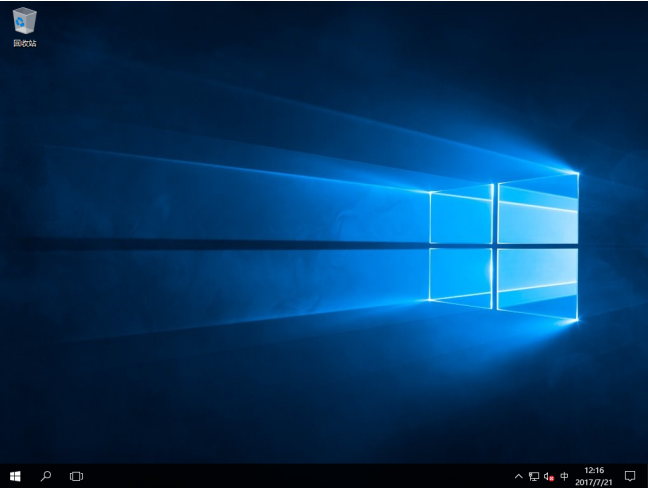
预览版电脑图解8
好了~以上陈述就是win10预览版的安装方法啦~你们学会了吗?






 立即下载
立即下载







 魔法猪一健重装系统win10
魔法猪一健重装系统win10
 装机吧重装系统win10
装机吧重装系统win10
 系统之家一键重装
系统之家一键重装
 小白重装win10
小白重装win10
 杜特门窗管家 v1.2.31 官方版 - 专业的门窗管理工具,提升您的家居安全
杜特门窗管家 v1.2.31 官方版 - 专业的门窗管理工具,提升您的家居安全 免费下载DreamPlan(房屋设计软件) v6.80,打造梦想家园
免费下载DreamPlan(房屋设计软件) v6.80,打造梦想家园 全新升级!门窗天使 v2021官方版,保护您的家居安全
全新升级!门窗天使 v2021官方版,保护您的家居安全 创想3D家居设计 v2.0.0全新升级版,打造您的梦想家居
创想3D家居设计 v2.0.0全新升级版,打造您的梦想家居 全新升级!三维家3D云设计软件v2.2.0,打造您的梦想家园!
全新升级!三维家3D云设计软件v2.2.0,打造您的梦想家园! 全新升级!Sweet Home 3D官方版v7.0.2,打造梦想家园的室内装潢设计软件
全新升级!Sweet Home 3D官方版v7.0.2,打造梦想家园的室内装潢设计软件 优化后的标题
优化后的标题 最新版躺平设
最新版躺平设 每平每屋设计
每平每屋设计 [pCon planne
[pCon planne Ehome室内设
Ehome室内设 家居设计软件
家居设计软件 微信公众号
微信公众号

 抖音号
抖音号

 联系我们
联系我们
 常见问题
常见问题



