笔者教你win10系统iso安装教程
分类:win10教程 发布时间:2019-03-04 11:22:00
自从微软发布win10正式版之后,就有许多小伙伴纷纷到网上下载了最新的win10镜像文件,但是下载后该如何安装呢?这成了个问题。所以,今天小编就来给大家说说win10系统镜像文件怎么安装。有兴趣的小伙伴可以学起来哦!
现在市面上的新电脑基本上都自带win10系统的了,那么那些还在使用win7/win8系统的用户该如何将电脑升级成win10系统呢?这里小编就给大家介绍一下u盘安装win10系统的操作方法。
准备工具:
8G或以上的空U盘一个
魔法猪U盘启动盘制作工具,下载地址:https://www.143188.com
win10系统iso镜像一个,下载地址:www.163987.com
操作步骤:
1、首先用U盘启动盘制作工具的U盘模式制作好启动盘,U盘启动盘的制作比较简单,插入U盘按照提示点击一键制作U盘启动盘即可。
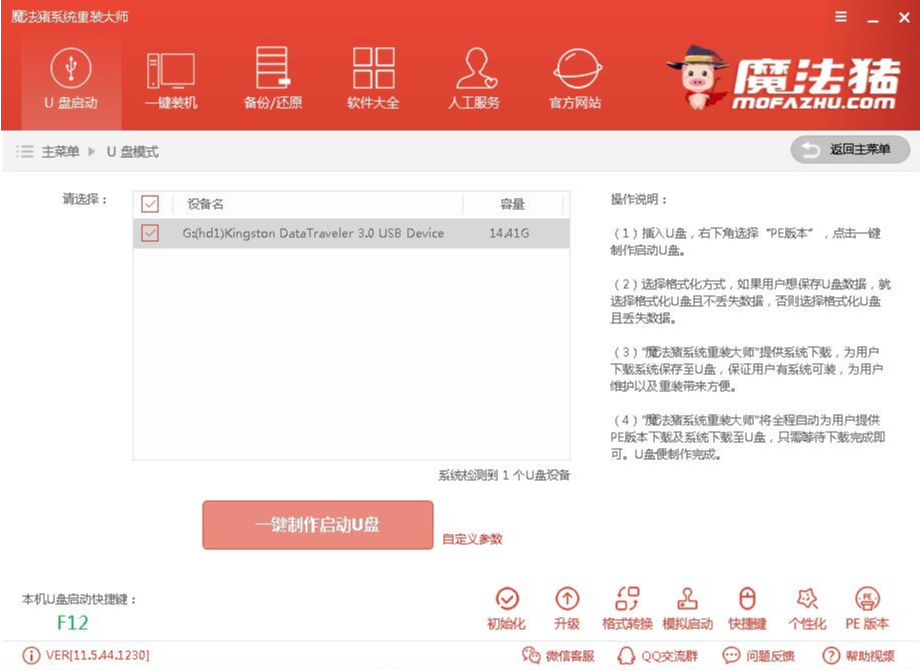
iso系统win10怎么安装电脑图解1
2、重启电脑按“一键U盘启动快捷键”选择U盘启动,不同主板按键可能不同但无非都是(F12、F11、Del、ESC等)几个,可以一一尝试。
3、打开启动选择界面后一般带usb字样或U盘品牌的选项就是U盘了,用方向键“↑↓”选择,回车键确认即可进入PE选择界面。

win10电脑图解2
4、上面的步骤后进入到PE选择界面,这里一般选择“02 WindowsPE/RamOS(新机型)”回车键确定即可。
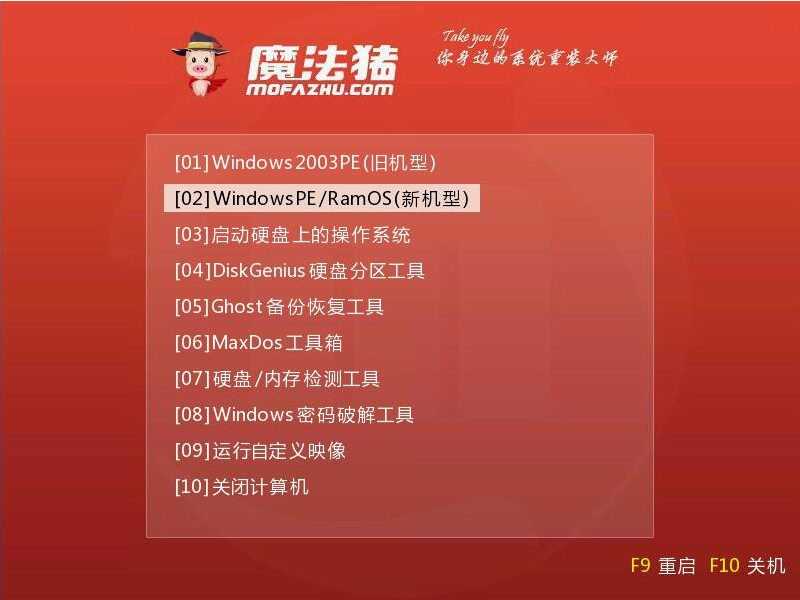
iso电脑图解3
5、进入PE桌面后会自动弹出PE装机工具,这里首选勾选需要安装的系统镜像,然后左下角选择“目标分区”,一般默认即可,为避免意外最好确定一下选择的是不是系统盘(C盘),之后点击“安装系统”。
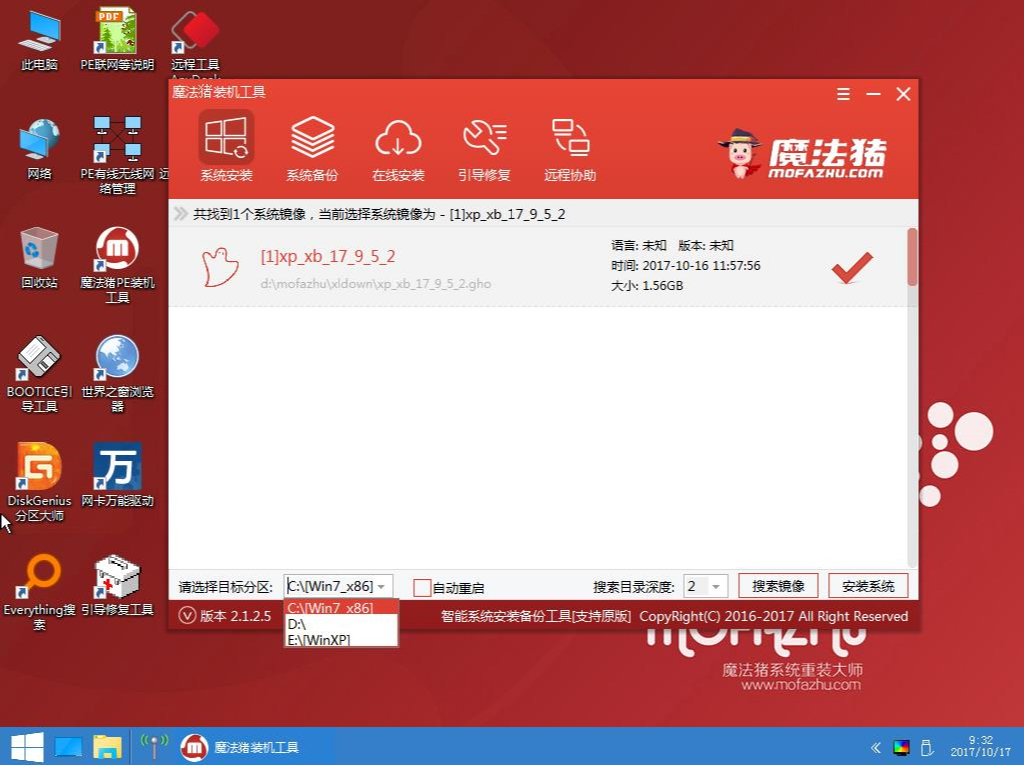
iso系统win10怎么安装电脑图解4
6、装机执行系统安装过程中一般4-5分钟就可以完成。
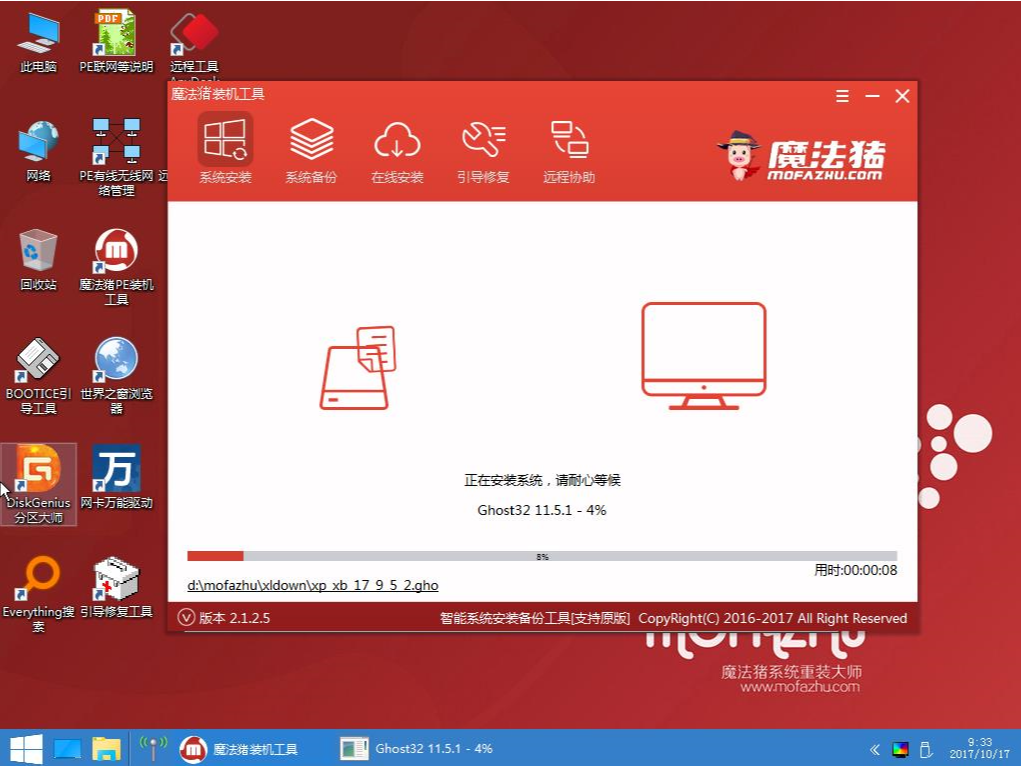
系统安装电脑图解5
7、完成后重启电脑完成最后的安装,这个过程将安装驱动程序等部署工作,如出现蓝屏可以取消安装显卡驱动,等进入到系统后再安装。
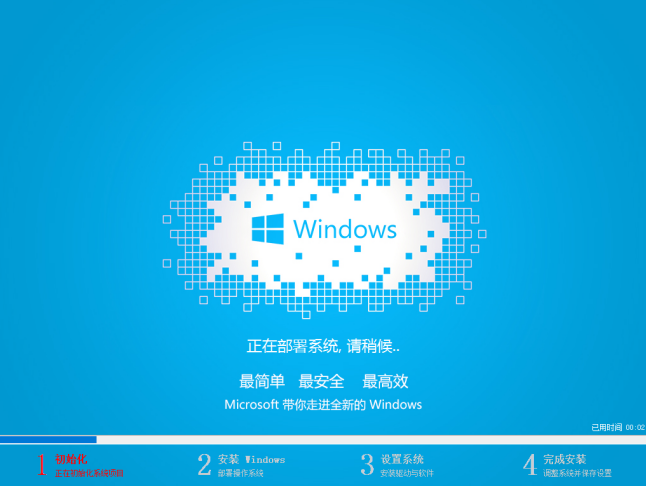
iso系统win10怎么安装电脑图解6
8、进入到系统桌面后系统安装完成,根据自己的需要设置一下就能正常使用了!
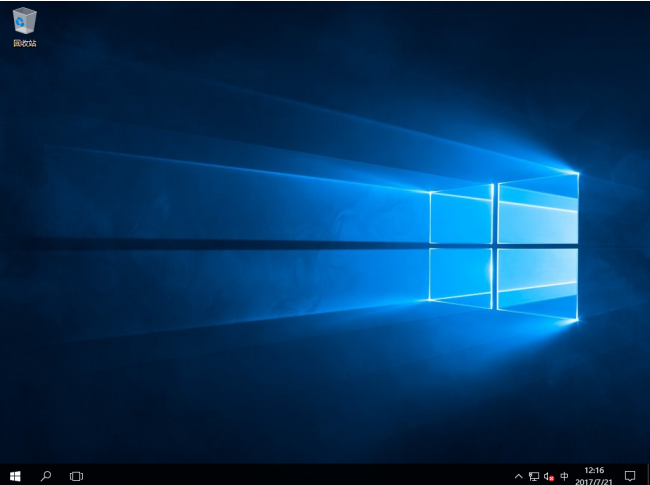
win10电脑图解7
以上就是win10系统iso镜像文件的安装流程啦~






 立即下载
立即下载







 魔法猪一健重装系统win10
魔法猪一健重装系统win10
 装机吧重装系统win10
装机吧重装系统win10
 系统之家一键重装
系统之家一键重装
 小白重装win10
小白重装win10
 杜特门窗管家 v1.2.31 官方版 - 专业的门窗管理工具,提升您的家居安全
杜特门窗管家 v1.2.31 官方版 - 专业的门窗管理工具,提升您的家居安全 免费下载DreamPlan(房屋设计软件) v6.80,打造梦想家园
免费下载DreamPlan(房屋设计软件) v6.80,打造梦想家园 全新升级!门窗天使 v2021官方版,保护您的家居安全
全新升级!门窗天使 v2021官方版,保护您的家居安全 创想3D家居设计 v2.0.0全新升级版,打造您的梦想家居
创想3D家居设计 v2.0.0全新升级版,打造您的梦想家居 全新升级!三维家3D云设计软件v2.2.0,打造您的梦想家园!
全新升级!三维家3D云设计软件v2.2.0,打造您的梦想家园! 全新升级!Sweet Home 3D官方版v7.0.2,打造梦想家园的室内装潢设计软件
全新升级!Sweet Home 3D官方版v7.0.2,打造梦想家园的室内装潢设计软件 优化后的标题
优化后的标题 最新版躺平设
最新版躺平设 每平每屋设计
每平每屋设计 [pCon planne
[pCon planne Ehome室内设
Ehome室内设 家居设计软件
家居设计软件 微信公众号
微信公众号

 抖音号
抖音号

 联系我们
联系我们
 常见问题
常见问题



