教你win10分辨率怎么调
分类:win10教程 发布时间:2019-03-01 11:22:00
随着使用win10系统的用户越来越多,小编收到的关于win10系统的求助信息也越来越多了,刚才就又个用户来问小编win10分辨率怎么调,其实方法很简单,下面就来告诉各位win10分辨率怎么调。
作为目前微软重点推广的电脑操作系统,win10从发布开始就被微软寄予厚望,不过还好win10没有让微软失望,今天小编来跟各位科普一下win10分辨率的修改方法。
win10分辨率怎么调
1.进入win10系统桌面,鼠标右键桌面空白处,选择“个性化(R)”选项打开。
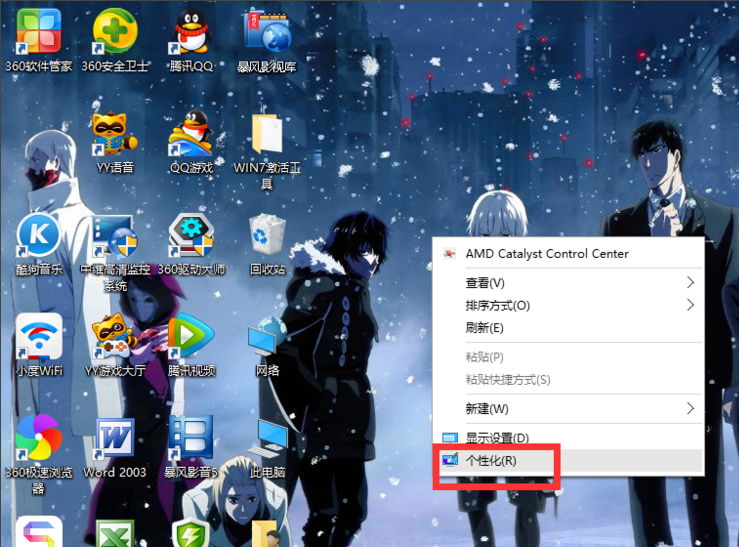
win10电脑图解1
2.在打开的个性化界面的左上角,点击“齿轮”打开设置,进入下一步。
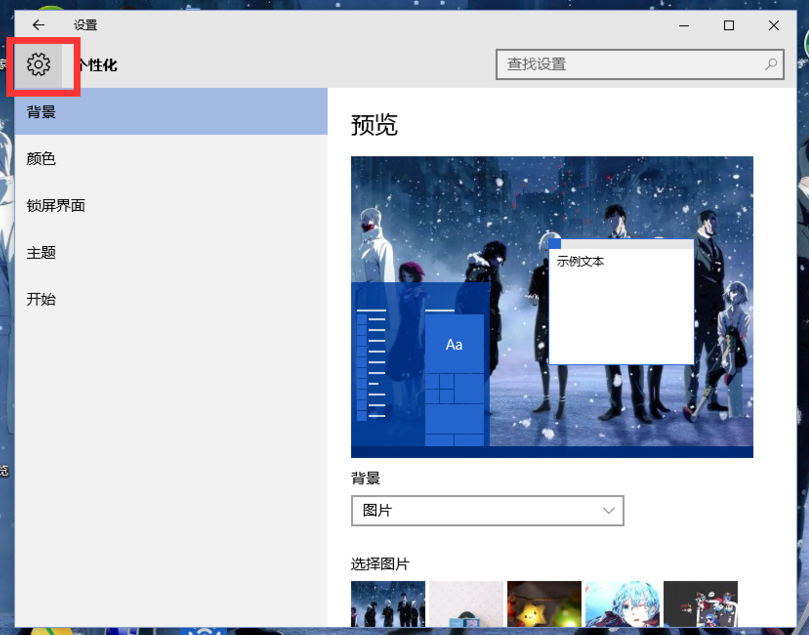
win10分辨率电脑图解2
3.在打开的设置界面中点击系统,进入下一步。
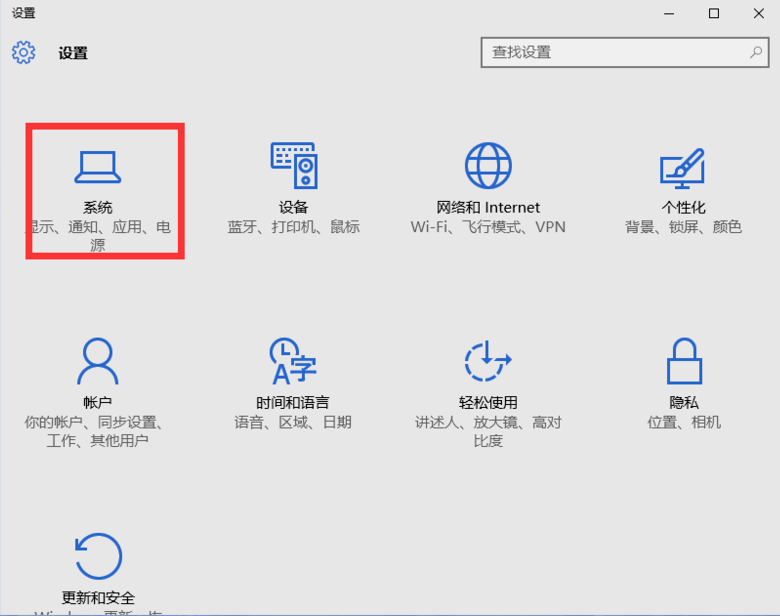
win10分辨率电脑图解3
4.【系统】的窗口,选择”显示“这一项,再点击此页面左下方的”高级显示设置“。
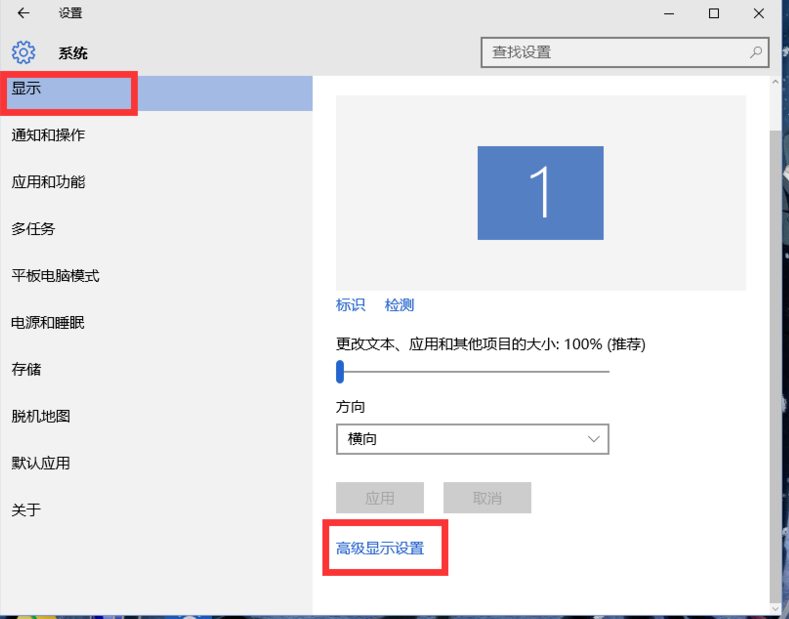
win10电脑图解4
5.在【高级显示设置】窗口中选择您需要的分辨率大小,点击应用按钮,进入下一步。
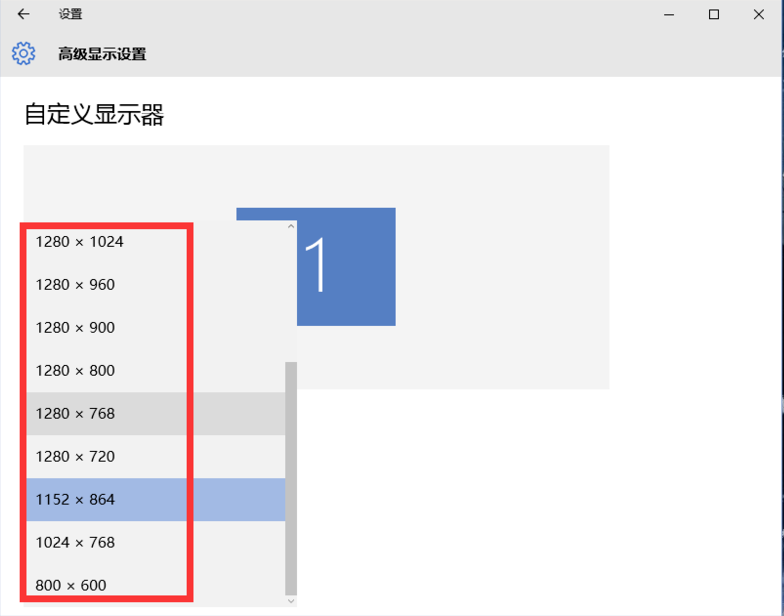
win10电脑图解5
6.最后在弹出的提示框中点击“保留更改”按钮即可。
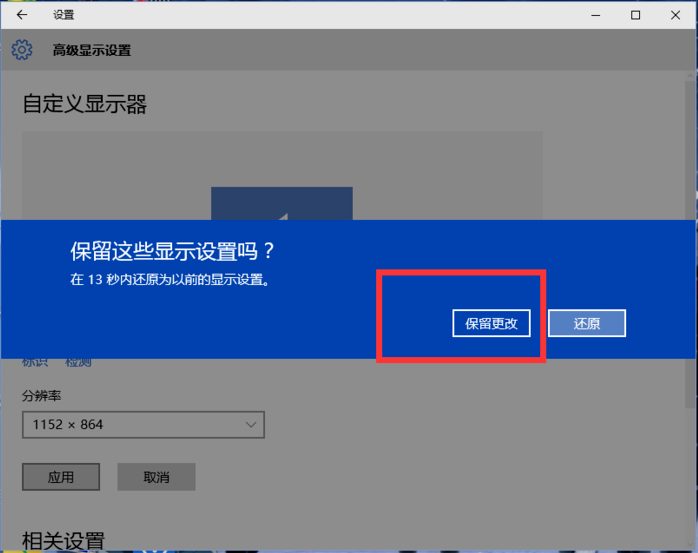
win10电脑图解6
现在知道win10分辨率怎么调了吧,希望对您有帮助。






 立即下载
立即下载







 魔法猪一健重装系统win10
魔法猪一健重装系统win10
 装机吧重装系统win10
装机吧重装系统win10
 系统之家一键重装
系统之家一键重装
 小白重装win10
小白重装win10
 杜特门窗管家 v1.2.31 官方版 - 专业的门窗管理工具,提升您的家居安全
杜特门窗管家 v1.2.31 官方版 - 专业的门窗管理工具,提升您的家居安全 免费下载DreamPlan(房屋设计软件) v6.80,打造梦想家园
免费下载DreamPlan(房屋设计软件) v6.80,打造梦想家园 全新升级!门窗天使 v2021官方版,保护您的家居安全
全新升级!门窗天使 v2021官方版,保护您的家居安全 创想3D家居设计 v2.0.0全新升级版,打造您的梦想家居
创想3D家居设计 v2.0.0全新升级版,打造您的梦想家居 全新升级!三维家3D云设计软件v2.2.0,打造您的梦想家园!
全新升级!三维家3D云设计软件v2.2.0,打造您的梦想家园! 全新升级!Sweet Home 3D官方版v7.0.2,打造梦想家园的室内装潢设计软件
全新升级!Sweet Home 3D官方版v7.0.2,打造梦想家园的室内装潢设计软件 优化后的标题
优化后的标题 最新版躺平设
最新版躺平设 每平每屋设计
每平每屋设计 [pCon planne
[pCon planne Ehome室内设
Ehome室内设 家居设计软件
家居设计软件 微信公众号
微信公众号

 抖音号
抖音号

 联系我们
联系我们
 常见问题
常见问题



