手把手教你win10虚拟桌面怎么使用
分类:win10教程 发布时间:2018-11-23 10:55:56
win10总是带给我们一些小惊喜,很多用户在升级到Win10正式版后发现系统添加了一个虚拟桌面功能。窗口之间的重合交叠让桌面显得比较凌乱,有了这个功能再也不用来回切换窗口了。我们一起来看看它的使用方法吧
虚拟桌面可帮助你在Win10系统上创建多个虚拟桌面,每个虚拟桌面可以被看成是一个独立的工作空间。Windows 10 的虚拟桌面虽好,但启动入口略有些隐蔽,不知道虚拟桌面在哪的玩家,快跟小编一起来看看吧。
方法一:
1、在任务栏右击鼠标,选择“显示任务视图按钮”。

win10多桌面系统软件图解1
2、调出任务视图按钮后,会显示在开始菜单旁边,鼠标找到并点击任务视图按钮。
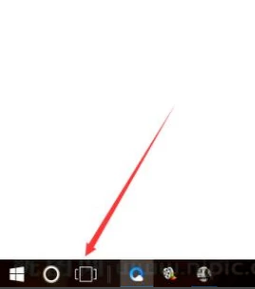
win10多桌面系统软件图解2
3、点击后会进入当前任务视图界面,在界面中找到“新建桌面”选项。

虚拟桌面系统软件图解3
4、点击新建桌面,即可在当新建一个虚拟桌面(桌面2)了
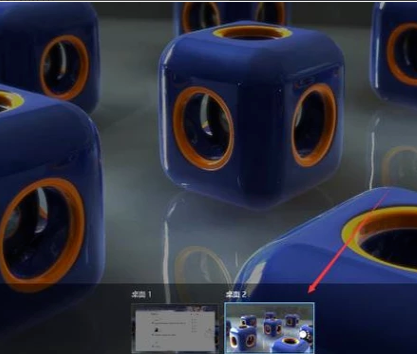
win10多桌面系统软件图解4
5、点击进入新的桌面,新桌面上是没有运行任何软件的,新建虚拟桌面就成功了。
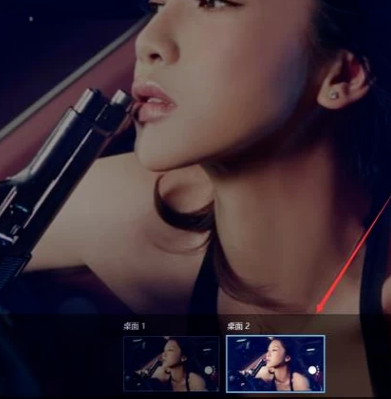
win10多桌面系统软件图解5
方法二:
1、按住键盘上的“windows键+tab组合键”即可完成快速打开任务视图菜单。
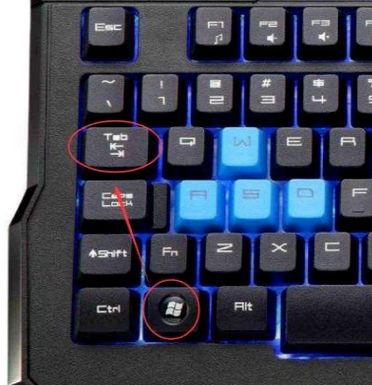
win10虚拟桌面使用方法系统软件图解6
2、打开后,按住:“Windows + Ctrl + D组合键”即可新建一个虚拟桌面了。
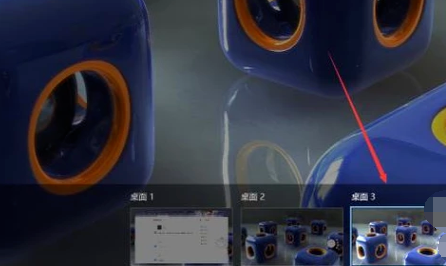
win10虚拟桌面使用方法系统软件图解7
3、想要关闭多余的桌面,按住:“Windows + Ctrl + F4组合键”,即可关闭当前新建的虚拟桌面。

win10虚拟桌面使用方法系统软件图解8
以上就是win10虚拟桌面的切换方法了,希望能帮助到你






 立即下载
立即下载










 魔法猪一健重装系统win10
魔法猪一健重装系统win10
 装机吧重装系统win10
装机吧重装系统win10
 系统之家一键重装
系统之家一键重装
 小白重装win10
小白重装win10
 杜特门窗管家 v1.2.31 官方版 - 专业的门窗管理工具,提升您的家居安全
杜特门窗管家 v1.2.31 官方版 - 专业的门窗管理工具,提升您的家居安全 免费下载DreamPlan(房屋设计软件) v6.80,打造梦想家园
免费下载DreamPlan(房屋设计软件) v6.80,打造梦想家园 全新升级!门窗天使 v2021官方版,保护您的家居安全
全新升级!门窗天使 v2021官方版,保护您的家居安全 创想3D家居设计 v2.0.0全新升级版,打造您的梦想家居
创想3D家居设计 v2.0.0全新升级版,打造您的梦想家居 全新升级!三维家3D云设计软件v2.2.0,打造您的梦想家园!
全新升级!三维家3D云设计软件v2.2.0,打造您的梦想家园! 全新升级!Sweet Home 3D官方版v7.0.2,打造梦想家园的室内装潢设计软件
全新升级!Sweet Home 3D官方版v7.0.2,打造梦想家园的室内装潢设计软件 优化后的标题
优化后的标题 最新版躺平设
最新版躺平设 每平每屋设计
每平每屋设计 [pCon planne
[pCon planne Ehome室内设
Ehome室内设 家居设计软件
家居设计软件 微信公众号
微信公众号

 抖音号
抖音号

 联系我们
联系我们
 常见问题
常见问题



