小编告诉你win10系统宽带拨号上网的教程
分类:win10教程 发布时间:2018-10-16 14:00:02
有不少朋友开通了宽带上网后,拿到了宽带的账号密码却不知道如何使用宽带拨号设置,其实很好操作,小编今天给大家带来了宽带拨号的图文教程,供大家参考!
我们一般开通了宽带后都会有专门的工作人员为我们设置宽带拨号上网,但是万一系统重装之后需要重新设置上网,这时候您就需要一篇宽带如何拨号上网的教程了,哈哈,小编给你准备好了,一起来看看吧!
以下是针对win10系统宽带如何拨号上网的教程:

拨号系统软件图解1
第一步:在我们电脑的任务栏的最左边的开始键,鼠标右键单击出现界面,选择设置。
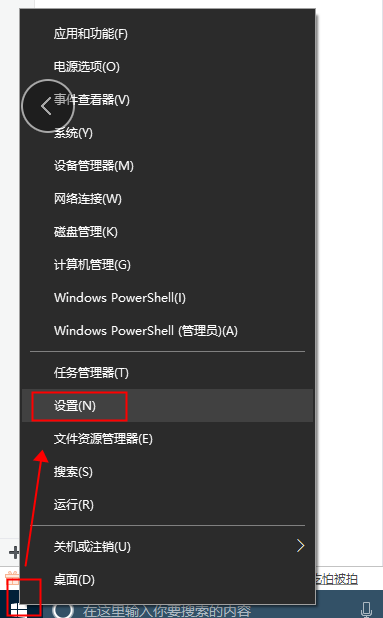
宽带系统软件图解2
第二步:在打开的设置界面,我们选择“网络和Internet”。此选项下的内容为网络方面的相关设置。
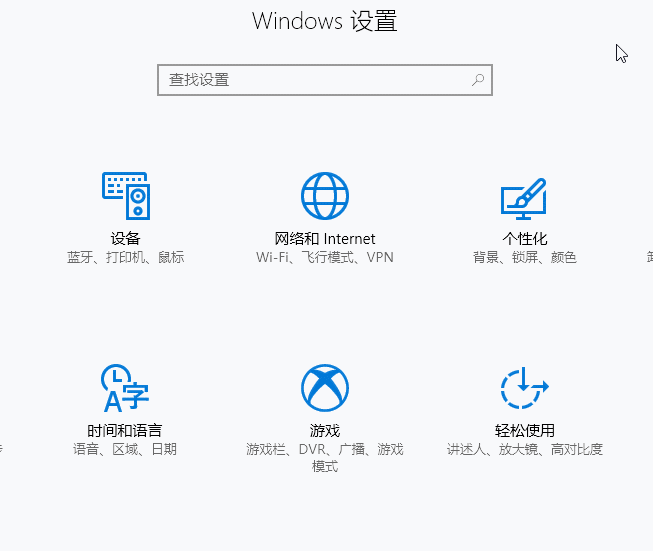
上网系统软件图解3
第三步:我们选择“拨号”选项,点击进入选项内容,选择“设置新连接”。点击打开后会出现新的设置窗口,我们直接点击下一步。
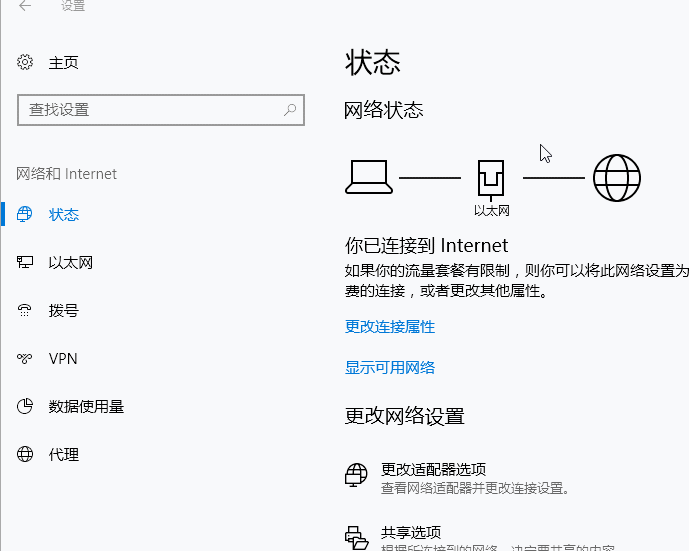
拨号系统软件图解4
第四步:接下来系统会提示你设置账号和密码,输入账号和密码后点击连接即可。
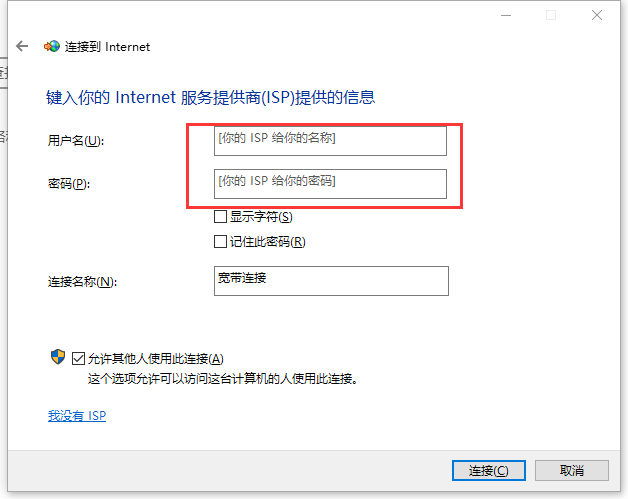
宽带系统软件图解5
最好需要运营商进行密码验证,验证正确后会提示完成链接,这样就可以开心的上网了。
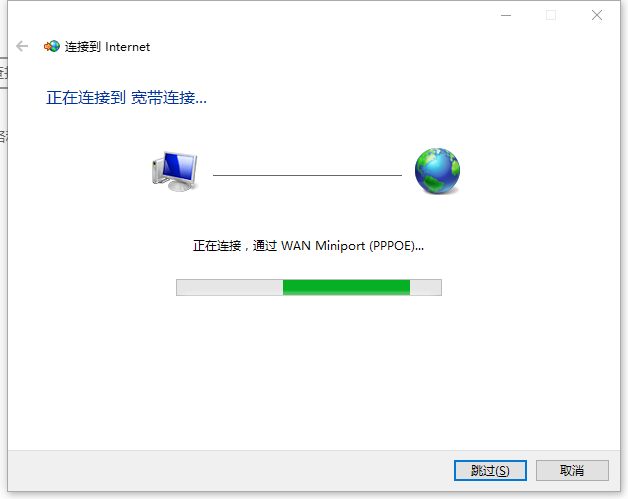
网络系统软件图解6
ps:当你设置完后,系统就会出现已完成的宽带连接。如果你想更改宽带账号,也可以打开高级设置进行编辑操作。
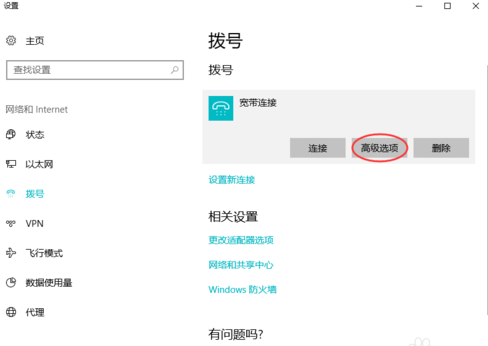
网络系统软件图解7
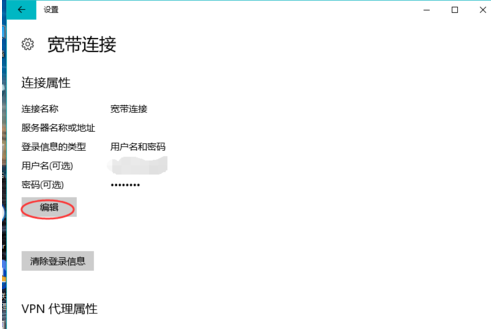
上网系统软件图解8
以上就是宽带如何拨号上网的图文教程。






 立即下载
立即下载







 魔法猪一健重装系统win10
魔法猪一健重装系统win10
 装机吧重装系统win10
装机吧重装系统win10
 系统之家一键重装
系统之家一键重装
 小白重装win10
小白重装win10
 杜特门窗管家 v1.2.31 官方版 - 专业的门窗管理工具,提升您的家居安全
杜特门窗管家 v1.2.31 官方版 - 专业的门窗管理工具,提升您的家居安全 免费下载DreamPlan(房屋设计软件) v6.80,打造梦想家园
免费下载DreamPlan(房屋设计软件) v6.80,打造梦想家园 全新升级!门窗天使 v2021官方版,保护您的家居安全
全新升级!门窗天使 v2021官方版,保护您的家居安全 创想3D家居设计 v2.0.0全新升级版,打造您的梦想家居
创想3D家居设计 v2.0.0全新升级版,打造您的梦想家居 全新升级!三维家3D云设计软件v2.2.0,打造您的梦想家园!
全新升级!三维家3D云设计软件v2.2.0,打造您的梦想家园! 全新升级!Sweet Home 3D官方版v7.0.2,打造梦想家园的室内装潢设计软件
全新升级!Sweet Home 3D官方版v7.0.2,打造梦想家园的室内装潢设计软件 优化后的标题
优化后的标题 最新版躺平设
最新版躺平设 每平每屋设计
每平每屋设计 [pCon planne
[pCon planne Ehome室内设
Ehome室内设 家居设计软件
家居设计软件 微信公众号
微信公众号

 抖音号
抖音号

 联系我们
联系我们
 常见问题
常见问题



