win10镜像,小编告诉你win10镜像怎么安装
分类:win10教程 发布时间:2018-07-07 08:59:16
我们知道win10系统可以通过在线升级,同时还可以下载win10原版镜像,win10原版镜像可以刻盘安装,也可以直接解压安装,其中最简单的方法就是解压安装,不过很多用户不了解win10原版镜像怎么安装,下面,小编给大家分享安装win10镜像的经验。
随着Win10系统的发布,大家都升级到Win10系统了。微软也提供了镜像安装,Win10的镜像只要直接载入就可以安装,并不需要制作成U盘,所以不会太麻烦。那么Win10镜像怎么安装呢?下面,小编给大家讲解安装win10镜像的技巧。
win10镜像怎么安装
准备的工具:
1.U盘一个,大于4G
2.装机吧一键重装系统软件,
制作U盘启动盘并下载系统镜像
把U盘插到电脑USB接口,运行装机吧一键重装系统软件,切换到U盘启动——点击U盘模式。
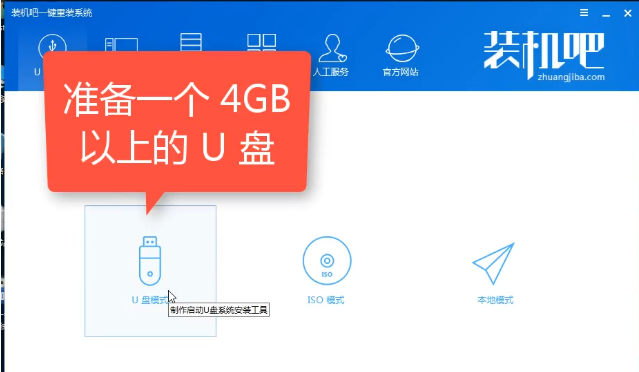
镜像系统软件图解1
勾选你的U盘点击一键制作启动U盘,选择UEFI/BIOS双启动
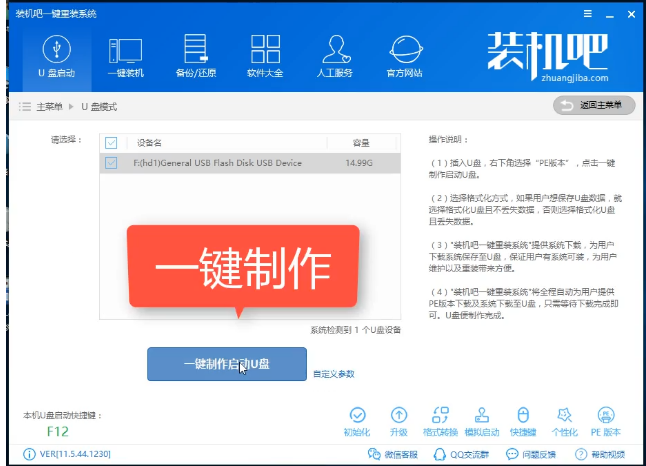
iso系统软件图解2
PE选择高级版,版本的说明大家可以点击查看说明。
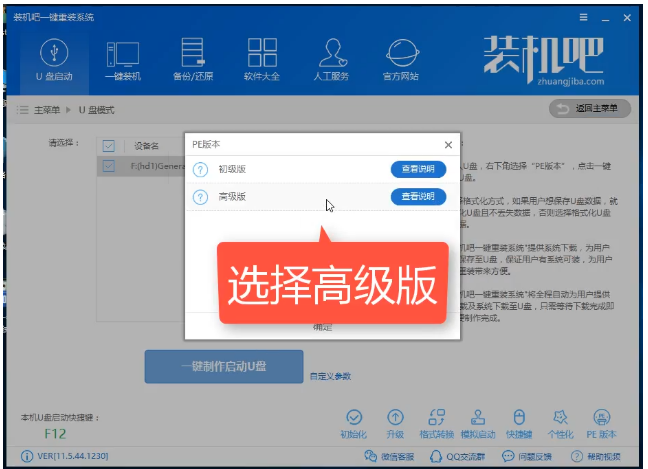
iso系统软件图解3
大家看情况选择格式化丢失数据还是不丢失。
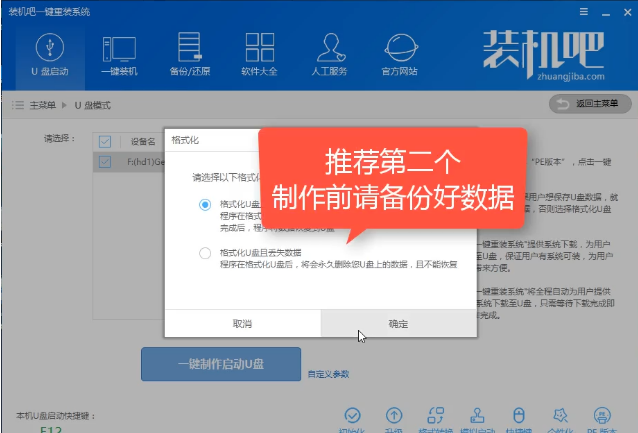
安装系统系统软件图解4
这个点击下载需要安装的系统镜像文件,我们是重装Win10系统,点击勾选Win10系统后点击下载系统且制作U盘。
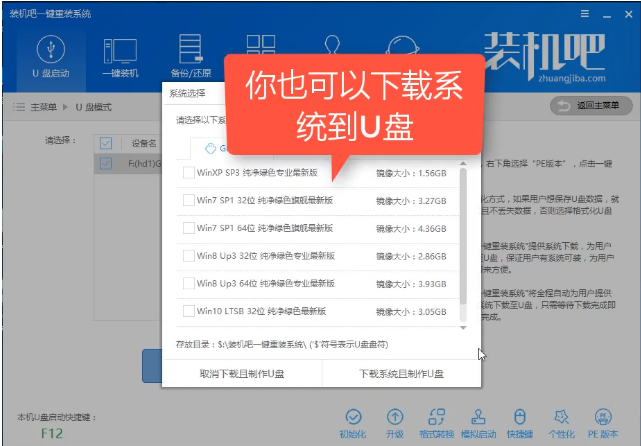
镜像系统软件图解5
开始下载PE镜像及选择的Win10系统安装镜像文件,耐心等待即可。
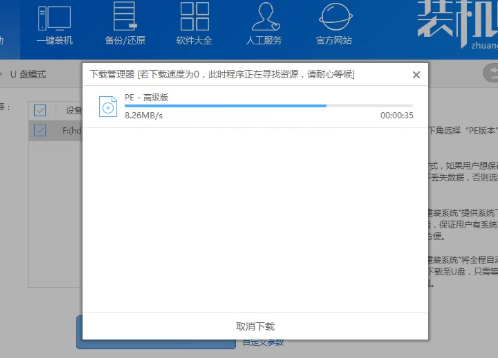
镜像系统软件图解6
下载完成后开始制作U盘启动盘,不用我们手动操作,等待它自动完成后即可
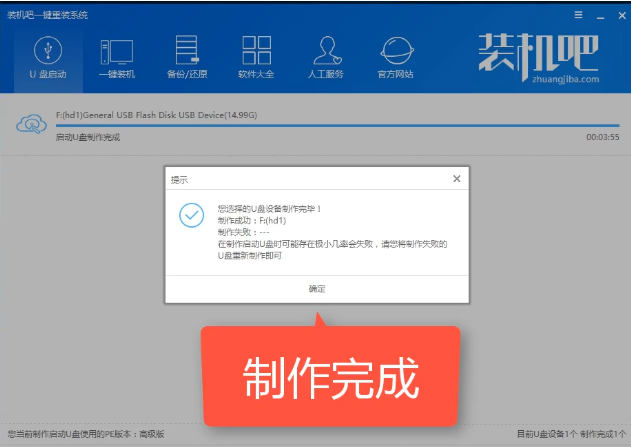
安装系统系统软件图解7
重启电脑在开机时不停地按快捷键,在调出来的界面选择USB的选项,(有些没有写USB)就是你的U盘。进入到PE选择界面选02进入PE系统。一键U盘启动快捷键可以在U盘启动盘制作工具里面查询,或者在电脑开机时屏幕下方会出现短暂的按键提示,带boot对应的按键既是启动快捷键
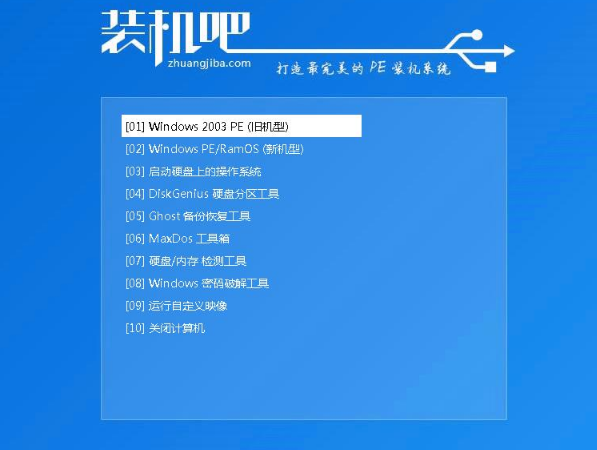
镜像系统软件图解8
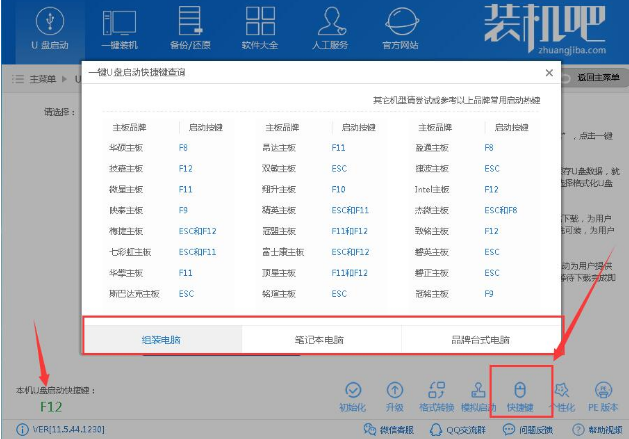
安装系统系统软件图解9
进入到PE系统桌面后会自动弹出PE装机工具,这里勾选需要装的Win10系统,目标分区选择你的系统盘(一般为C盘),之后点击安装系统。
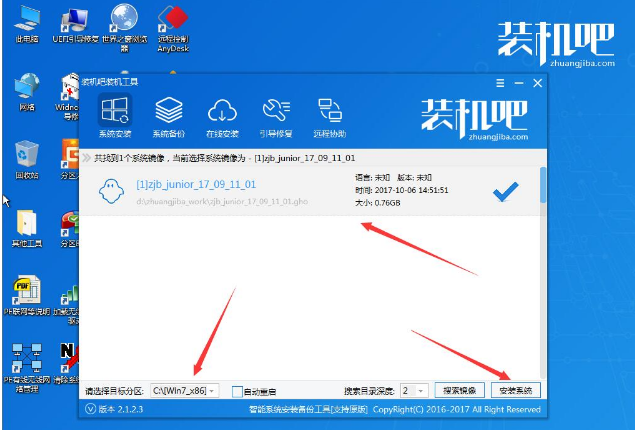
安装系统系统软件图解10
进入系统的安装过程,这里不用操作,耐心等待完成后重启电脑即可进入下一步的安装。
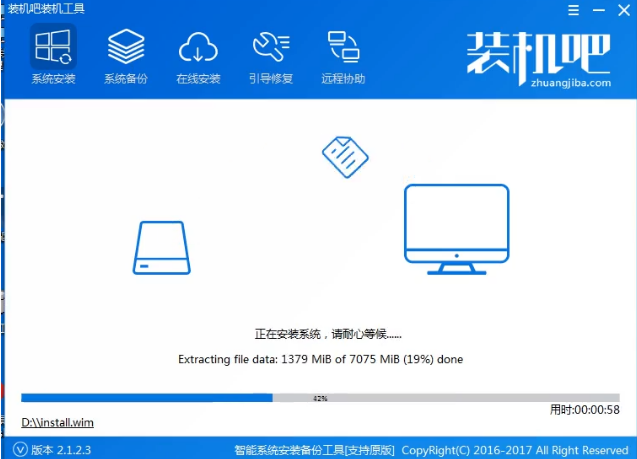
镜像系统软件图解11
上面的步骤完成后重启电脑,进入最后的系统与驱动安装过程,这个步骤不用我们操作,
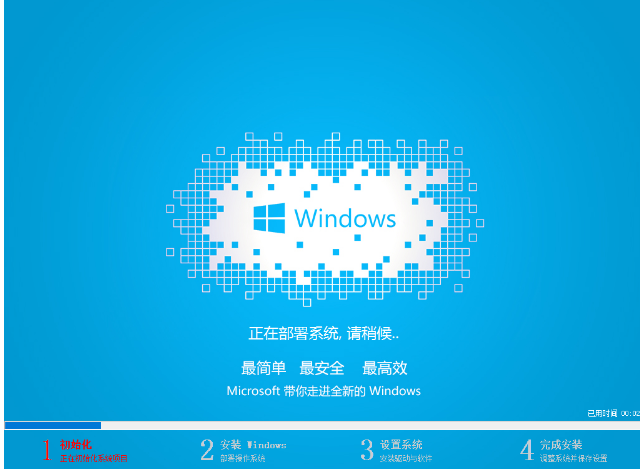
win10系统软件图解12
只需要耐心等待系统部署完成后进入到系统桌面即可。
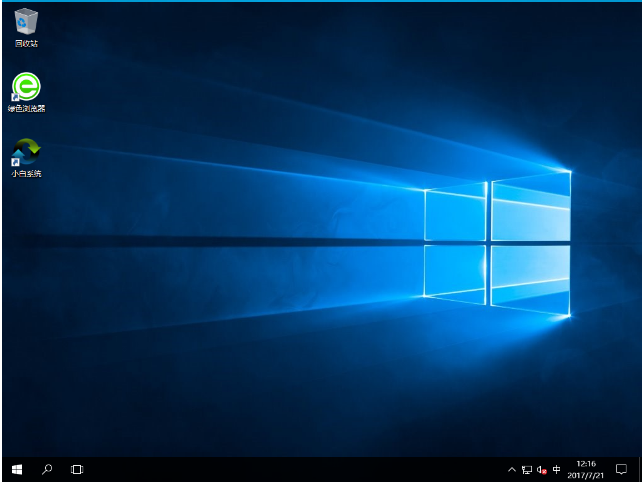
镜像系统软件图解13
以上就是安装win10镜像的方法。






 立即下载
立即下载



 魔法猪一健重装系统win10
魔法猪一健重装系统win10
 装机吧重装系统win10
装机吧重装系统win10
 系统之家一键重装
系统之家一键重装
 小白重装win10
小白重装win10
 杜特门窗管家 v1.2.31 官方版 - 专业的门窗管理工具,提升您的家居安全
杜特门窗管家 v1.2.31 官方版 - 专业的门窗管理工具,提升您的家居安全 免费下载DreamPlan(房屋设计软件) v6.80,打造梦想家园
免费下载DreamPlan(房屋设计软件) v6.80,打造梦想家园 全新升级!门窗天使 v2021官方版,保护您的家居安全
全新升级!门窗天使 v2021官方版,保护您的家居安全 创想3D家居设计 v2.0.0全新升级版,打造您的梦想家居
创想3D家居设计 v2.0.0全新升级版,打造您的梦想家居 全新升级!三维家3D云设计软件v2.2.0,打造您的梦想家园!
全新升级!三维家3D云设计软件v2.2.0,打造您的梦想家园! 全新升级!Sweet Home 3D官方版v7.0.2,打造梦想家园的室内装潢设计软件
全新升级!Sweet Home 3D官方版v7.0.2,打造梦想家园的室内装潢设计软件 优化后的标题
优化后的标题 最新版躺平设
最新版躺平设 每平每屋设计
每平每屋设计 [pCon planne
[pCon planne Ehome室内设
Ehome室内设 家居设计软件
家居设计软件 微信公众号
微信公众号

 抖音号
抖音号

 联系我们
联系我们
 常见问题
常见问题



