重装系统教程,小编告诉你怎么重装win10系统
分类:win10教程 发布时间:2018-06-15 09:00:06
说起重装系统,可能很多用户觉得很繁琐,不可能实现的,其实可以使用小白一键重装来解决这一障碍,它加入了更多人性化设计,充分考虑到用户需求,让装机更加智能化,真正实现电脑小白也能一键重装系统。下面,小编就来教大家使用小白重装win10系统的方法了。
win10系统是微软公司发布的最新系统,界面美观,得到了广大网友的喜爱。而win10的免费升级的时间已经过去,如果有用户想要使用win10的话,怎么办呢?那就使用小白一键重装win10系统吧,下面,小编给大家聊聊使用小白一键重装win10系统的操作步骤了。
怎么重装win10系统
下载小白一键重装系统,在打开之前先退出杀毒软件,避免杀毒软件阻拦操作步骤。
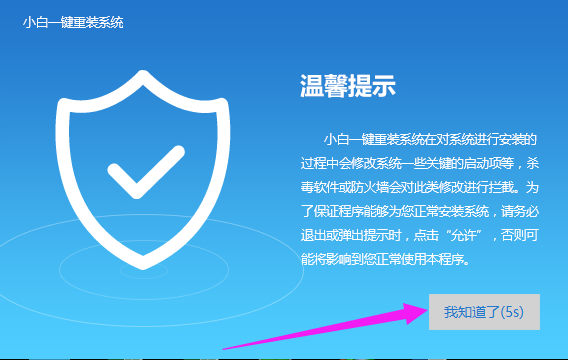
重装系统系统软件图解1
打开小白一键重装系统,点击【一键装机】,在这里,小编选择【系统新装】
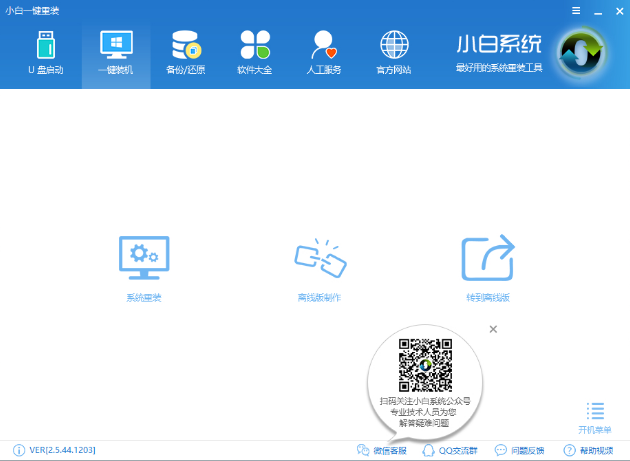
重装系统软件图解2
小白会优先检测本地环境是否符合装机条件,检测完毕后点击下一步
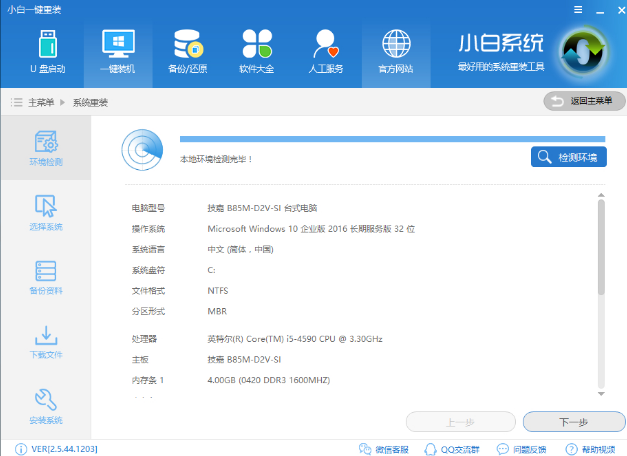
重装win10系统软件图解3
接着我们进入了【选择系统】画面,然后点击【安装此系统】
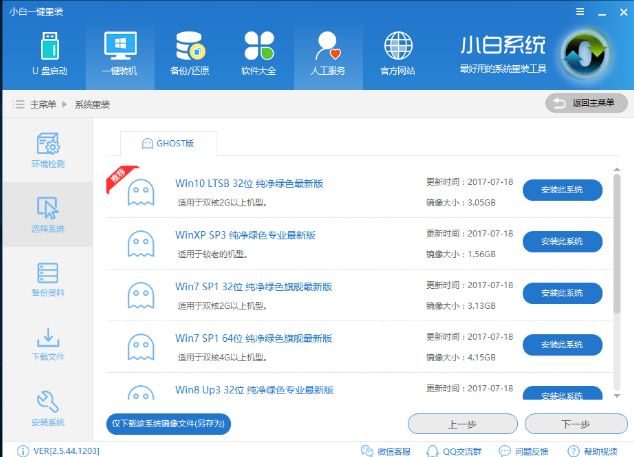
重装win10系统软件图解4
在第三步【备份资料】里,我们不仅可以“备份文件”,还可以“备份系统”,大家可以根据自己实际需求进行选择,完成后点击下一步。
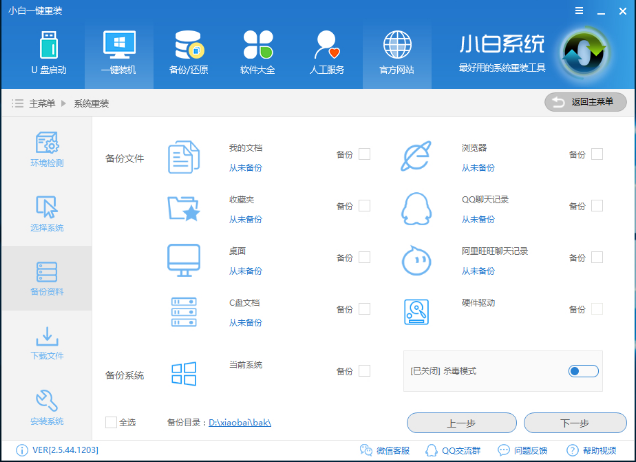
win10系统软件图解5
第四步我们将会下载系统并对资料进行备份。
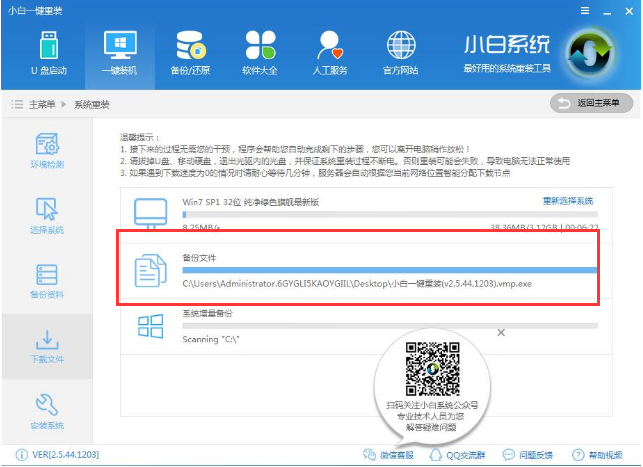
重装系统软件图解6
系统下载完成后,小白将会校验系统文件MD5值,完成后会自动重启进行系统重装。
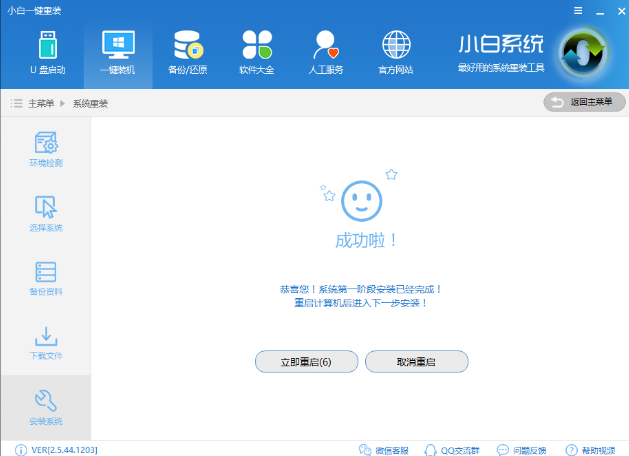
win10系统软件图解7
重启完成后点击选择“windows PE 64位”进入安装

win10系统软件图解8
安装进度条,读完后部署安装。
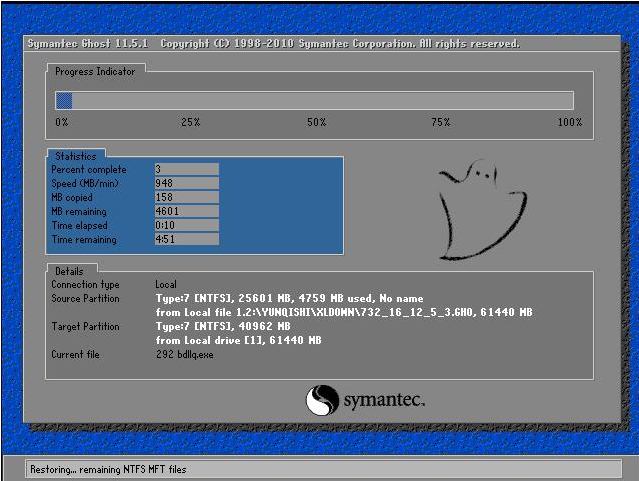
重装系统系统软件图解9

重装win10系统软件图解10
重装win10完成,进入win10桌面。
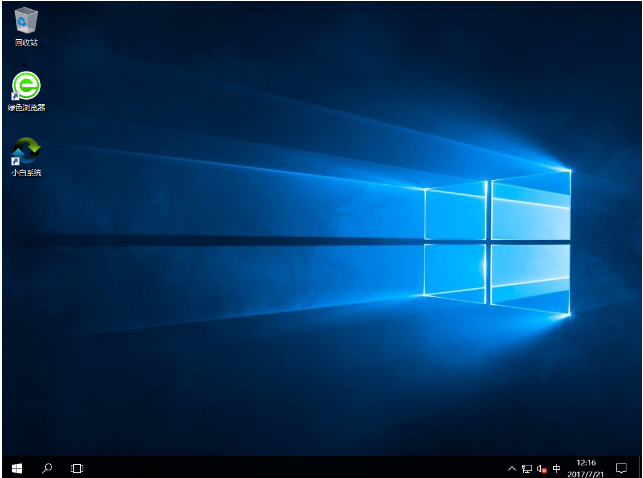
重装win10系统软件图解11
以上就是小白一键重装win10系统的操作步骤了。






 立即下载
立即下载






 魔法猪一健重装系统win10
魔法猪一健重装系统win10
 装机吧重装系统win10
装机吧重装系统win10
 系统之家一键重装
系统之家一键重装
 小白重装win10
小白重装win10
 杜特门窗管家 v1.2.31 官方版 - 专业的门窗管理工具,提升您的家居安全
杜特门窗管家 v1.2.31 官方版 - 专业的门窗管理工具,提升您的家居安全 免费下载DreamPlan(房屋设计软件) v6.80,打造梦想家园
免费下载DreamPlan(房屋设计软件) v6.80,打造梦想家园 全新升级!门窗天使 v2021官方版,保护您的家居安全
全新升级!门窗天使 v2021官方版,保护您的家居安全 创想3D家居设计 v2.0.0全新升级版,打造您的梦想家居
创想3D家居设计 v2.0.0全新升级版,打造您的梦想家居 全新升级!三维家3D云设计软件v2.2.0,打造您的梦想家园!
全新升级!三维家3D云设计软件v2.2.0,打造您的梦想家园! 全新升级!Sweet Home 3D官方版v7.0.2,打造梦想家园的室内装潢设计软件
全新升级!Sweet Home 3D官方版v7.0.2,打造梦想家园的室内装潢设计软件 优化后的标题
优化后的标题 最新版躺平设
最新版躺平设 每平每屋设计
每平每屋设计 [pCon planne
[pCon planne Ehome室内设
Ehome室内设 家居设计软件
家居设计软件 微信公众号
微信公众号

 抖音号
抖音号

 联系我们
联系我们
 常见问题
常见问题



