台式机怎么装系统,小编告诉你台式机怎么重装Win10系统
分类:win10教程 发布时间:2018-06-07 10:01:40
win10系统有效结合了前两个系统的特性,同时加入了很多新鲜元素,不少人都是自己台式机,那么台式机能安装win10吗?win10系统对配置的要求并不高,只要电脑不是古董配置,都可以安装,下面,小编给大家带来了台式机重装Win10系统的方法。
随着win10的普及,大部分新电脑都是预装win10系统,另一方面台式机电脑相对于笔记本来说同配置价格略便宜,台式机的话就更实在了。很多用户买了台式机也打算安装win10系统,但是不知道台式机怎么重装Win10系统,下面,小编给大家介绍台式机重装Win10系统的技巧。
台式机怎么重装Win10系统
准备的工具:
1、U盘一个,大于4G
2、小白一键重装系统软件
把U盘插到电脑USB接口,运行小白一键重装系统软件,切换到U盘启动——点击U盘模式。
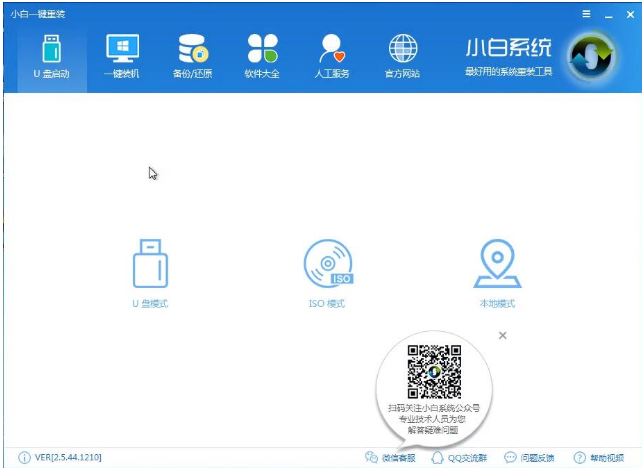
装系统系统软件图解1
勾选U盘点击一键制作启动U盘,选择UEFI/BIOS双启动
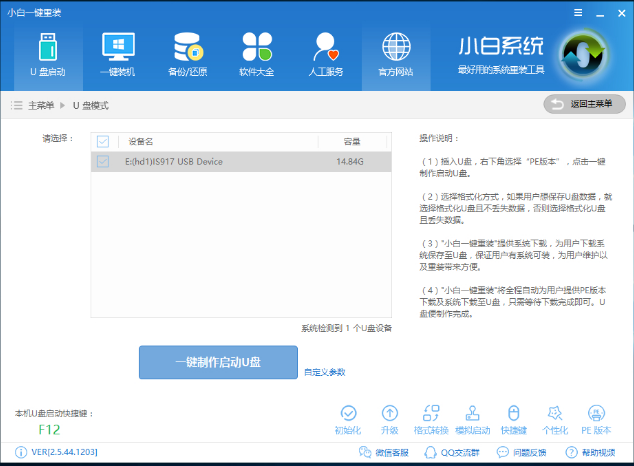
重装系统系统软件图解2
PE选择高级版,版本的说明大家可以点击查看说明。
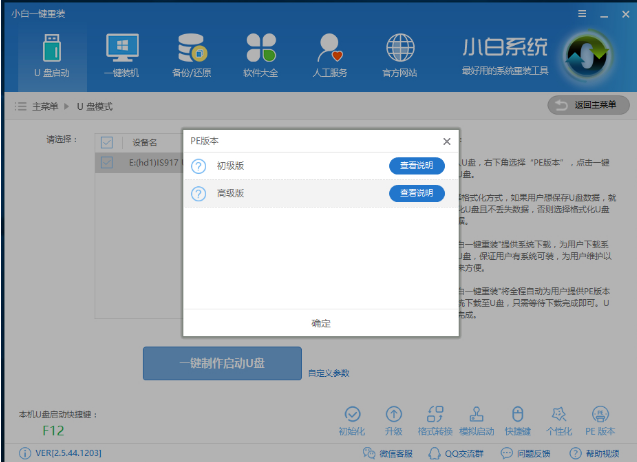
台式机系统软件图解3
大家看情况选择格式化丢失数据还是不丢失。
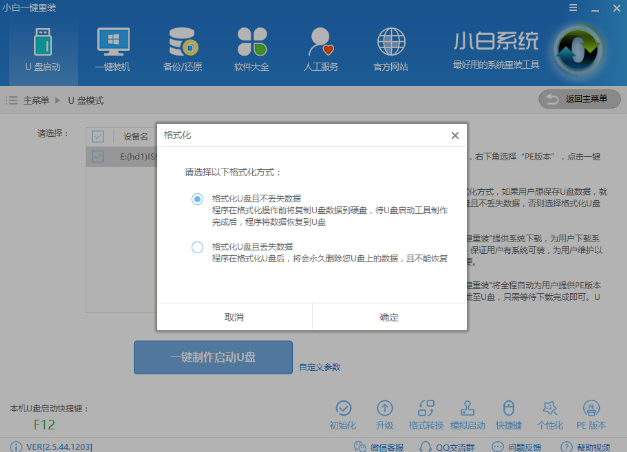
台式机系统软件图解4
这个点击下载需要安装的系统镜像文件,我们是重装Win10系统,点击勾选Win10系统后点击下载系统且制作U盘。
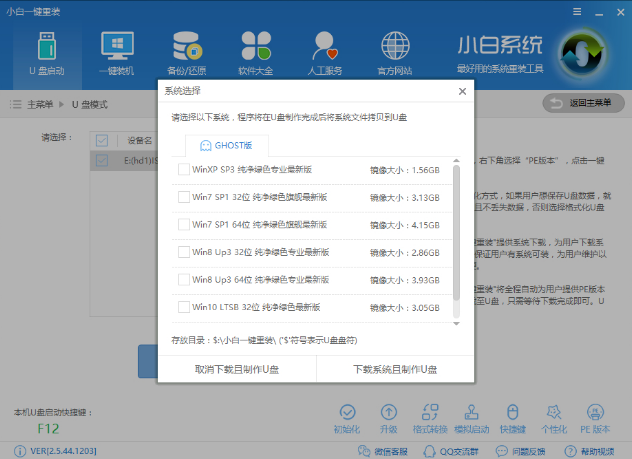
台式机系统软件图解5
开始下载PE镜像及选择的Win10系统安装镜像文件,耐心等待即可。
下载完成后开始制作U盘启动盘,不用我们手动操作,等待它自动完成后即可,制作完成。
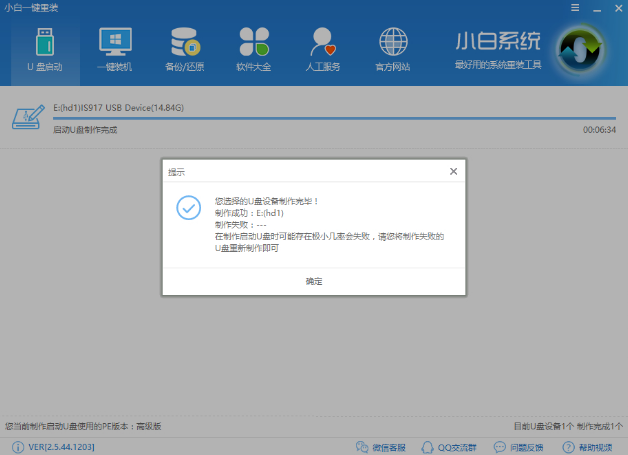
Win10系统软件图解6
重启电脑在开机时不停地按快捷键,在调出来的界面选择USB的选项,(有些没有写USB)就是你的U盘。进入到PE选择界面选02进入PE系统。
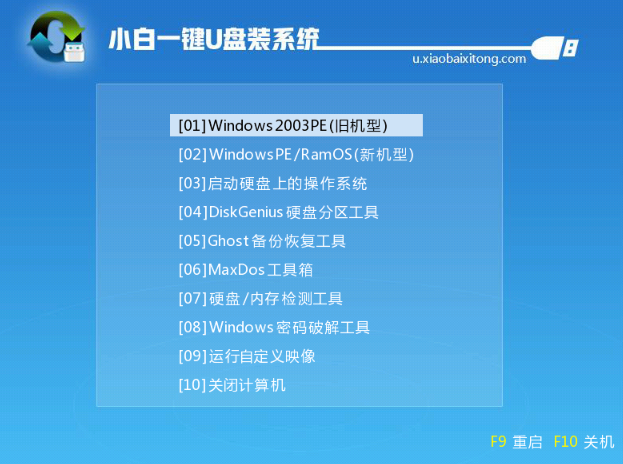
装系统系统软件图解7
一键U盘启动快捷键可以在U盘启动盘制作工具里面查询,或者在电脑开机时屏幕下方会出现短暂的按键提示,带boot对应的按键既是启动快捷键。
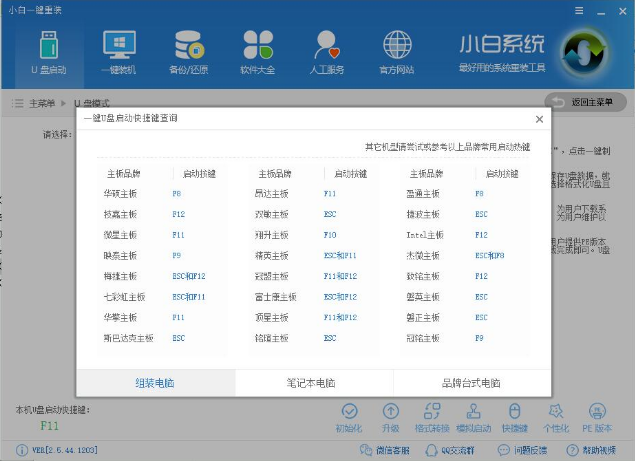
台式机系统软件图解8
进入到PE系统桌面后会自动弹出PE装机工具,这里勾选需要装的Win10系统,目标分区选择你的系统盘(一般为C盘),之后点击安装系统。
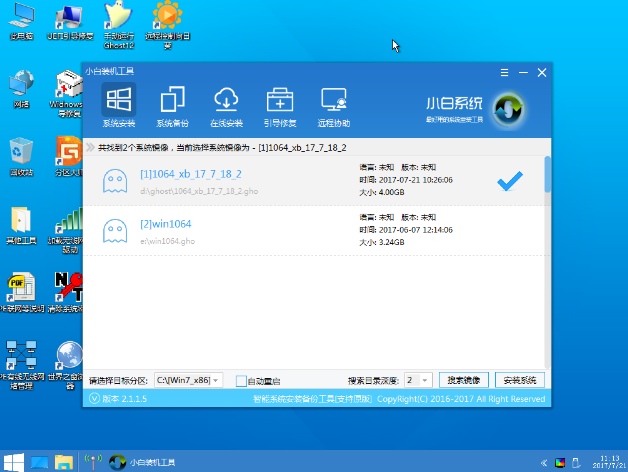
Win10系统软件图解9
进入系统的安装过程,这里不用操作,耐心等待完成后重启电脑即可进入下一步的安装。
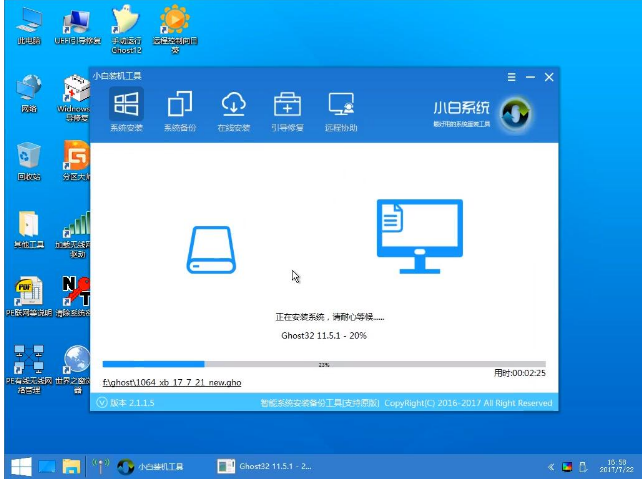
台式机系统软件图解10
上面的步骤完成后重启电脑,进入最后的系统与驱动安装过程,这个步骤不用我们操作,只需要耐心等待系统部署
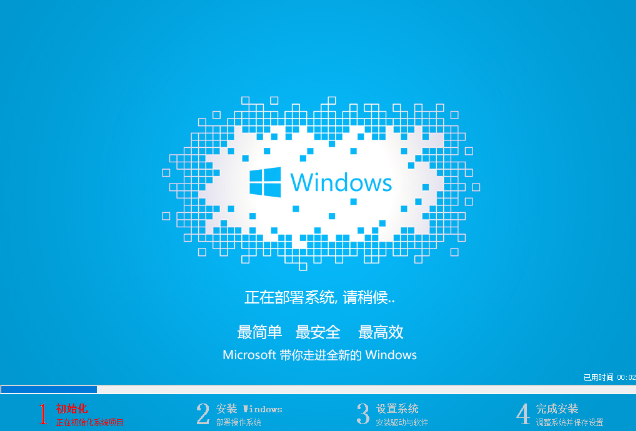
重装系统系统软件图解11
完成后进入到Win10系统桌面即可。
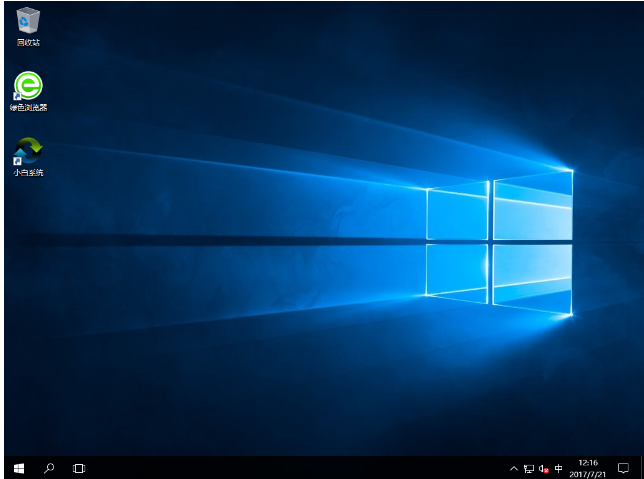
Win10系统软件图解12
以上就是台式机重装Win10系统的技巧。






 立即下载
立即下载







 魔法猪一健重装系统win10
魔法猪一健重装系统win10
 装机吧重装系统win10
装机吧重装系统win10
 系统之家一键重装
系统之家一键重装
 小白重装win10
小白重装win10
 杜特门窗管家 v1.2.31 官方版 - 专业的门窗管理工具,提升您的家居安全
杜特门窗管家 v1.2.31 官方版 - 专业的门窗管理工具,提升您的家居安全 免费下载DreamPlan(房屋设计软件) v6.80,打造梦想家园
免费下载DreamPlan(房屋设计软件) v6.80,打造梦想家园 全新升级!门窗天使 v2021官方版,保护您的家居安全
全新升级!门窗天使 v2021官方版,保护您的家居安全 创想3D家居设计 v2.0.0全新升级版,打造您的梦想家居
创想3D家居设计 v2.0.0全新升级版,打造您的梦想家居 全新升级!三维家3D云设计软件v2.2.0,打造您的梦想家园!
全新升级!三维家3D云设计软件v2.2.0,打造您的梦想家园! 全新升级!Sweet Home 3D官方版v7.0.2,打造梦想家园的室内装潢设计软件
全新升级!Sweet Home 3D官方版v7.0.2,打造梦想家园的室内装潢设计软件 优化后的标题
优化后的标题 最新版躺平设
最新版躺平设 每平每屋设计
每平每屋设计 [pCon planne
[pCon planne Ehome室内设
Ehome室内设 家居设计软件
家居设计软件 微信公众号
微信公众号

 抖音号
抖音号

 联系我们
联系我们
 常见问题
常见问题



