win10开机黑屏时间长,小编告诉你怎么解决
分类:win10教程 发布时间:2018-05-05 14:20:47
win10是由美国微软公司所研发的一个跨平台及设备应用的操作系统,与此同时,这也是微软发布的最后一个独立windows版本。它的正式版发布于2015年7月29日。win10刚发布的时候就深受用户喜欢,大部分用户喜欢的是它不同于windows7、windows8的一个全新的面貌。还有的就是它增添了许多新的应用,这也是被用户所喜欢的另一个原因。
对于小编来说,最不能忍受的就是开始黑屏时间长,因为小编我是个十足的电脑迷。每天都要开一次或者几次电脑,玩玩游戏,看看剧,听听歌。有的时候就算不做这些,也没有任何工作要做,也都想要打开来放在那。然而如果开机黑屏时间太长的话,就会影响心情。在漫长的等待中逐渐失去想要打开电脑的冲动。
win10开机黑屏时间长的解决方法:
首先,鼠标右键单击桌面下角的“windows”按钮,然后选择“控制面板”并打开。
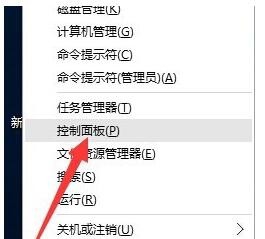
win10系统软件图解1
打开了之后,先进入“硬件和声音”界面,再进入“更改电源按钮的功能”界面,完成之后点击“更改当前不可用的设置”按钮。

win10系统软件图解2
然后从这个界面的最下方“关机设置”里,取消勾选“启用快速启动(推荐)”这一项,再点击“保存修改”。
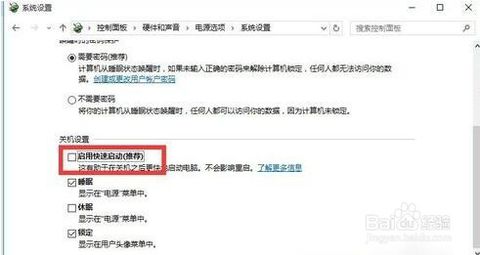
win10开机黑屏时间长系统软件图解3
完成了以上的之后,我们还需要更新一下显卡驱动程序,这个可以查看《win10系统更新显卡驱动的详细步骤》。不过推荐大家使用“驱动人生6”来更新win10正式版驱动程序。在下载好的“驱动人生6”的主界面中,切换到“本机驱动”这一选项,然后选择最新的显卡驱动版本号,再点击“立即修复”。
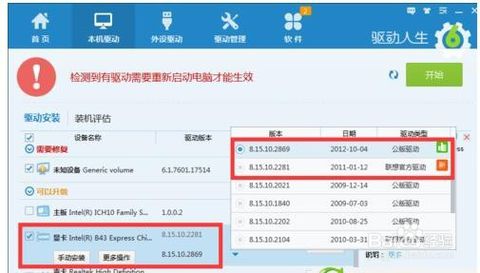
win10系统软件图解4
要是以上的方法还不能帮你解决“win10开机黑屏时间长”的问题,那我们可以用下面的方法来修复。
先用鼠标右击桌面下角的“windows”,然后点击“运行”并打开。
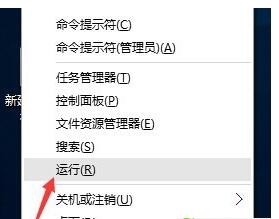
开机黑屏时间长系统软件图解5
打开“运行”之后,输入“msconfig”,敲击回车键,进入“系统配置实用程序”

开机黑屏时间系统软件图解6
在“系统配置”里,点“常规”项,同时勾选“加载系统服务”和“加载启动项”。
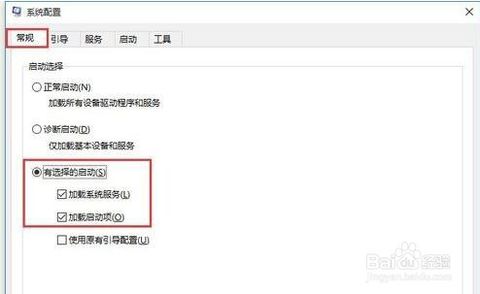
开机黑屏时间系统软件图解7
然后,再切换到“引导”,将“超时”设置为3秒,同时点击“高级选项”
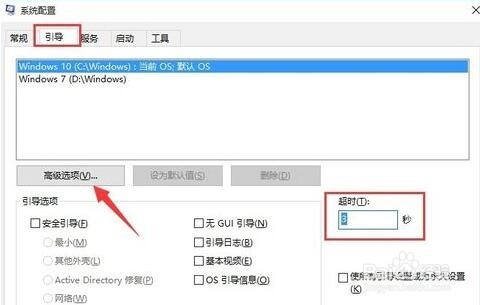
win10开机黑屏时间长系统软件图解8
最后,从打开的“引导高级选项”里,勾选“处理器个数”,将它设置为“2”.最后点“确定”保存
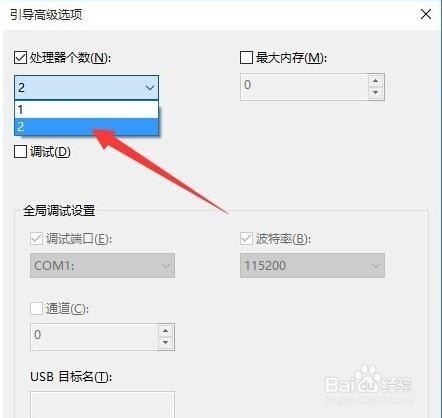
开机黑屏时间长系统软件图解9
以上就是小编我给大家的方法啦~希望能帮到你们~






 立即下载
立即下载





 魔法猪一健重装系统win10
魔法猪一健重装系统win10
 装机吧重装系统win10
装机吧重装系统win10
 系统之家一键重装
系统之家一键重装
 小白重装win10
小白重装win10
 杜特门窗管家 v1.2.31 官方版 - 专业的门窗管理工具,提升您的家居安全
杜特门窗管家 v1.2.31 官方版 - 专业的门窗管理工具,提升您的家居安全 免费下载DreamPlan(房屋设计软件) v6.80,打造梦想家园
免费下载DreamPlan(房屋设计软件) v6.80,打造梦想家园 全新升级!门窗天使 v2021官方版,保护您的家居安全
全新升级!门窗天使 v2021官方版,保护您的家居安全 创想3D家居设计 v2.0.0全新升级版,打造您的梦想家居
创想3D家居设计 v2.0.0全新升级版,打造您的梦想家居 全新升级!三维家3D云设计软件v2.2.0,打造您的梦想家园!
全新升级!三维家3D云设计软件v2.2.0,打造您的梦想家园! 全新升级!Sweet Home 3D官方版v7.0.2,打造梦想家园的室内装潢设计软件
全新升级!Sweet Home 3D官方版v7.0.2,打造梦想家园的室内装潢设计软件 优化后的标题
优化后的标题 最新版躺平设
最新版躺平设 每平每屋设计
每平每屋设计 [pCon planne
[pCon planne Ehome室内设
Ehome室内设 家居设计软件
家居设计软件 微信公众号
微信公众号

 抖音号
抖音号

 联系我们
联系我们
 常见问题
常见问题



