更新显卡驱动,小编告诉你win10如何更新显卡驱动
分类:win10教程 发布时间:2018-05-03 10:12:47
每一个Windows系统都给我们带来不一样的体验,从WinXP系统到Win10系统都是不一样的体验。最近,有用户升级到Win10系统后,显卡驱动还是之前版本的驱动,想更新显卡驱动,但不知道怎么更新?那Win10显卡驱动如何更新呢?下面,小编给大伙带来了win10更新显卡驱动的图文说明。
用电脑玩游戏时间长了,电脑就会变得非常卡,这个时候就要升级显卡了。电脑显示屏能够正常显示依赖于显卡驱动,由于win10系统刚发布不久,显卡驱动不兼容很可能出现各种问题,那么win10如何更新显卡驱动?下面,小编就来跟大家介绍win10更新显卡驱动的操作流程。
win10如何更新显卡驱动
打开电脑,找到开始键。
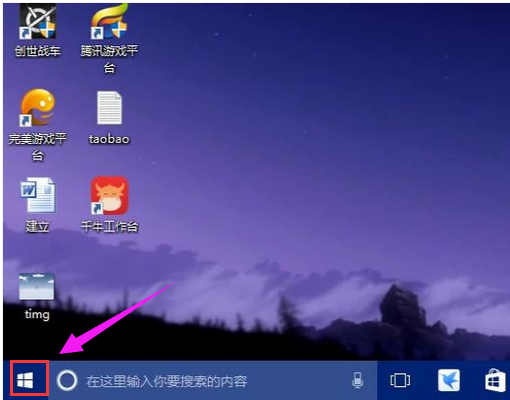
显卡驱动系统软件图解1
鼠标右键点击开始键,选择设备管理器。
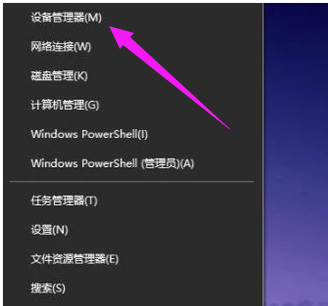
显卡系统软件图解2
进入设备管理器对话框,往下翻找到显示适配器。
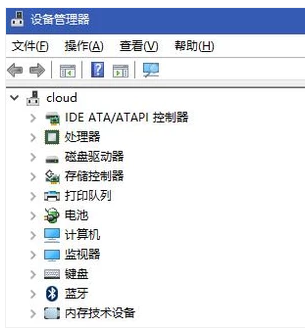
显卡系统软件图解3
点击显示适配器,选择电脑的独立显卡。
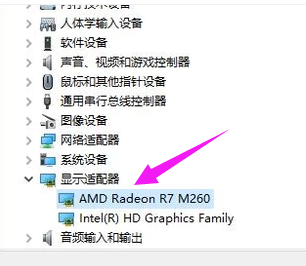
更新驱动系统软件图解4
鼠标右键点击显卡,选择更新驱动程序。
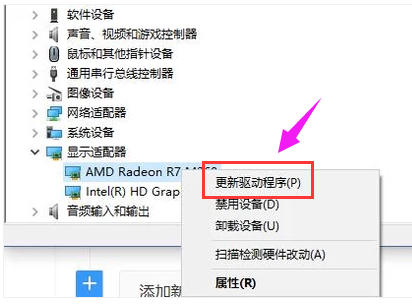
显卡驱动系统软件图解5
在出现的对话框中,选择自动搜索更新的驱动程序软件。
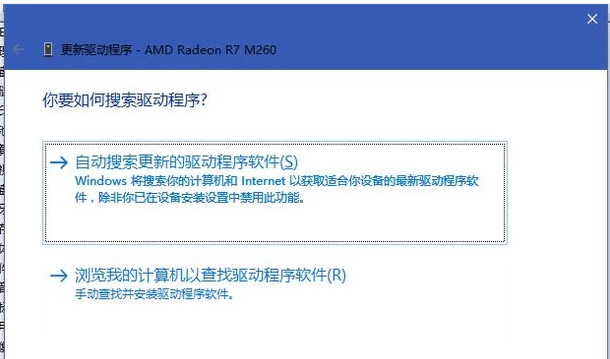
显卡驱动系统软件图解6
这时候电脑就会自动更新并且下载最新的驱动程序。这里只需要等待就可以了。
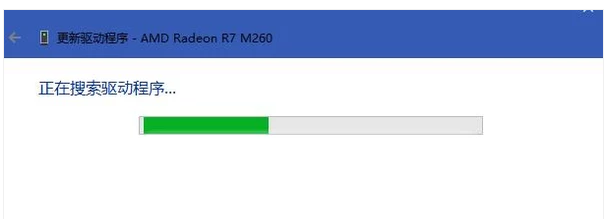
更新驱动系统软件图解7
完成之后,就会出现对话框。驱动也就升级成功了。
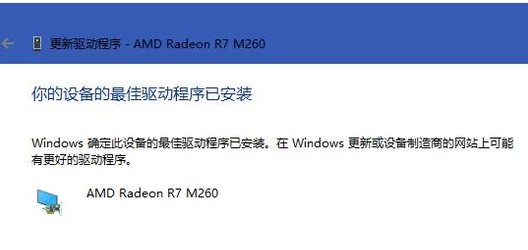
显卡系统软件图解8
以上就是win10更新显卡驱动的操作方法了。






 立即下载
立即下载





 魔法猪一健重装系统win10
魔法猪一健重装系统win10
 装机吧重装系统win10
装机吧重装系统win10
 系统之家一键重装
系统之家一键重装
 小白重装win10
小白重装win10
 杜特门窗管家 v1.2.31 官方版 - 专业的门窗管理工具,提升您的家居安全
杜特门窗管家 v1.2.31 官方版 - 专业的门窗管理工具,提升您的家居安全 免费下载DreamPlan(房屋设计软件) v6.80,打造梦想家园
免费下载DreamPlan(房屋设计软件) v6.80,打造梦想家园 全新升级!门窗天使 v2021官方版,保护您的家居安全
全新升级!门窗天使 v2021官方版,保护您的家居安全 创想3D家居设计 v2.0.0全新升级版,打造您的梦想家居
创想3D家居设计 v2.0.0全新升级版,打造您的梦想家居 全新升级!三维家3D云设计软件v2.2.0,打造您的梦想家园!
全新升级!三维家3D云设计软件v2.2.0,打造您的梦想家园! 全新升级!Sweet Home 3D官方版v7.0.2,打造梦想家园的室内装潢设计软件
全新升级!Sweet Home 3D官方版v7.0.2,打造梦想家园的室内装潢设计软件 优化后的标题
优化后的标题 最新版躺平设
最新版躺平设 每平每屋设计
每平每屋设计 [pCon planne
[pCon planne Ehome室内设
Ehome室内设 家居设计软件
家居设计软件 微信公众号
微信公众号

 抖音号
抖音号

 联系我们
联系我们
 常见问题
常见问题



