怎么装win10,小编告诉你用U盘装win10
分类:win10教程 发布时间:2018-04-25 09:11:04
Windows系统的更替速度还是很快的,而Windows10是微软最后一个独立的Windows版本,以后的更新都会在Win10上面完善,所以越来越多的用户开始注重于升级Win10,那么Win10要怎么安装呢?都有哪些方法可以安装Win10呢?今天小编就给大家带来一个U盘安装Win10的教程。
微软这个公司大家都熟悉,那么作为微软最后一款独立的软件Win10,大家了解有多少呢?Win10是一款独立且不断完善的系统,深受玩家们的喜爱,广大Win10用户在不断追求于Win10的更新系统,当然还有很大一部分玩家不知道怎么安装Win10系统,那么小编今天就教大家一个U盘安装Win10的小教程,希望能帮助到大家。
U盘安装Win10教程
步骤一:制作U盘启动器并且下载系统镜像
把U盘连接电脑,运行小白一键重装系统软件并点击U盘模式
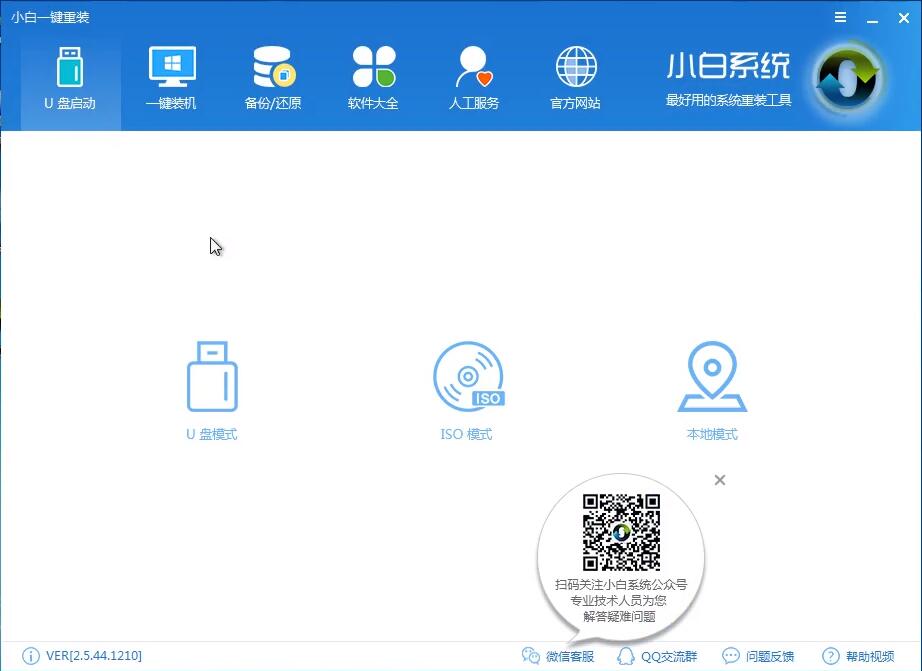
U盘安装win10系统软件图解1
步骤二:勾选U盘启动一键制作,pe选择高级版,U盘选择格式化(先把自己想要的资料备份)
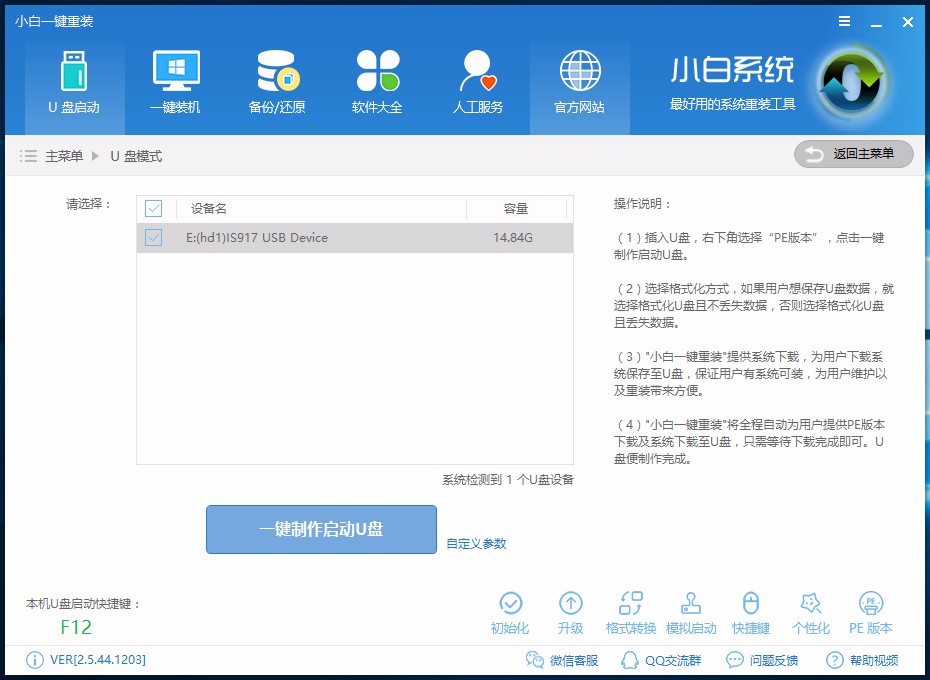
win10安装教程系统软件图解2
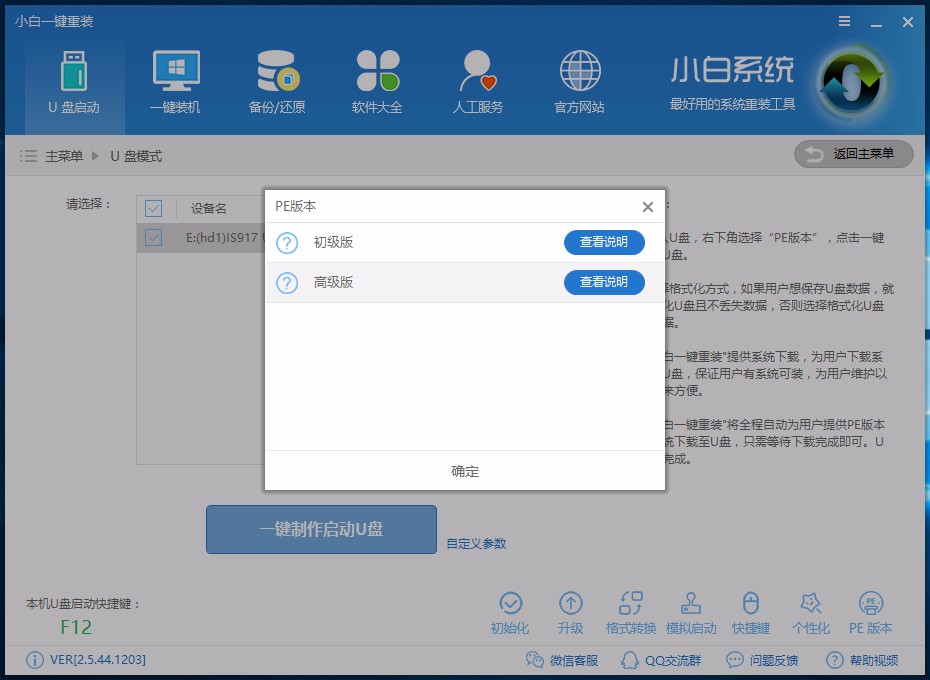
win10安装教程系统软件图解3
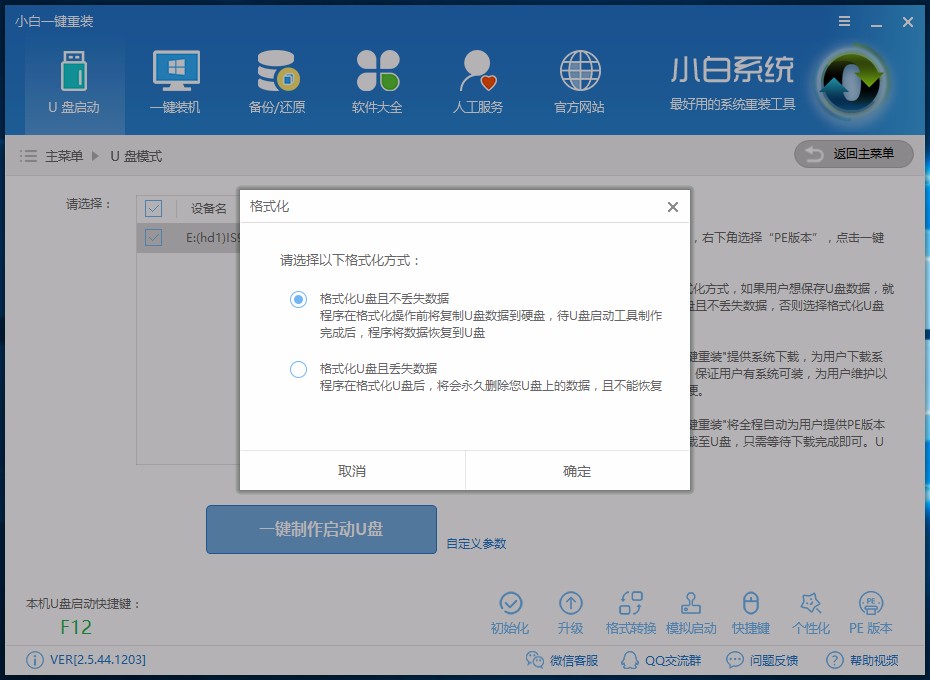
U盘安装win10系统软件图解4
步骤三:点击自己想要安装的系统(Win10)并等待下载完成
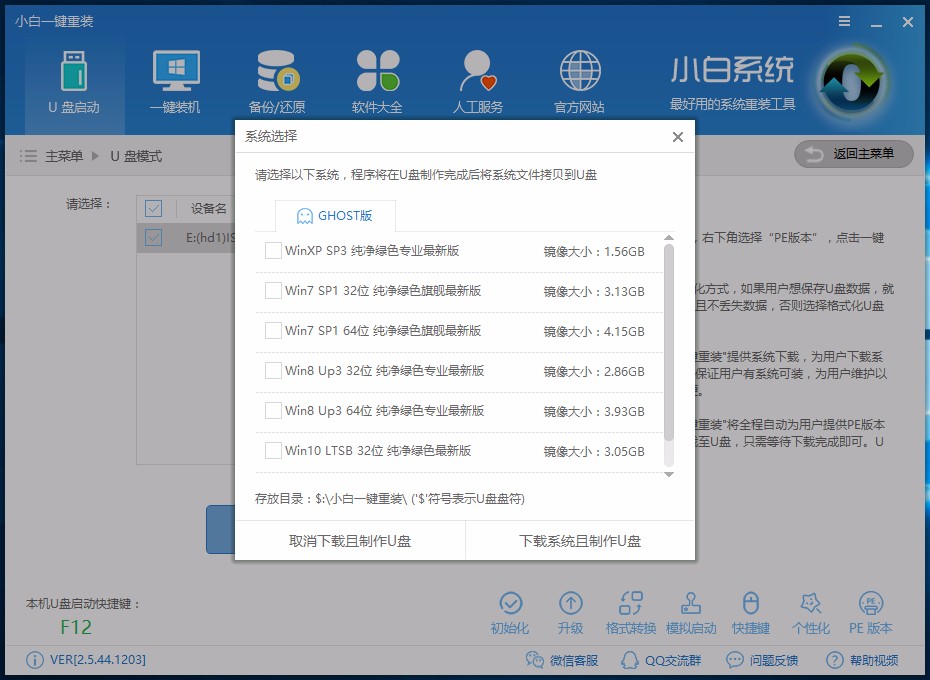
win10系统软件图解5
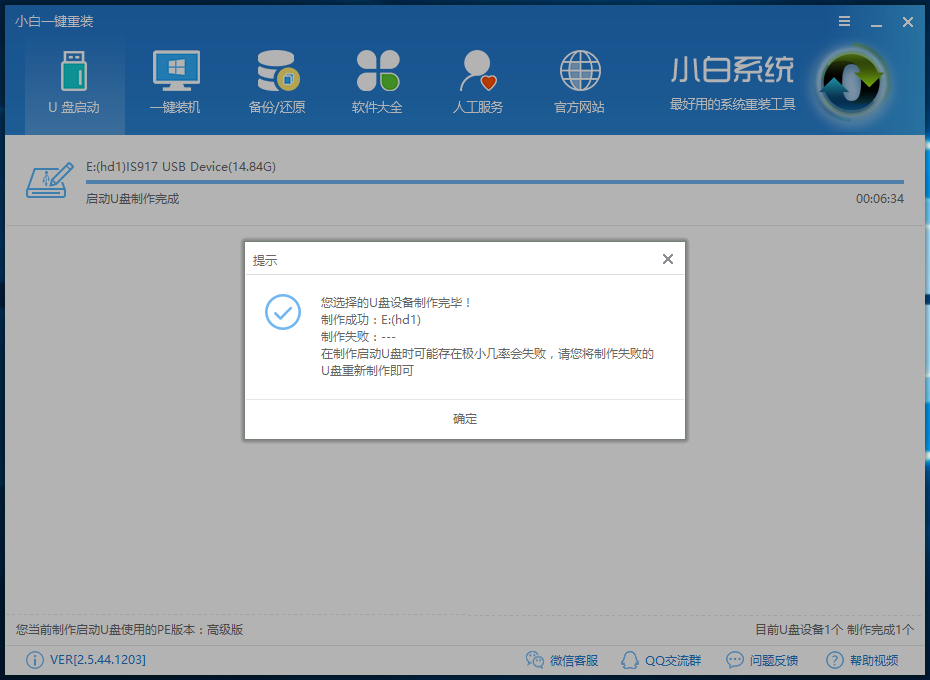
win10安装教程系统软件图解6
步骤四:重启电脑进入bios重装系统(重启电脑在开机时不停地按快捷键,在调出来的界面选择USB的选项,进入到PE界面选02进入PE系统。电脑开机时屏幕下方会出现短暂的按键提示,带boot对应的按键既是启动快捷键)
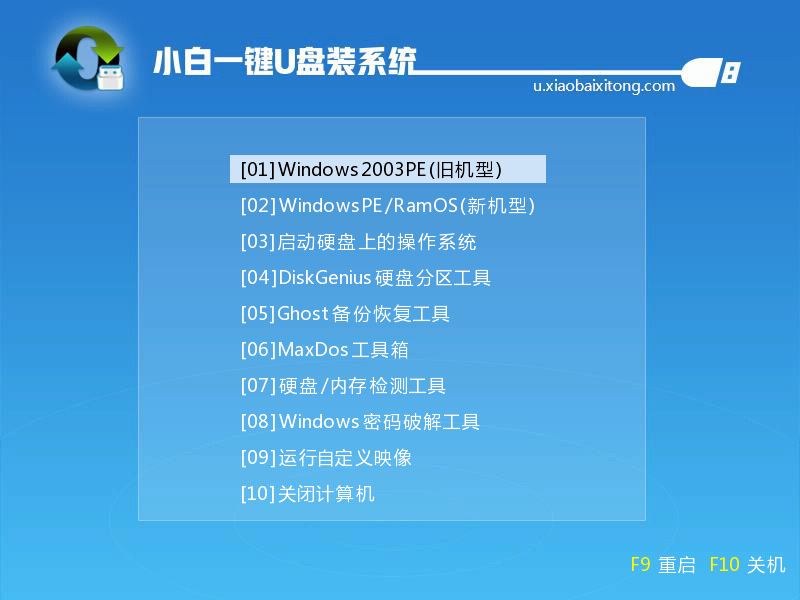
U盘安装win10系统软件图解7
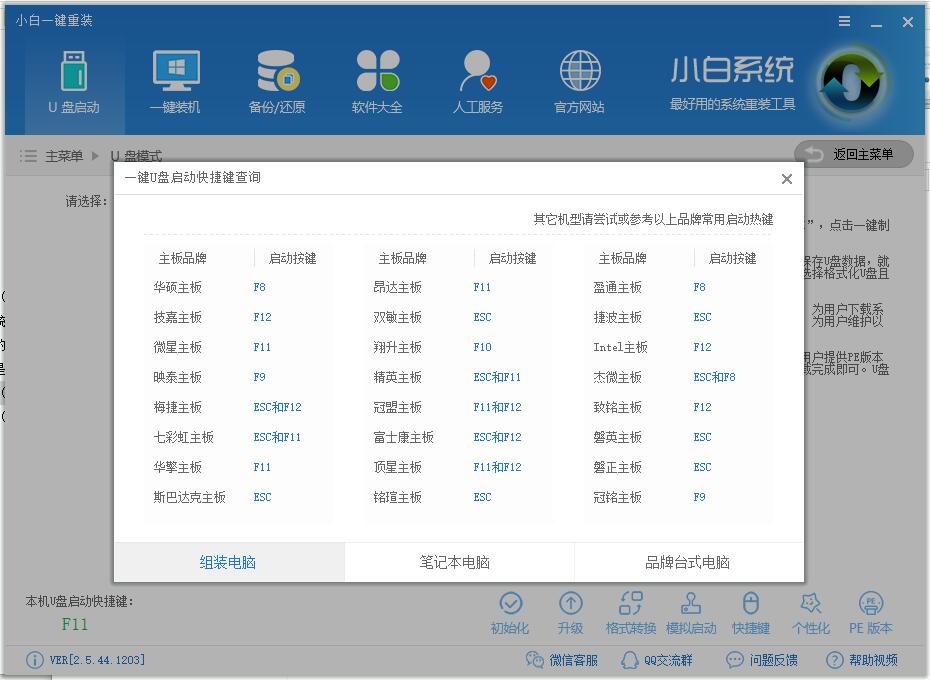
win10系统软件图解8
步骤五:进入pe系统时勾选win10系统,选择自己系统盘,点击安装,等待完成自动重启
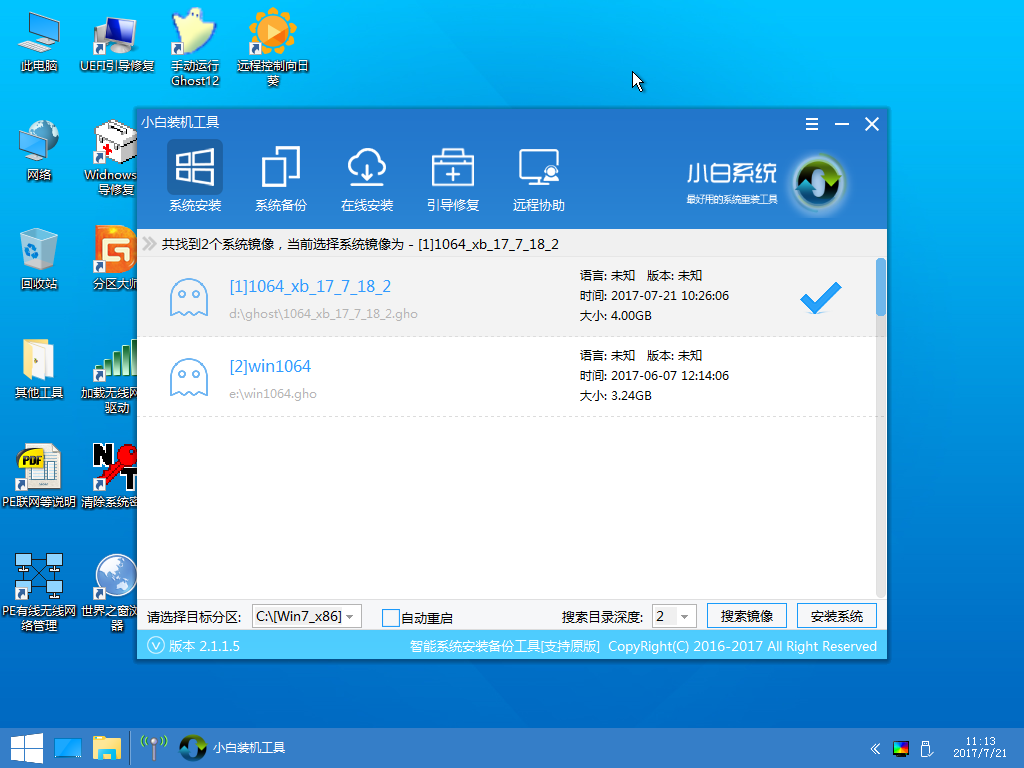
怎么安装win10系统软件图解9
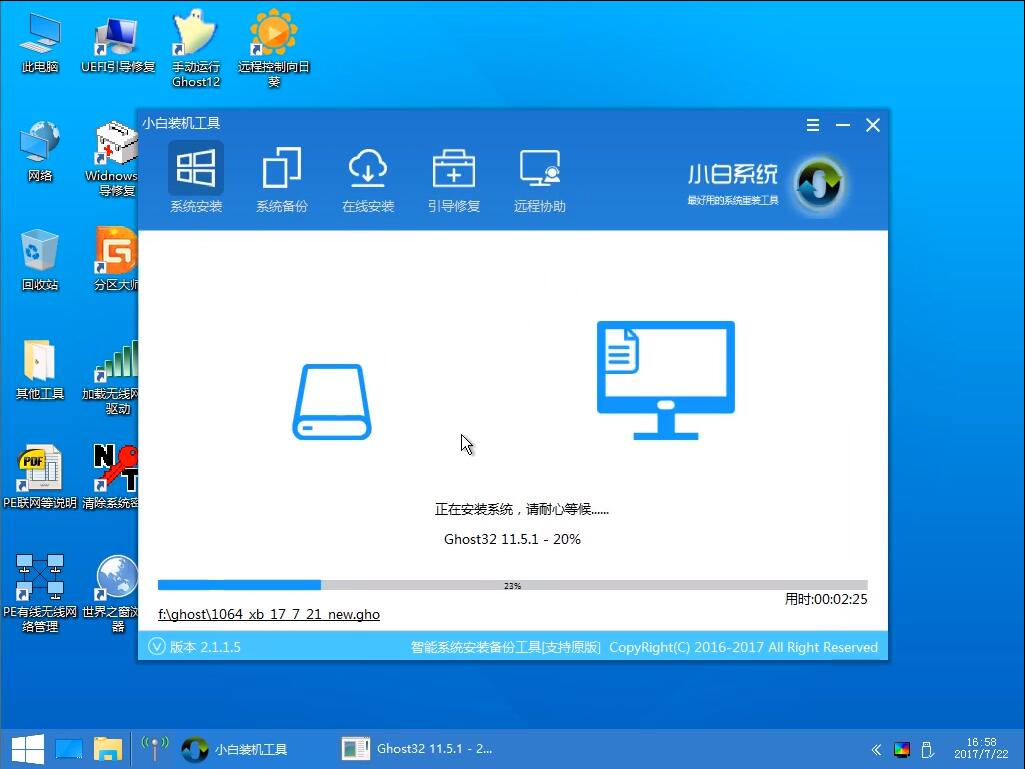
win10安装教程系统软件图解10
步骤六:重启电脑后耐心等待系统部署完成并进入桌面即可

win10安装教程系统软件图解11
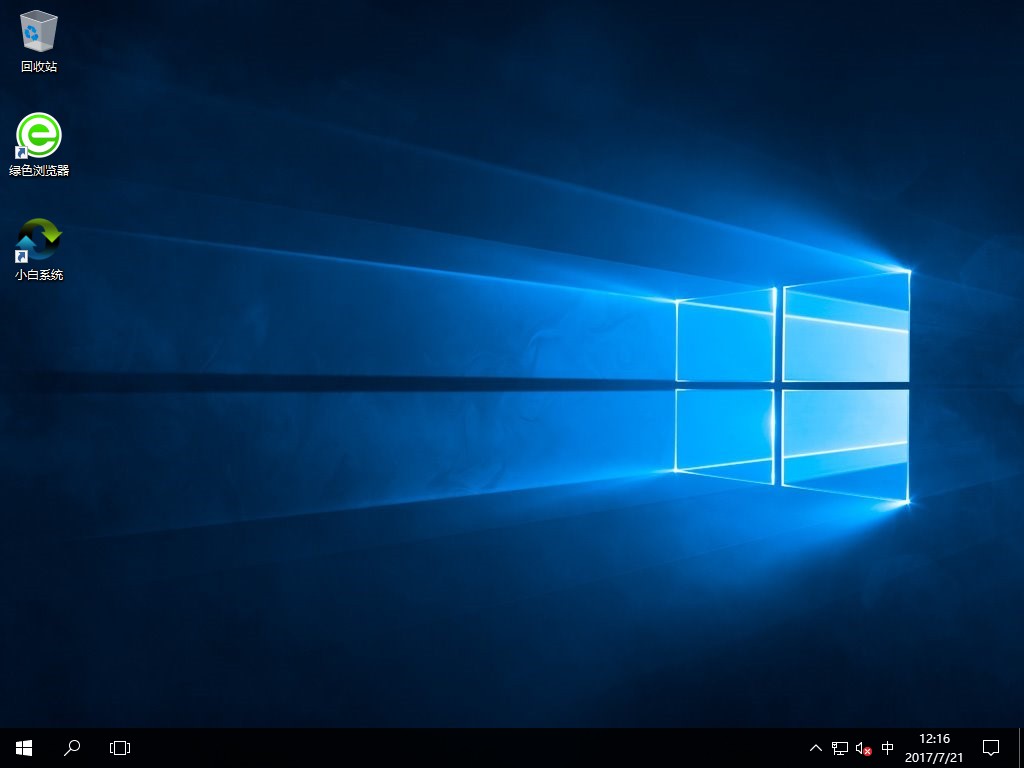
U盘安装win10系统软件图解12
以上就是U盘win10装机教程了






 立即下载
立即下载










 魔法猪一健重装系统win10
魔法猪一健重装系统win10
 装机吧重装系统win10
装机吧重装系统win10
 系统之家一键重装
系统之家一键重装
 小白重装win10
小白重装win10
 杜特门窗管家 v1.2.31 官方版 - 专业的门窗管理工具,提升您的家居安全
杜特门窗管家 v1.2.31 官方版 - 专业的门窗管理工具,提升您的家居安全 免费下载DreamPlan(房屋设计软件) v6.80,打造梦想家园
免费下载DreamPlan(房屋设计软件) v6.80,打造梦想家园 全新升级!门窗天使 v2021官方版,保护您的家居安全
全新升级!门窗天使 v2021官方版,保护您的家居安全 创想3D家居设计 v2.0.0全新升级版,打造您的梦想家居
创想3D家居设计 v2.0.0全新升级版,打造您的梦想家居 全新升级!三维家3D云设计软件v2.2.0,打造您的梦想家园!
全新升级!三维家3D云设计软件v2.2.0,打造您的梦想家园! 全新升级!Sweet Home 3D官方版v7.0.2,打造梦想家园的室内装潢设计软件
全新升级!Sweet Home 3D官方版v7.0.2,打造梦想家园的室内装潢设计软件 优化后的标题
优化后的标题 最新版躺平设
最新版躺平设 每平每屋设计
每平每屋设计 [pCon planne
[pCon planne Ehome室内设
Ehome室内设 家居设计软件
家居设计软件 微信公众号
微信公众号

 抖音号
抖音号

 联系我们
联系我们
 常见问题
常见问题



