键盘灵敏度,小编告诉你怎么调节电脑键盘灵敏度
分类:win10教程 发布时间:2018-03-23 11:16:27
有时候我们发现键盘的反应速度非常慢,大部分人可能认为是电脑运行速度导致的,其实大部分时候键盘速度慢都是因为键盘的灵敏度设置得太低的原因导致的,那么怎么调节电脑键盘灵敏度?下面,小编给大家带来了调节电脑键盘灵敏度的操作流程了。
键盘是我们使用电脑必备的,很多朋友觉得键盘的灵敏度不够,电脑键盘的反应速度十分慢,想要重新设置键盘的灵敏度,那么怎么调节键盘灵敏度呢?下面,小编就来跟大家讲解调节电脑键盘灵敏度的操作流程。
怎么调节电脑键盘灵敏度
在开始菜单图标上点击鼠标右键,在弹出的菜单中,点击打开“控制面板”
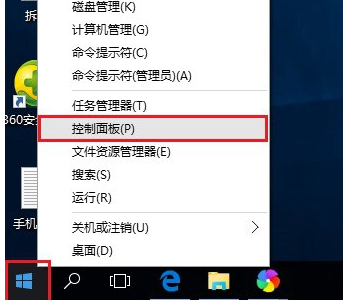
电脑键盘系统软件图解1
先将查看方式的类别选择为“大图标”,
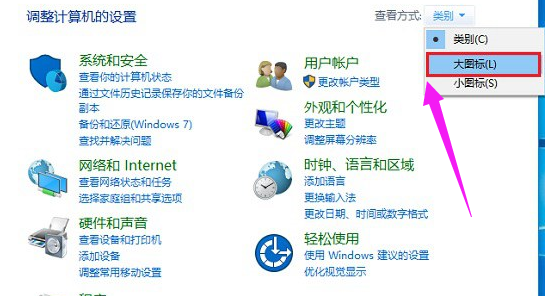
设置键盘系统软件图解2
找到“键盘”,并点击打开
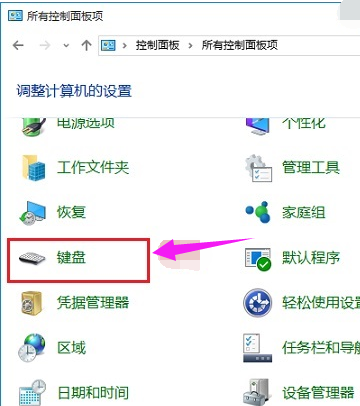
键盘灵敏度系统软件图解3
在打开的键盘属性设置中,就可以看到键盘速度设置了,包括重复延迟、重复速度快慢等等,如果您打字速度足够快,可以将重复延迟时间设置的更短一些,这样有利于提升打字速率。
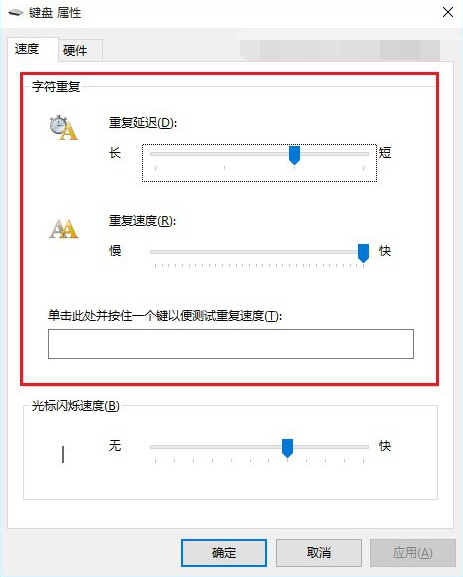
设置键盘系统软件图解4
设置完成后,别忘记了点击底部的“确定”保存
方法二:
按组合键“win + R”打开运行,输入“regedit”,点击确定
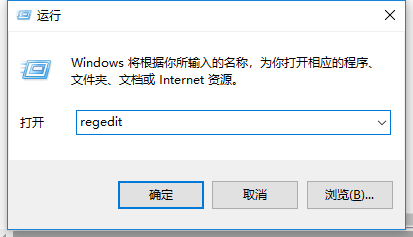
电脑键盘系统软件图解5
打开注册表编辑器,展开:
HKEY_CURRENT_USER ControlPanel Keyboard,
把InitialKeyboardIndicators(是最初键盘指示)默认设置为“2”就好,
KeyboardDelay(是键盘延迟),设置为“0”(延迟时间当然是越少越好),
KeyboardSpeed(是键盘速度),设置为“48”(根据自己的需要,也可以设置为其它值)
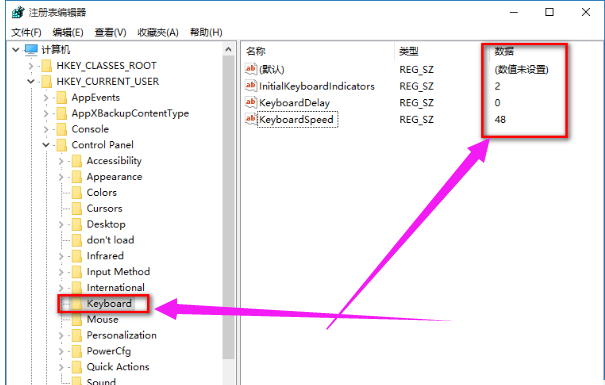
电脑键盘系统软件图解6
以上就是调节电脑键盘灵敏度的操作方法。






 立即下载
立即下载





 魔法猪一健重装系统win10
魔法猪一健重装系统win10
 装机吧重装系统win10
装机吧重装系统win10
 系统之家一键重装
系统之家一键重装
 小白重装win10
小白重装win10
 杜特门窗管家 v1.2.31 官方版 - 专业的门窗管理工具,提升您的家居安全
杜特门窗管家 v1.2.31 官方版 - 专业的门窗管理工具,提升您的家居安全 免费下载DreamPlan(房屋设计软件) v6.80,打造梦想家园
免费下载DreamPlan(房屋设计软件) v6.80,打造梦想家园 全新升级!门窗天使 v2021官方版,保护您的家居安全
全新升级!门窗天使 v2021官方版,保护您的家居安全 创想3D家居设计 v2.0.0全新升级版,打造您的梦想家居
创想3D家居设计 v2.0.0全新升级版,打造您的梦想家居 全新升级!三维家3D云设计软件v2.2.0,打造您的梦想家园!
全新升级!三维家3D云设计软件v2.2.0,打造您的梦想家园! 全新升级!Sweet Home 3D官方版v7.0.2,打造梦想家园的室内装潢设计软件
全新升级!Sweet Home 3D官方版v7.0.2,打造梦想家园的室内装潢设计软件 优化后的标题
优化后的标题 最新版躺平设
最新版躺平设 每平每屋设计
每平每屋设计 [pCon planne
[pCon planne Ehome室内设
Ehome室内设 家居设计软件
家居设计软件 微信公众号
微信公众号

 抖音号
抖音号

 联系我们
联系我们
 常见问题
常见问题



