小编告诉你win10开机慢怎么解决
分类:win10教程 发布时间:2017-11-13 10:29:04
win10系统最为新的系统有一个特点,那就是快速启动,可是相信大家都有这样一个问题,就是自己明明用的是win10系统,但是开机就是很慢,慢到怀疑人生,使用了快速启动也是无用,即使打开了快速启动选项也无济于事,那么怎么解决win10开机慢的现象呢?下面,小编就给大家一个让win10电脑可以快速打开的方法。
很多用户反映,最近更新为Win10系统后,开机变得很慢,动不动就要30几秒,怀疑微软说的开机神速是不是假的,简直就要回到解放前了。那么有没有什么办法可以解决更新后Win10开机慢的问题呢?答案是肯定的,下面就和小编一起来看看解决win10开机慢的操作步骤吧。
win10开机慢怎么解决图文教程
方法一:
按“win+r”组合键弹出运行框,输入“gpedit.msc”,点击确定

win10系统软件图解1
在左边的框框内,找到“管理模板”。
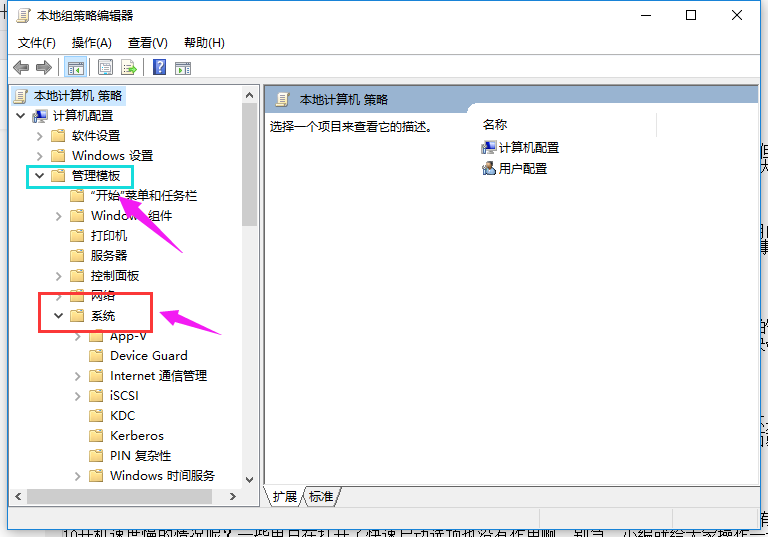
开机慢系统软件图解2
再找到“系统”,选择“关机”。
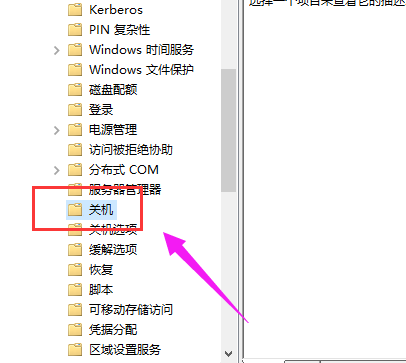
系统开机系统软件图解3
点击“要求使用快速启动”
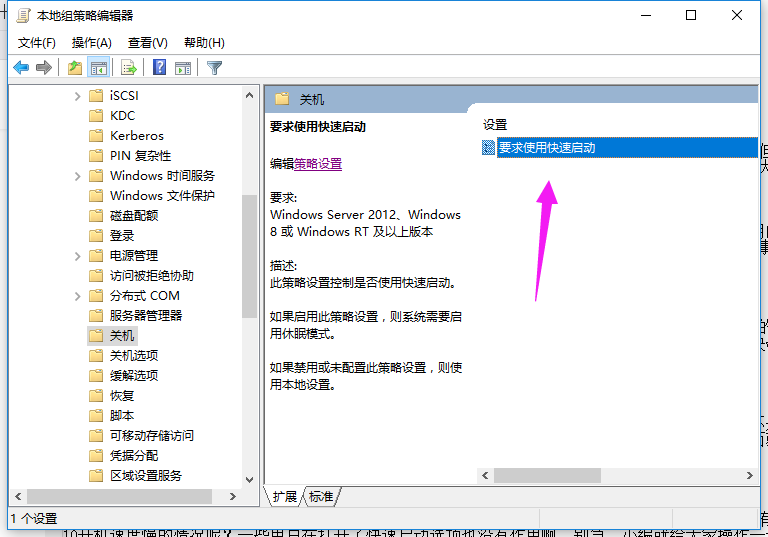
开机慢系统软件图解4
要求使用快速启动界面下,选择“已启用”

开机慢系统软件图解5
方法二:
在搜索框输入“控制面板”,点击运行
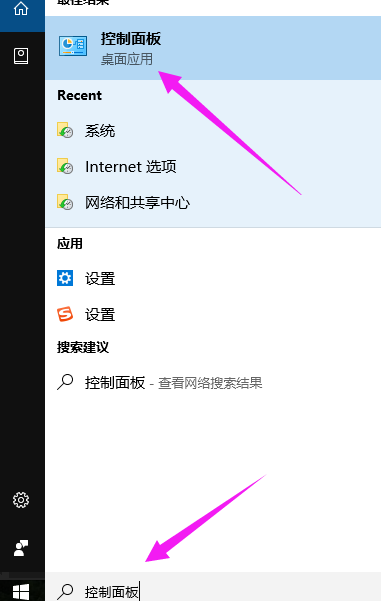
win10系统软件图解6
将“查看方式”选为“大图标”,然后找到“电源选项”
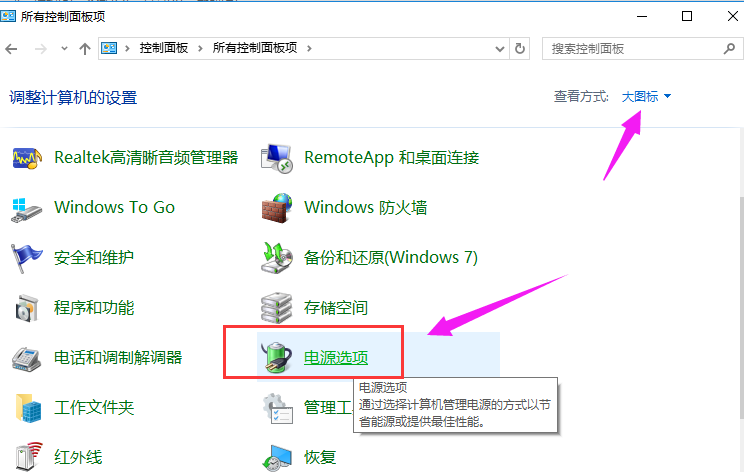
win10系统软件图解7
点击“选择电源按钮的功能”。
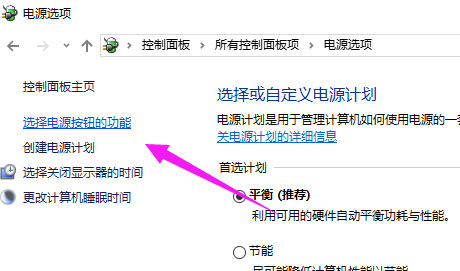
开机慢系统软件图解8
点击“更改当前不可用的设置”。
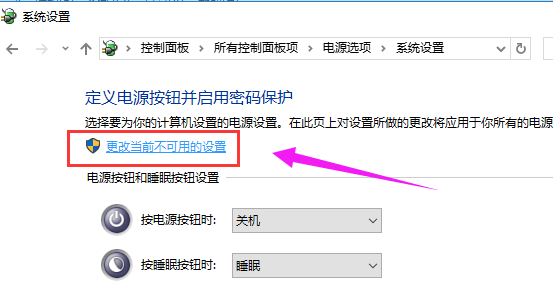
win10系统软件图解9
找到“关机设置”里面的“启用快速启动”,并进行勾选,点击“保存修改”
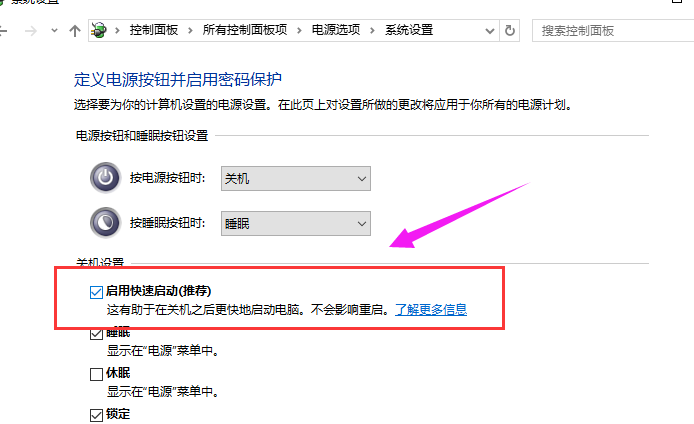
系统开机系统软件图解10
以上就是解决win10开机慢操作的方法和步骤了。更多精彩教程可以在“小白一键重装系统”官网上查阅。






 立即下载
立即下载





 魔法猪一健重装系统win10
魔法猪一健重装系统win10
 装机吧重装系统win10
装机吧重装系统win10
 系统之家一键重装
系统之家一键重装
 小白重装win10
小白重装win10
 杜特门窗管家 v1.2.31 官方版 - 专业的门窗管理工具,提升您的家居安全
杜特门窗管家 v1.2.31 官方版 - 专业的门窗管理工具,提升您的家居安全 免费下载DreamPlan(房屋设计软件) v6.80,打造梦想家园
免费下载DreamPlan(房屋设计软件) v6.80,打造梦想家园 全新升级!门窗天使 v2021官方版,保护您的家居安全
全新升级!门窗天使 v2021官方版,保护您的家居安全 创想3D家居设计 v2.0.0全新升级版,打造您的梦想家居
创想3D家居设计 v2.0.0全新升级版,打造您的梦想家居 全新升级!三维家3D云设计软件v2.2.0,打造您的梦想家园!
全新升级!三维家3D云设计软件v2.2.0,打造您的梦想家园! 全新升级!Sweet Home 3D官方版v7.0.2,打造梦想家园的室内装潢设计软件
全新升级!Sweet Home 3D官方版v7.0.2,打造梦想家园的室内装潢设计软件 优化后的标题
优化后的标题 最新版躺平设
最新版躺平设 每平每屋设计
每平每屋设计 [pCon planne
[pCon planne Ehome室内设
Ehome室内设 家居设计软件
家居设计软件 微信公众号
微信公众号

 抖音号
抖音号

 联系我们
联系我们
 常见问题
常见问题



