电脑没网络怎么回事?小编告诉你电脑没网络怎么回事
分类:win10教程 发布时间:2017-10-31 19:49:18
在网络故障处理中遇到过千奇百怪的问题,这里就说一个比较怪异的问题。一个网线插口,有的电脑插上网线可以正常上网,而有的电脑插上就显示断开连接。这是什么原因呢?该怎么解决电脑没网络呢?下面,小编就来跟大家说说电脑没网络怎么解决。
有些朋友在连接网络后想上网,可是却发现没有上不了,明明网络是连接正常的,其实大家经常出现电脑上网时候不能浏览的情况,这种情况的出现可能有很多原因。下面小编就给大家讲讲关于电脑无法上网的几种原因以及解决方法!
电脑没网络怎么回事图文解说
打开网络共享中心
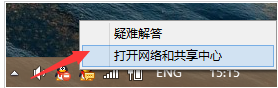
电脑系统软件图解1
点击“更改适配器设置”
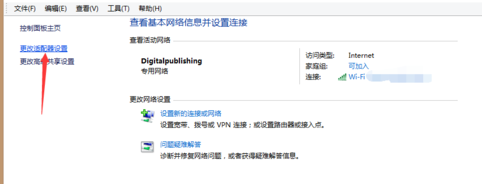
系统网络系统软件图解2
打开以太网卡属性
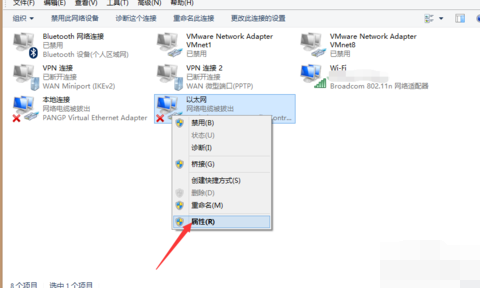
网络系统软件图解3
进入设置界面,点击“配置”
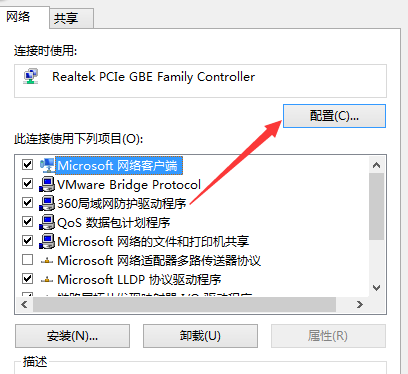
网络系统软件图解4
选择高级,在下拉列表中找到连接速度和双工模式
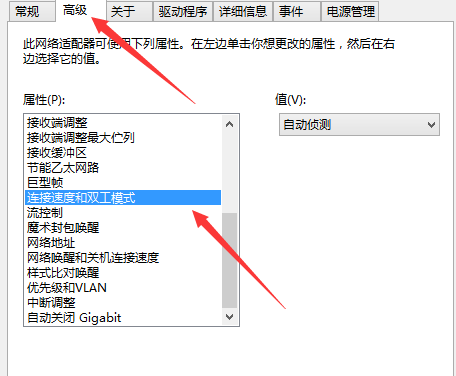
系统网络系统软件图解5
将默认的自动侦测改为10M双工或半双工,然后点击“确定”
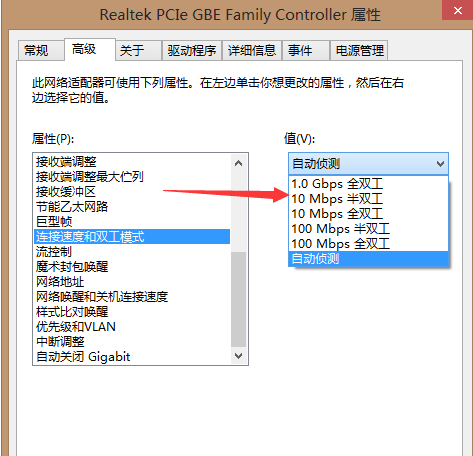
网络系统软件图解6
如果需要连接路由器就要选择支持这种可配置连接速度的路由器
两个一模一样的路由器,一个支持一个不支持2

网络系统软件图解7
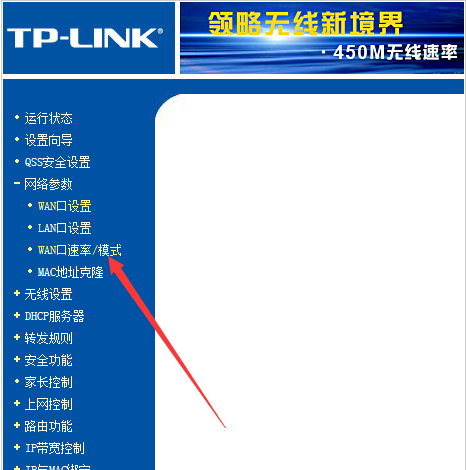
电脑没网络系统软件图解8
点击该配置选项就可以进行连接速度和半双工模式选择了。
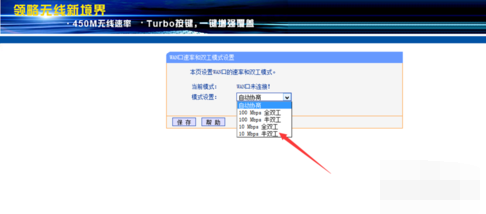
电脑系统软件图解9
以上就是电脑没网络的解决操作步骤了,更多精彩的教程,尽在“小白一键重装系统”官网上。






 立即下载
立即下载





 魔法猪一健重装系统win10
魔法猪一健重装系统win10
 装机吧重装系统win10
装机吧重装系统win10
 系统之家一键重装
系统之家一键重装
 小白重装win10
小白重装win10
 杜特门窗管家 v1.2.31 官方版 - 专业的门窗管理工具,提升您的家居安全
杜特门窗管家 v1.2.31 官方版 - 专业的门窗管理工具,提升您的家居安全 免费下载DreamPlan(房屋设计软件) v6.80,打造梦想家园
免费下载DreamPlan(房屋设计软件) v6.80,打造梦想家园 全新升级!门窗天使 v2021官方版,保护您的家居安全
全新升级!门窗天使 v2021官方版,保护您的家居安全 创想3D家居设计 v2.0.0全新升级版,打造您的梦想家居
创想3D家居设计 v2.0.0全新升级版,打造您的梦想家居 全新升级!三维家3D云设计软件v2.2.0,打造您的梦想家园!
全新升级!三维家3D云设计软件v2.2.0,打造您的梦想家园! 全新升级!Sweet Home 3D官方版v7.0.2,打造梦想家园的室内装潢设计软件
全新升级!Sweet Home 3D官方版v7.0.2,打造梦想家园的室内装潢设计软件 优化后的标题
优化后的标题 最新版躺平设
最新版躺平设 每平每屋设计
每平每屋设计 [pCon planne
[pCon planne Ehome室内设
Ehome室内设 家居设计软件
家居设计软件 微信公众号
微信公众号

 抖音号
抖音号

 联系我们
联系我们
 常见问题
常见问题



