小编告诉你Win10如何添加桌面小工具
分类:win10教程 发布时间:2017-10-16 18:37:20
win10系统怎么把画图/扫描等小工具添加到桌面?这些常用的工具桌面都没有,每次都要去工具栏里找,天天使用的工具就会很麻烦,所以想把它们添加到桌面上来,该怎么操作呢?下面分享Win10如何添加桌面小工具详细的设置方法,需要的朋友可以参考下。
最近Win10比较火爆,但是安装上Win10的朋友却发现桌面上找不到桌面小工具了,对于一些在使用win7的就习惯使用小工具的用户而言这是无比失望的,那么Win10如何添加桌面小工具呢?下面,小编将为大家介绍Win10如何添加桌面小工具的图文操作,有需要的用户可看看。
Win10如何添加桌面小工具图文教程
网站上,下载桌面小工具的安装程序“Desktop Gadgets Installer”。
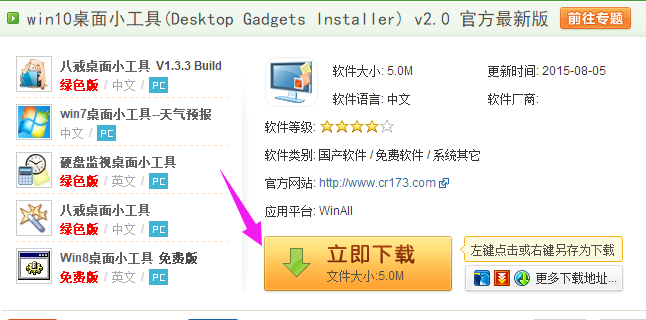
桌面界面1
双击安装“Desktop Gadgets Installer”
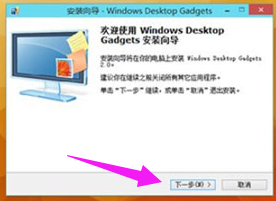
添加小工具界面2
在桌面空白处,点击鼠标右键。看看桌面小工具
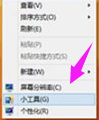
添加小工具界面3
熟悉的小工具又回来了。
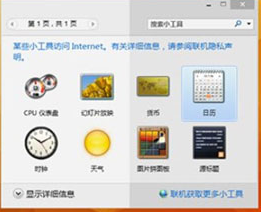
桌面界面4
如果遇到小工具显示错误问题,下面是解决方法:
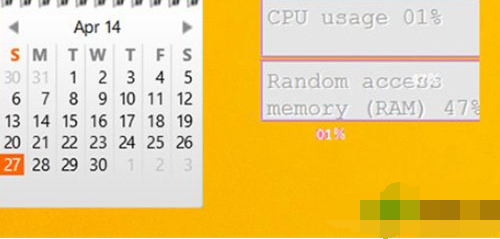
添加小工具界面5
关闭所有桌面小工具,然后在任务管理器(可通过在底部任务栏上,单击鼠标右键打开)中终止”Windows Desktop Gadgets“进程;
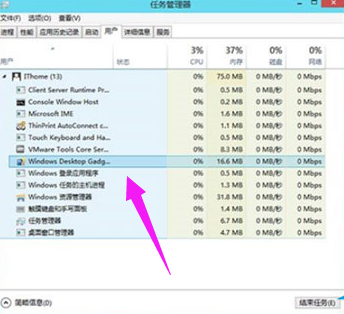
Win10界面6
进入以下位置:“C:Program FilesWindows SidebarGadgets”,然后再找到具体出问题的小工具所对应的文件夹,例如“CPU.Gadget”。之后你会在“zh-CN”这个文件夹中发现一个名为gadget.xml的文件。
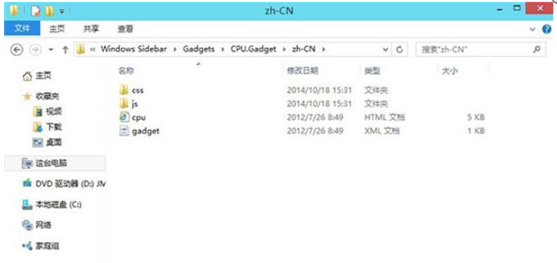
工具界面7
使用记事本来打开这个gadget.xml文件,将《autoscaleDPI》《!--_locComment_text=“{Locked}”--》true《/autoscaleDPI》这一行中的ture改为false,然后保存修改,并选择将该文件保存到桌面。然后在从桌面上拷贝到文件夹中替换掉原来的文件。好了,现在就可以正常显示小工具了。

Win10界面8
以上就是Win10添加桌面小工具的操作教程了。






 立即下载
立即下载







 魔法猪一健重装系统win10
魔法猪一健重装系统win10
 装机吧重装系统win10
装机吧重装系统win10
 系统之家一键重装
系统之家一键重装
 小白重装win10
小白重装win10
 杜特门窗管家 v1.2.31 官方版 - 专业的门窗管理工具,提升您的家居安全
杜特门窗管家 v1.2.31 官方版 - 专业的门窗管理工具,提升您的家居安全 免费下载DreamPlan(房屋设计软件) v6.80,打造梦想家园
免费下载DreamPlan(房屋设计软件) v6.80,打造梦想家园 全新升级!门窗天使 v2021官方版,保护您的家居安全
全新升级!门窗天使 v2021官方版,保护您的家居安全 创想3D家居设计 v2.0.0全新升级版,打造您的梦想家居
创想3D家居设计 v2.0.0全新升级版,打造您的梦想家居 全新升级!三维家3D云设计软件v2.2.0,打造您的梦想家园!
全新升级!三维家3D云设计软件v2.2.0,打造您的梦想家园! 全新升级!Sweet Home 3D官方版v7.0.2,打造梦想家园的室内装潢设计软件
全新升级!Sweet Home 3D官方版v7.0.2,打造梦想家园的室内装潢设计软件 优化后的标题
优化后的标题 最新版躺平设
最新版躺平设 每平每屋设计
每平每屋设计 [pCon planne
[pCon planne Ehome室内设
Ehome室内设 家居设计软件
家居设计软件 微信公众号
微信公众号

 抖音号
抖音号

 联系我们
联系我们
 常见问题
常见问题



