小编告诉你win10怎么设置共享文件夹
分类:win10教程 发布时间:2017-10-13 23:57:37
最近,有一些刚刚安装win10正式版系统的用户反映自己因为工作需求想要在局域网内设置文件夹共享,却又不知道该如何操作设置win10共享文件夹,这该怎么办呢?如何设置呢?接下来,小编就向大家介绍windows10正式版系统中快速设置共享文件夹的方法。
在家里或者在公司里都会遇到传文件的事情,有U盘就可以解决了,但是如果在没有U盘的情况下或者U盘空间不足的情况怎么办呢?这时,win10共享文件夹就发挥它的作用了。我们可以共享文件夹通过局域网来达到传送文件的功效。下面就让小编来说说设置win10共享文件的方法吧。
win10怎么设置共享文件夹图文教程
双击Win10系统桌面上的“此电脑”
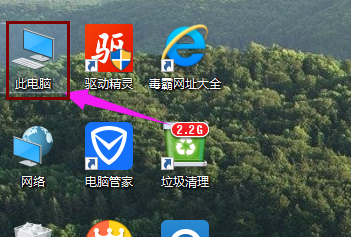
win10界面1
找到要共享的文件夹
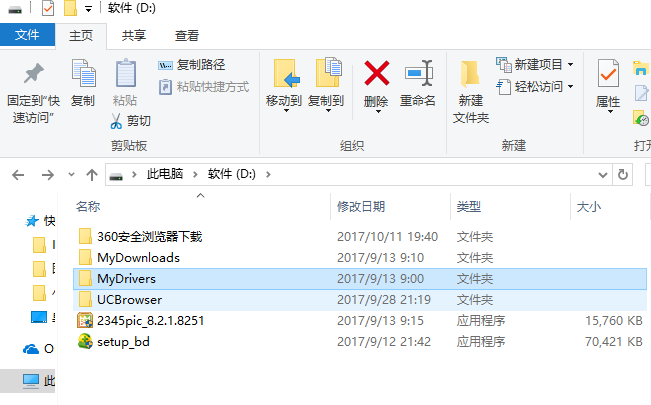
win10界面2
鼠标右键要共享的文件夹,将鼠标移动到“共享“上,点击“特定用户”。
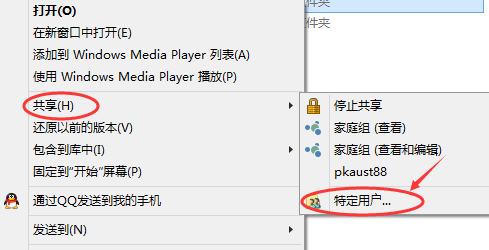
win10界面3
弹出文件共享窗口,点击下面的向下箭头,可以打开下拉共享用列表。
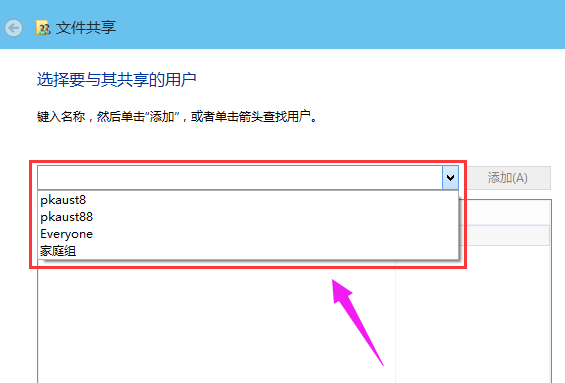
win10界面4
选择要共享的用户,点击添加。

win10界面5
共享的用户就可以在底下的方框里看到
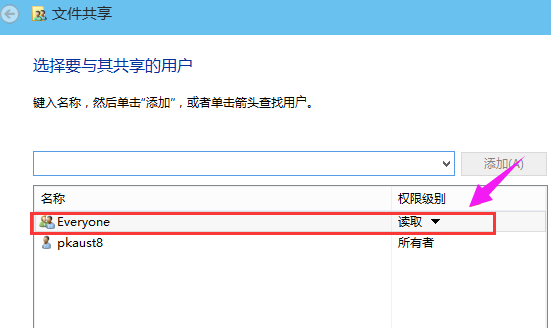
win10界面6
点击底下方框的权限级别向下箭头,可以设置权限
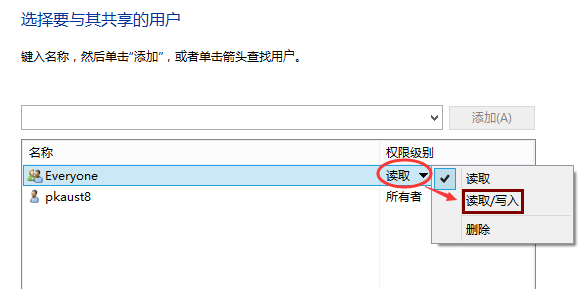
win10界面7
设置好后,点击共享。
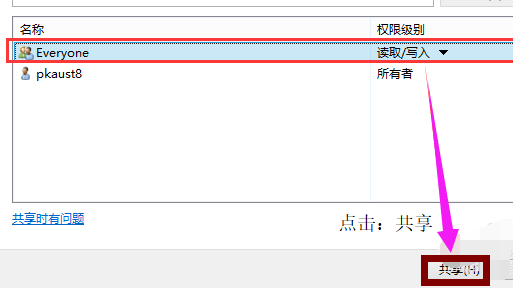
win10界面8
系统共享文件夹中,等待几分钟
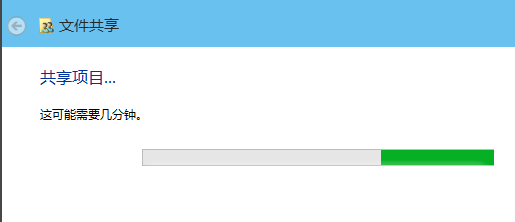
win10界面9
系统提示共享文件夹设置成功,点击完成。
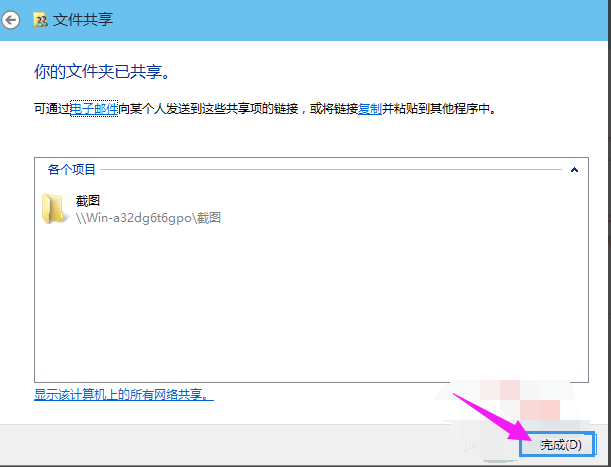
win10界面10
以上就是设置win10共享文件夹的操作了。






 立即下载
立即下载










 魔法猪一健重装系统win10
魔法猪一健重装系统win10
 装机吧重装系统win10
装机吧重装系统win10
 系统之家一键重装
系统之家一键重装
 小白重装win10
小白重装win10
 杜特门窗管家 v1.2.31 官方版 - 专业的门窗管理工具,提升您的家居安全
杜特门窗管家 v1.2.31 官方版 - 专业的门窗管理工具,提升您的家居安全 免费下载DreamPlan(房屋设计软件) v6.80,打造梦想家园
免费下载DreamPlan(房屋设计软件) v6.80,打造梦想家园 全新升级!门窗天使 v2021官方版,保护您的家居安全
全新升级!门窗天使 v2021官方版,保护您的家居安全 创想3D家居设计 v2.0.0全新升级版,打造您的梦想家居
创想3D家居设计 v2.0.0全新升级版,打造您的梦想家居 全新升级!三维家3D云设计软件v2.2.0,打造您的梦想家园!
全新升级!三维家3D云设计软件v2.2.0,打造您的梦想家园! 全新升级!Sweet Home 3D官方版v7.0.2,打造梦想家园的室内装潢设计软件
全新升级!Sweet Home 3D官方版v7.0.2,打造梦想家园的室内装潢设计软件 优化后的标题
优化后的标题 最新版躺平设
最新版躺平设 每平每屋设计
每平每屋设计 [pCon planne
[pCon planne Ehome室内设
Ehome室内设 家居设计软件
家居设计软件 微信公众号
微信公众号

 抖音号
抖音号

 联系我们
联系我们
 常见问题
常见问题



