小编告诉你win10如何关闭防火墙
分类:win10教程 发布时间:2017-10-06 05:47:45
不少windows10正式版用户按照习惯,在打开系统后有时候误报拦截也比较多,提醒比较频繁,因此都会禁用系统的防火墙功能。不过,近来也有些朋友不知道怎么关闭防火墙的情况那么我们怎么关闭win10防火墙呢?为此,小编带来了关闭win10防火墙的操作。
防火墙是一项协助确保信息安全的设备,会依照特定的规则,允许或是限制传输的数据通过。但一些操作如果没有关闭会影响到网络连线,或是在远程访问的时候连接不上等。需要关闭防火墙的,那么怎么关闭win10的防火墙呢?下面,小编就给大家演示win10的防火墙的关闭操作了。
win10如何关闭防火墙图文教程
鼠标右键点击“此电脑”,选择“属性”。
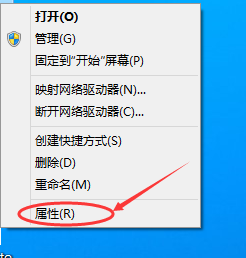
关闭防火墙界面1
点击“所有控制面板”,选择“网络和Internet”
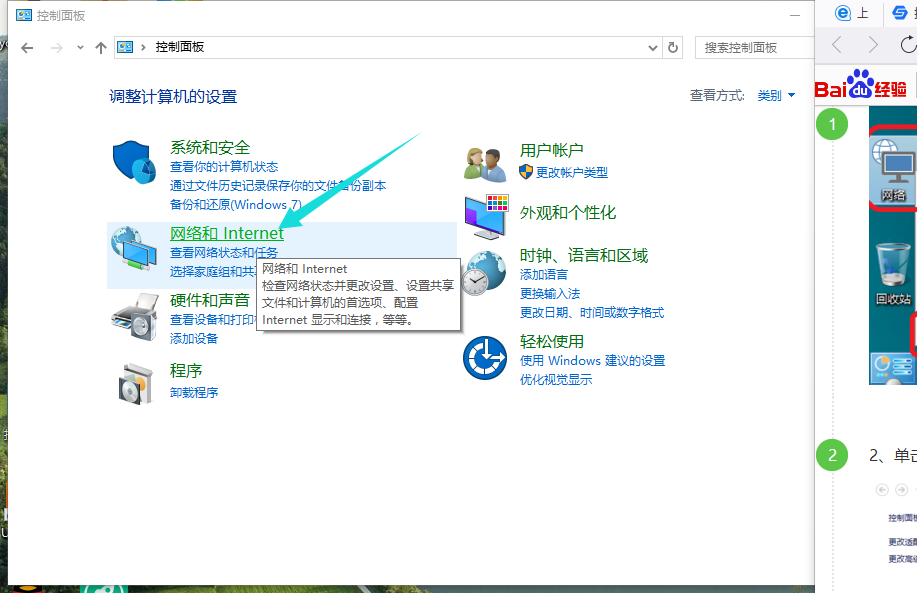
关闭防火墙界面2
进入网络和Internet界面后,点击“网络和共享中心”
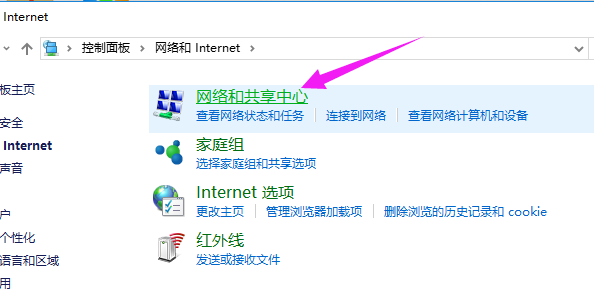
关闭防火墙界面3
点击左下角的“Windows防火墙”
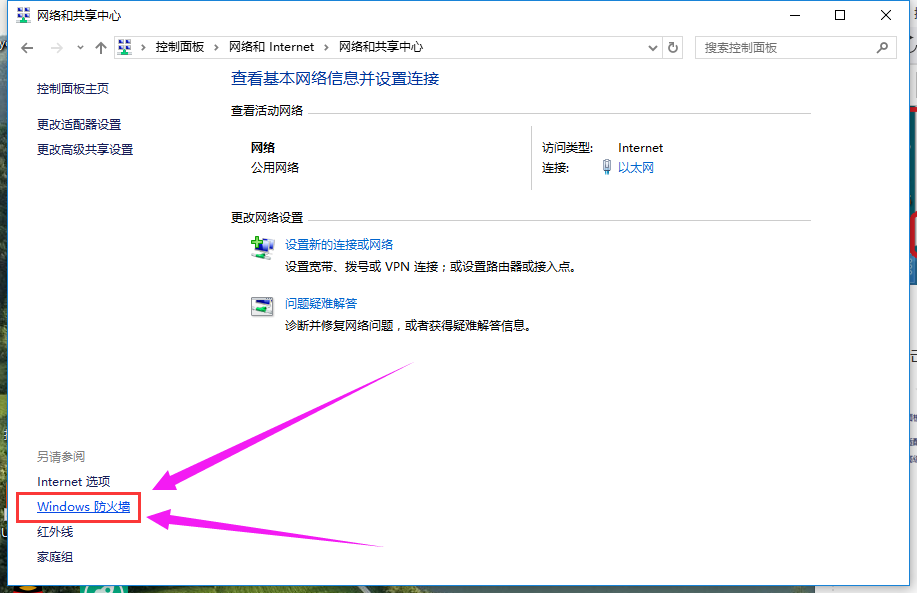
关闭防火墙界面4
再点击左侧的“启动和关闭Windows防火墙”
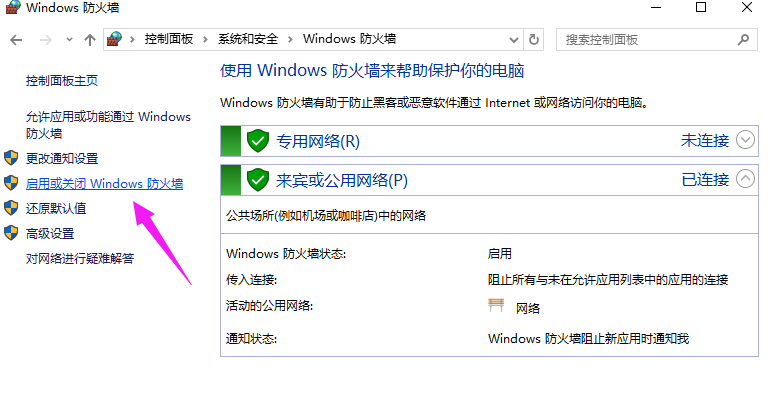
关闭防火墙界面5
选择“关闭windows防火墙(不推荐)”。在点击“确定”就可以了。
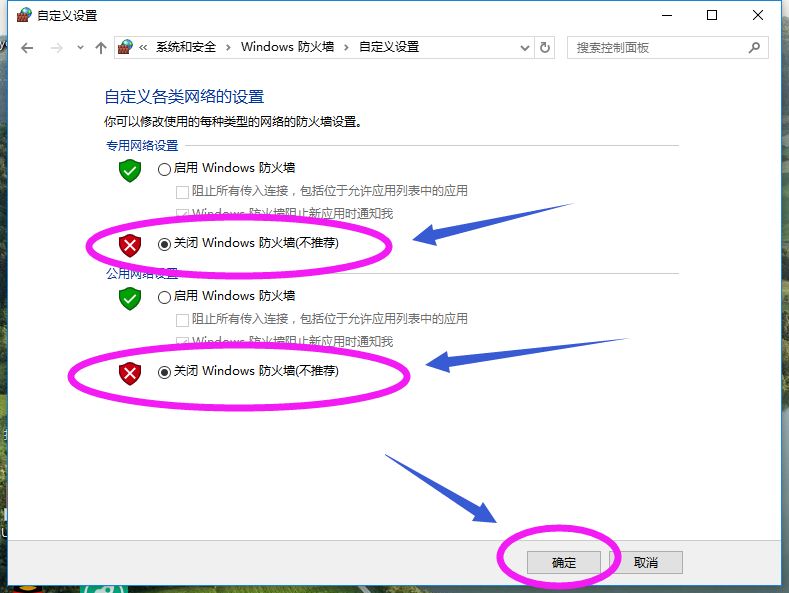
关闭防火墙界面6
以上就是关闭win10防火墙的操作步骤了。更多精彩教程尽在“Windows 10 系统之家”官方网站上查阅。






 立即下载
立即下载







 魔法猪一健重装系统win10
魔法猪一健重装系统win10
 装机吧重装系统win10
装机吧重装系统win10
 系统之家一键重装
系统之家一键重装
 小白重装win10
小白重装win10
 杜特门窗管家 v1.2.31 官方版 - 专业的门窗管理工具,提升您的家居安全
杜特门窗管家 v1.2.31 官方版 - 专业的门窗管理工具,提升您的家居安全 免费下载DreamPlan(房屋设计软件) v6.80,打造梦想家园
免费下载DreamPlan(房屋设计软件) v6.80,打造梦想家园 全新升级!门窗天使 v2021官方版,保护您的家居安全
全新升级!门窗天使 v2021官方版,保护您的家居安全 创想3D家居设计 v2.0.0全新升级版,打造您的梦想家居
创想3D家居设计 v2.0.0全新升级版,打造您的梦想家居 全新升级!三维家3D云设计软件v2.2.0,打造您的梦想家园!
全新升级!三维家3D云设计软件v2.2.0,打造您的梦想家园! 全新升级!Sweet Home 3D官方版v7.0.2,打造梦想家园的室内装潢设计软件
全新升级!Sweet Home 3D官方版v7.0.2,打造梦想家园的室内装潢设计软件 优化后的标题
优化后的标题 最新版躺平设
最新版躺平设 每平每屋设计
每平每屋设计 [pCon planne
[pCon planne Ehome室内设
Ehome室内设 家居设计软件
家居设计软件 微信公众号
微信公众号

 抖音号
抖音号

 联系我们
联系我们
 常见问题
常见问题



