电脑教程:windows10开机变快
分类:win10教程 发布时间:2017-09-19 12:44:26
有些网友在使用win10系统开机时,启动总是很慢,即使打开了快速启动选项,也无济于事,那么,如何使得win10开机的速度变快呢?给大家一个解决win10开机变快的方法,使用过后,保证变快。
win10用的时间长了,开机就会越来越慢,其实系统本身就存在这么一个毛病。那么怎么才能使得开机的速度变快呢?我们这就来看看提升win10开机速度的技巧,也许会对系统的性能的提升有更好的帮助。
windows10开机变快方法
在状态栏上鼠标右键,打开任务管理器。
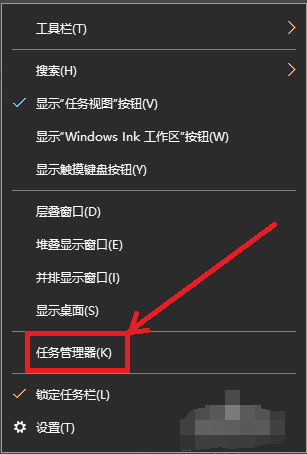
win10 界面1
任务管理器的界面中,点击打开“启动”。
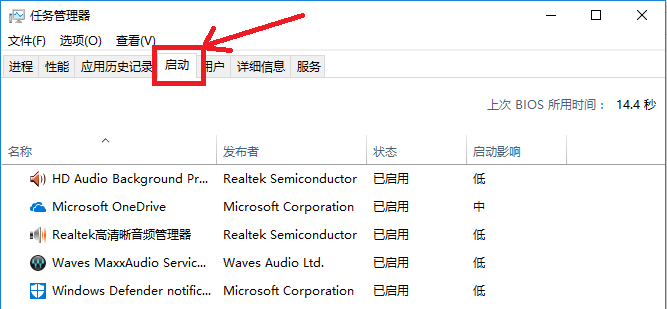
win10 界面2
把里面不需要的全部禁用。
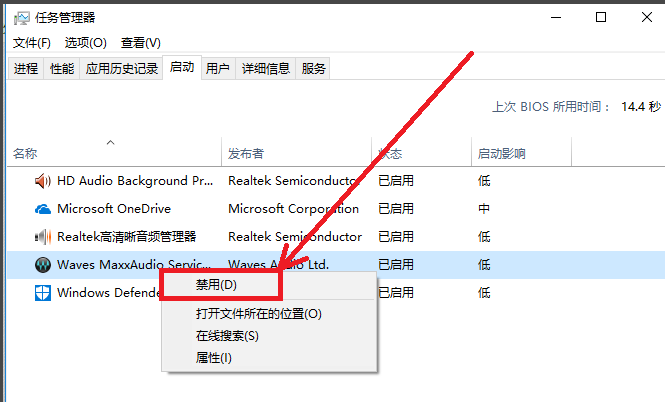
win10 界面3
在设置中进入控制面板,在进入所有控制面板项,找到电源选项。
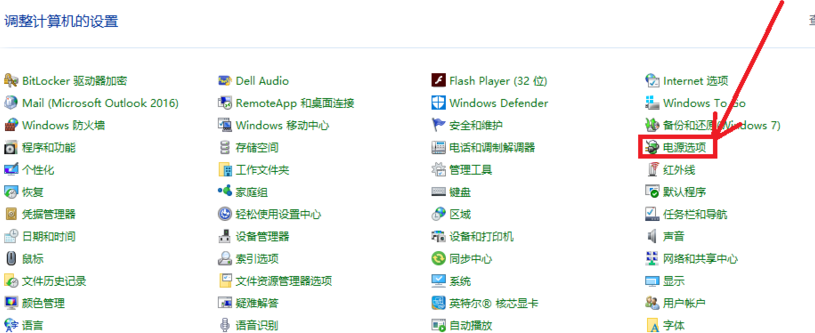
win10 界面4
在电源选项的界面中,点击“选择电源按钮的功能”
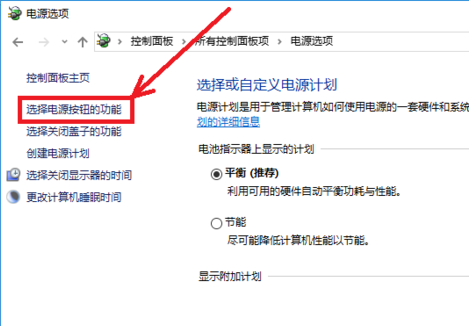
win10 界面5
在电源按钮的功能的界面下,点击更改当前不可用的设置。
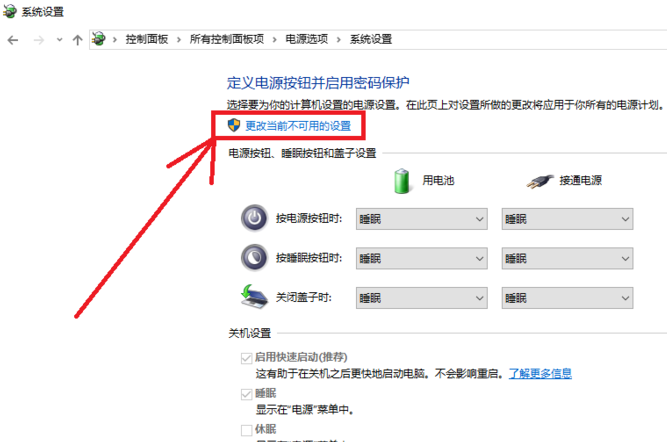
win10 界面6
进入后,勾选“启用快速启动”再点击保存修改按钮。
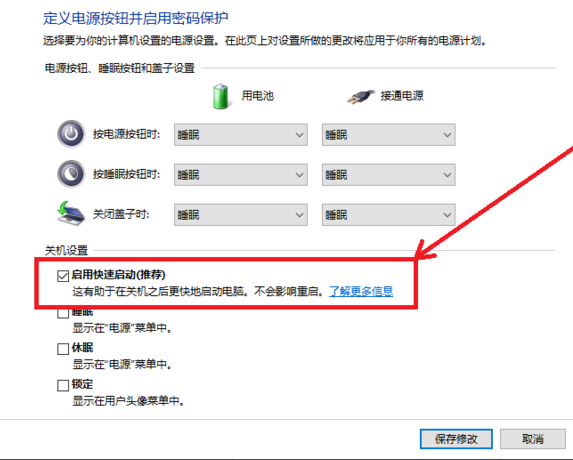
win10 界面7
按Win+R运行gpedit.msc进入组策略编辑器
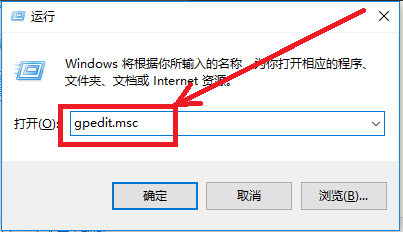
win10 界面8
点击计算机配置项下面的管理模板,依次点击“系统→关机”。
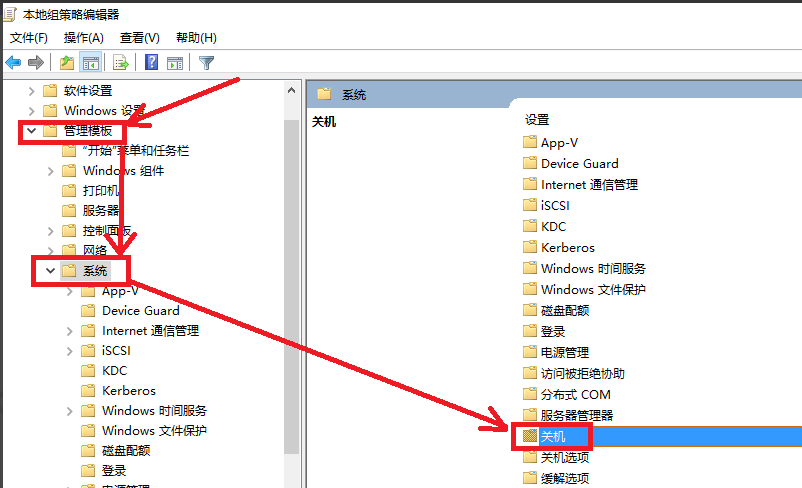
win10 界面9
双击关机选项中的“要求使用快速启动”

win10 界面10
设定在“已启用”的状态,保存退出。
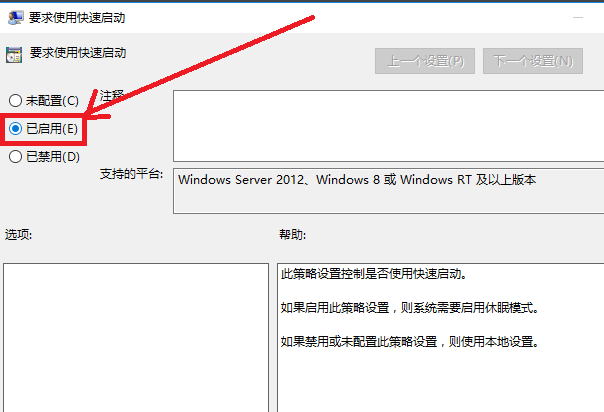
win10 界面11
鼠标右键点击此电脑,进入“高级系统设置.
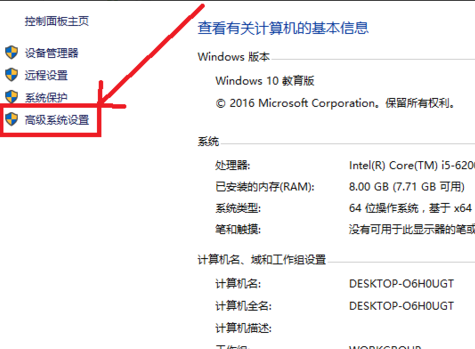
win10 界面12
进入系统设置→高级,点击启动和故障修复中的设置按钮。
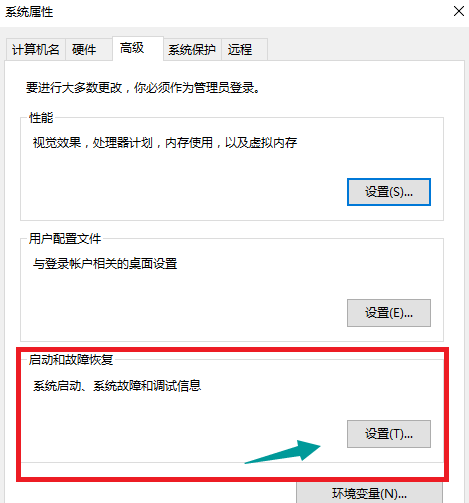
win10 界面13
把“显示操作系统列表的时间“及”在需要时显示恢复时间选项“两个前面的勾都勾掉。
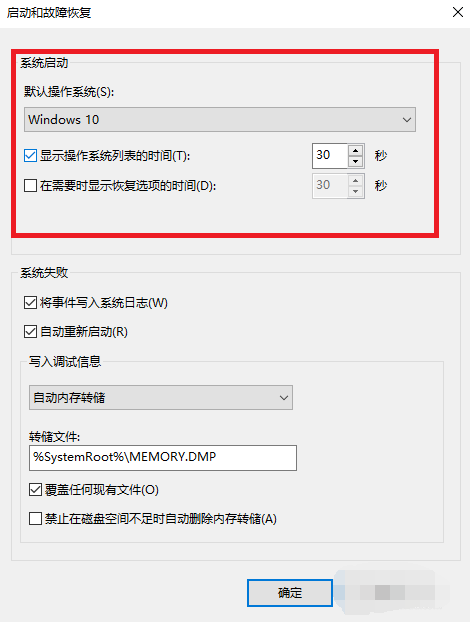
win10 界面14
按Win+R运行msconfig进入系统配置界面
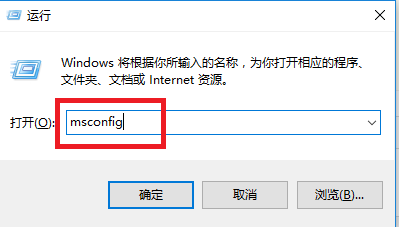
win10 界面15
进入“引导的高级选项”
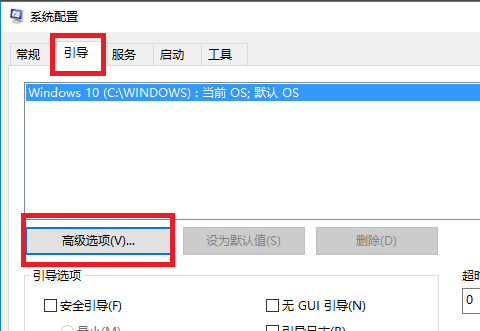
win10 界面16
将处理器个数修改为能选择的最大值即可。
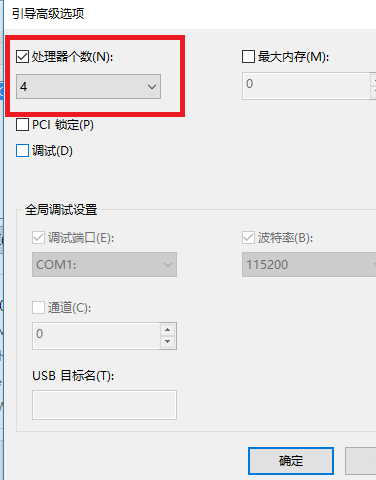
win10 界面17
以上就是使得windows10开机变快的操作了。






 立即下载
立即下载










 魔法猪一健重装系统win10
魔法猪一健重装系统win10
 装机吧重装系统win10
装机吧重装系统win10
 系统之家一键重装
系统之家一键重装
 小白重装win10
小白重装win10
 杜特门窗管家 v1.2.31 官方版 - 专业的门窗管理工具,提升您的家居安全
杜特门窗管家 v1.2.31 官方版 - 专业的门窗管理工具,提升您的家居安全 免费下载DreamPlan(房屋设计软件) v6.80,打造梦想家园
免费下载DreamPlan(房屋设计软件) v6.80,打造梦想家园 全新升级!门窗天使 v2021官方版,保护您的家居安全
全新升级!门窗天使 v2021官方版,保护您的家居安全 创想3D家居设计 v2.0.0全新升级版,打造您的梦想家居
创想3D家居设计 v2.0.0全新升级版,打造您的梦想家居 全新升级!三维家3D云设计软件v2.2.0,打造您的梦想家园!
全新升级!三维家3D云设计软件v2.2.0,打造您的梦想家园! 全新升级!Sweet Home 3D官方版v7.0.2,打造梦想家园的室内装潢设计软件
全新升级!Sweet Home 3D官方版v7.0.2,打造梦想家园的室内装潢设计软件 优化后的标题
优化后的标题 最新版躺平设
最新版躺平设 每平每屋设计
每平每屋设计 [pCon planne
[pCon planne Ehome室内设
Ehome室内设 家居设计软件
家居设计软件 微信公众号
微信公众号

 抖音号
抖音号

 联系我们
联系我们
 常见问题
常见问题



