win10电脑重装win7系统安装教程
分类:win10教程 发布时间:2017-09-13 10:25:26
电脑出现卡,死机的情况该怎么办呢?最简单的方法就是将电脑系统重装,但是很多朋友还不懂怎么重装电脑系统,为了更好的帮到大家,今天小编将分享魔法猪一键重装系统的安装教程给大家。
很多朋友都想要自己重装系统一次试试,但又害怕安装失败,导致系统崩溃,将问题复杂化,考虑到了大家的担心,今天小编特地向大家推荐一款简单好用的一键重装系统软件——魔法猪一键重装大师,并在下文附上详细的图文教程,感兴趣的朋友还可以前往官网观看视频。
魔法猪一键win10重装win7系统
首先我们先搜索并下载魔法猪一键重装,
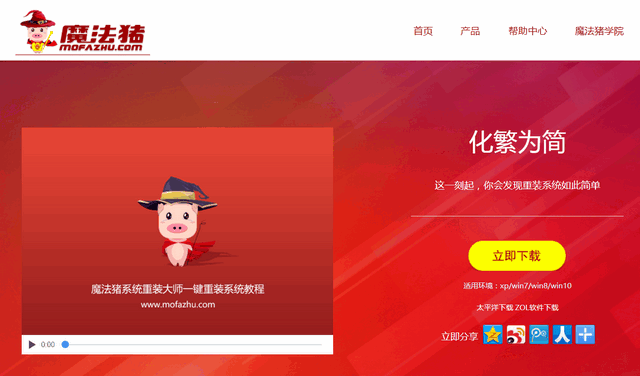
重装系统界面1
下载完后,我们先打开硬盘,确保有足够的空间安装
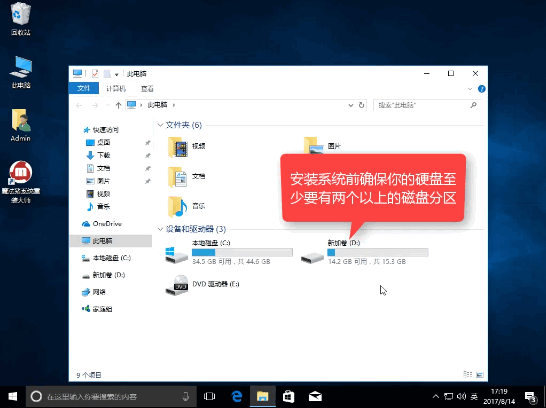
重装系统界面2
打开小白前,先将相关的安全软件关闭掉,避免出现安装失败。
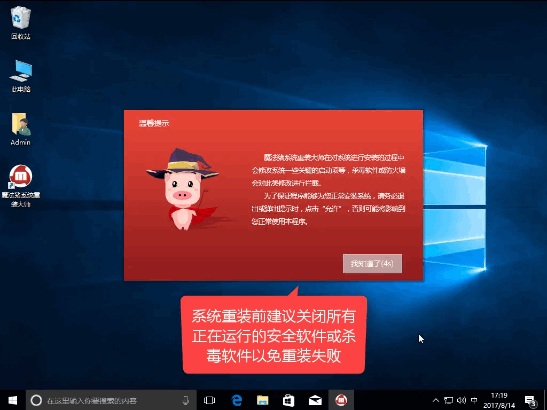
重装系统界面3
进入主界面后,选择一键装机,点击系统重装,
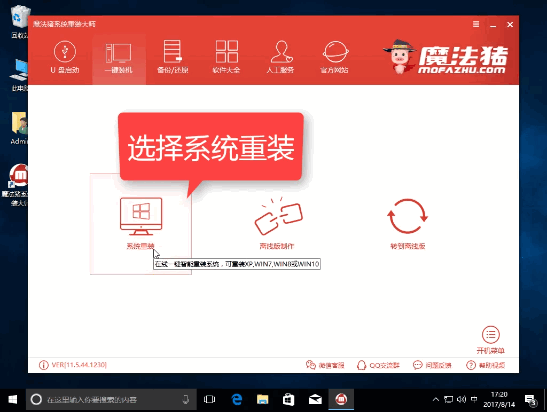
重装系统界面4
软件对系统进行装机检测,如果在此步卡住不动,建议重启电脑或软件,
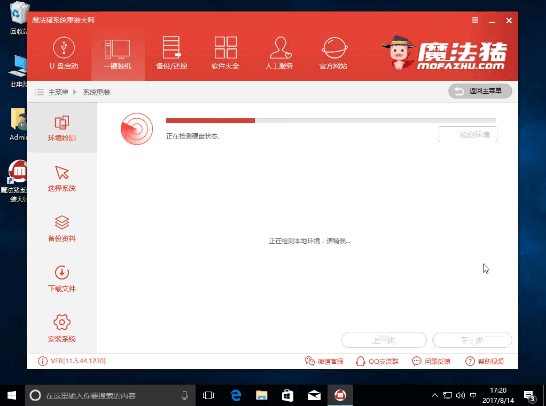
重装系统界面5
win7的分区格式需要为mbr,如果你是gpt需要转化格式,或者使用U盘的安装方式也可以,
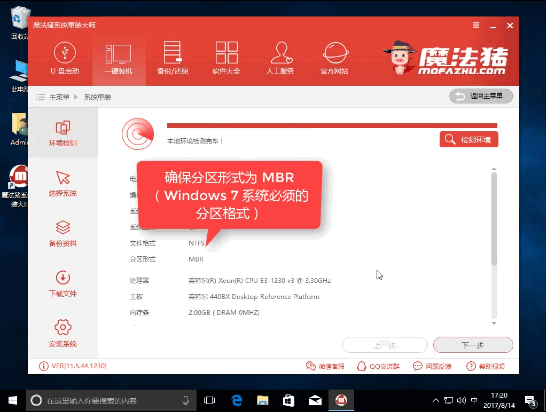
重装系统界面6
完成检测后点击【下一步】
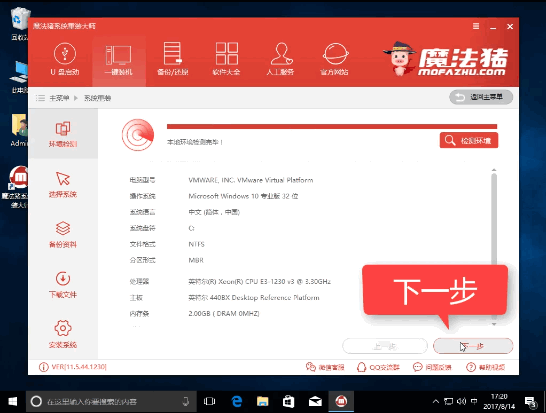
重装系统界面7
接着可以选择系统,这一步如果有提示不支持的话,就是你分区格式是mbr的问题,既然我们要安装win7,我们就选择win7点击【安装此系统】
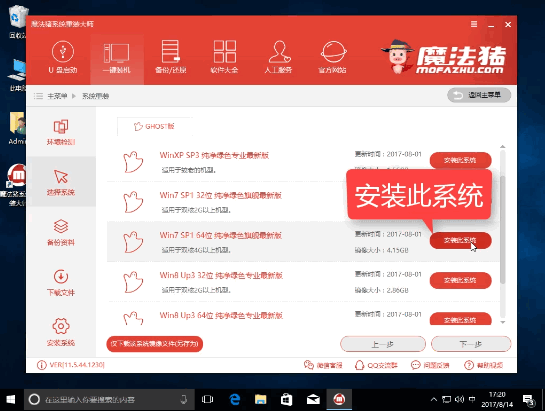
重装系统界面8
下一步进入备份资料环节,根据自己的情况适当勾选文件,重装系统只影响C盘,不会修改其他盘的文件,备份的速度也受所备份文件的大小影响。
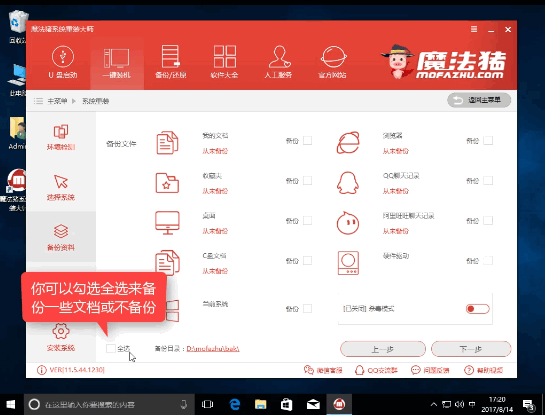
重装系统界面9
勾选完毕,点击下一步

重装系统界面10
点击【安装系统】,有条件的可以选择制作启动U盘
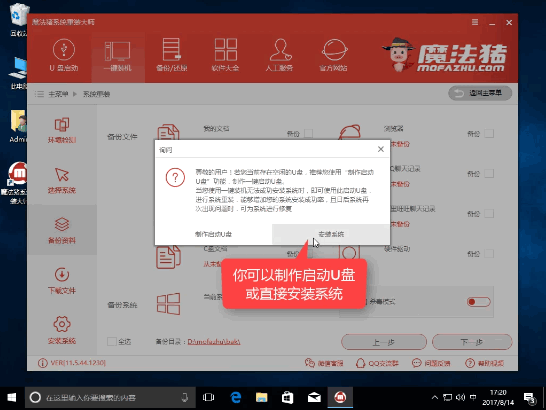
重装系统界面11
魔法猪开始下载所需文件
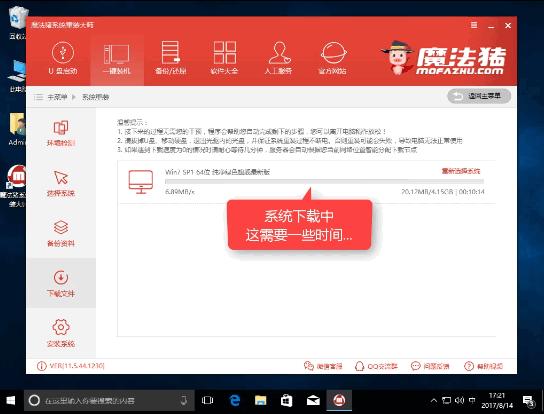
重装系统界面12
第一阶段安装成功,点击立即重启
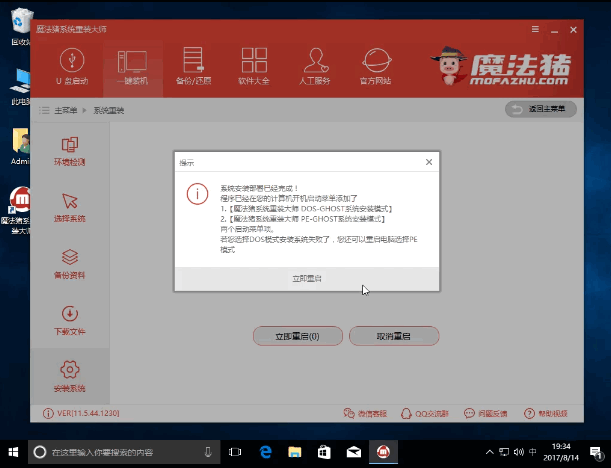
重装系统界面13
重启电脑中,准备开始安装系统

重装系统界面14
释放文件中
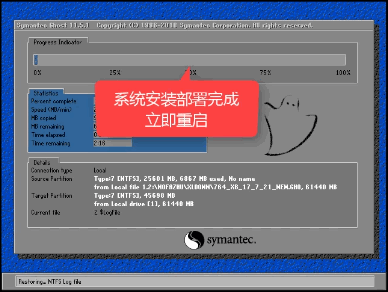
重装系统界面15
选择DOS模式。按下Enter开始,如果失败了可以使用PE模式也是一样可以安装的
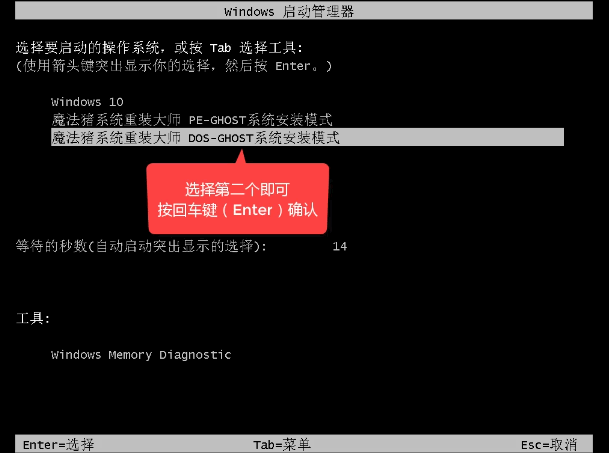
重装系统界面16
进入安装界面,剩下的全程自动化,如果中途出现卡顿的情况,可重新安装或者请回到上一步PE里面安装,
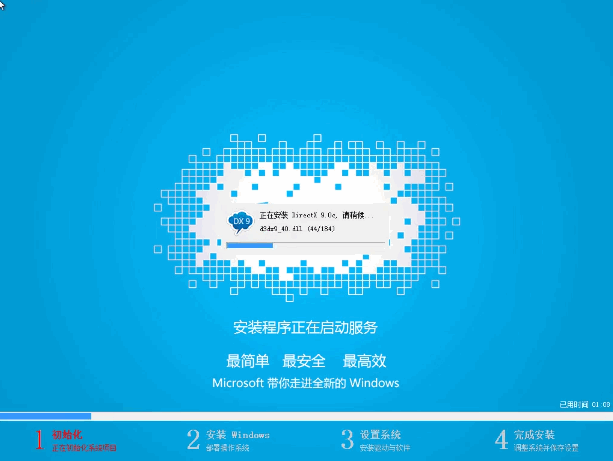
重装系统界面17
安装成功,可以看到回到win7系统了,重启电脑后检查驱动有没有问题,确认后可正常使用。
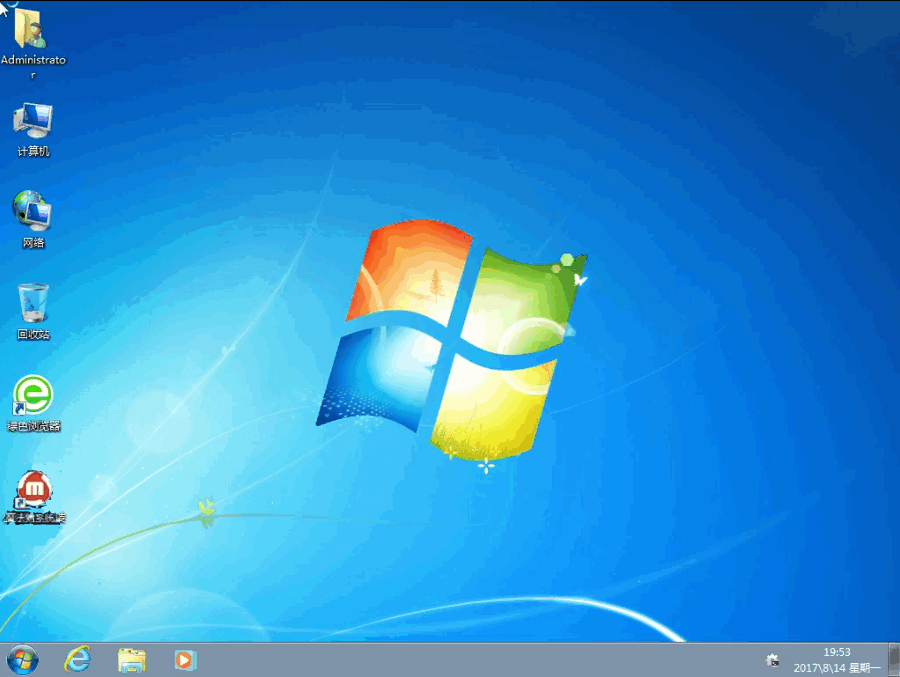
重装系统界面18
以上就是魔法猪一键重装系统的详细教程,如果不懂的问题可以在下方留言区,留下你的问题,会有专人第一时间为你解答。






 立即下载
立即下载





 魔法猪一健重装系统win10
魔法猪一健重装系统win10
 装机吧重装系统win10
装机吧重装系统win10
 系统之家一键重装
系统之家一键重装
 小白重装win10
小白重装win10
 杜特门窗管家 v1.2.31 官方版 - 专业的门窗管理工具,提升您的家居安全
杜特门窗管家 v1.2.31 官方版 - 专业的门窗管理工具,提升您的家居安全 免费下载DreamPlan(房屋设计软件) v6.80,打造梦想家园
免费下载DreamPlan(房屋设计软件) v6.80,打造梦想家园 全新升级!门窗天使 v2021官方版,保护您的家居安全
全新升级!门窗天使 v2021官方版,保护您的家居安全 创想3D家居设计 v2.0.0全新升级版,打造您的梦想家居
创想3D家居设计 v2.0.0全新升级版,打造您的梦想家居 全新升级!三维家3D云设计软件v2.2.0,打造您的梦想家园!
全新升级!三维家3D云设计软件v2.2.0,打造您的梦想家园! 全新升级!Sweet Home 3D官方版v7.0.2,打造梦想家园的室内装潢设计软件
全新升级!Sweet Home 3D官方版v7.0.2,打造梦想家园的室内装潢设计软件 优化后的标题
优化后的标题 最新版躺平设
最新版躺平设 每平每屋设计
每平每屋设计 [pCon planne
[pCon planne Ehome室内设
Ehome室内设 家居设计软件
家居设计软件 微信公众号
微信公众号

 抖音号
抖音号

 联系我们
联系我们
 常见问题
常见问题



