uefi安装win10最新下载
分类:win10教程 发布时间:2017-09-07 12:55:27
使用新电脑的人都知道,uefi能从预启动的操作环境中加载给操作系统,为了展现uefi的这一优点,可以在使用uefi安装win10的方法,下面小编就向你们介绍uefi安装win10的方法。
很多网友在询问小编安装win10的方法,以前讲解其它的方法太多了,也写了很多遍,现在小编教你们一种uefi安装win10的方法,安装完后的开机效果会很明显,以下就是uefi安装win10的教程。
uefi安装win10图文教程,
先去微软官网上,下载windows10镜像文件,下载制作U盘维护盘的工具(我这里使用的是装机员U盘启动PE制作工具),还有准备两个U盘(8G以上)
首先,把其中一个8GU盘插入电脑,选择一键制成USB启动盘,等待程序自动制作完成,程序会询问是否测试,选择否,拔出U盘。
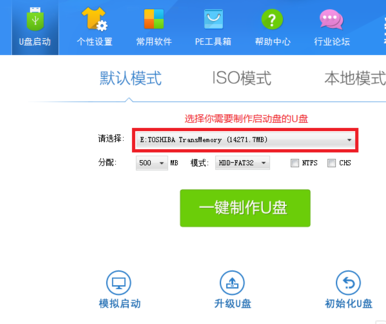
uefi界面1
插入另一个8G的U盘,打开软碟通软件,
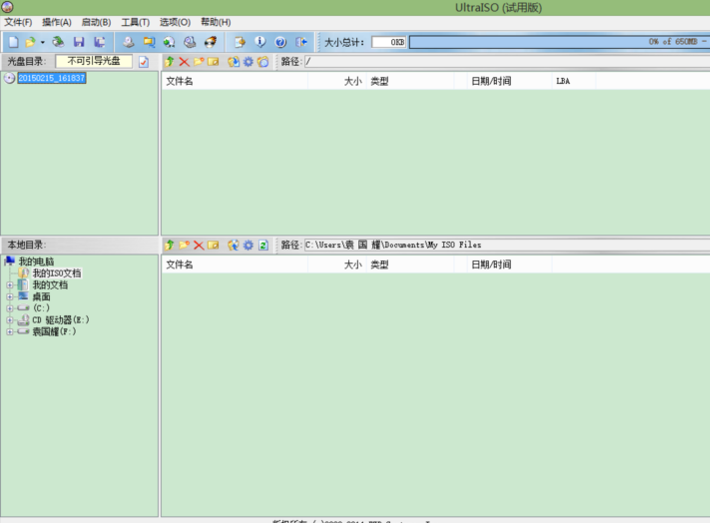
uefi界面2
用此程序打开下载好的windows10镜像文件,上选餐单选择启动,选择“写入硬盘镜像”。
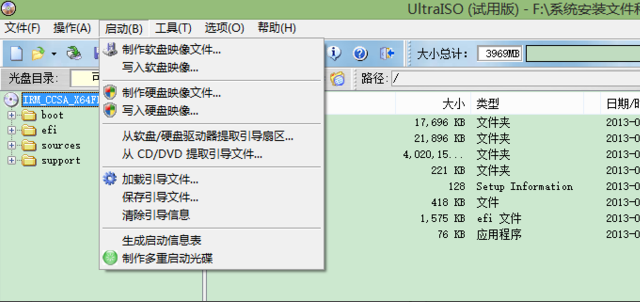
uefi界面3
写入完成,拔出U盘,然后备份好硬盘有用的数据,点击“格式化”整个硬盘,数据备份完成,关闭电脑。
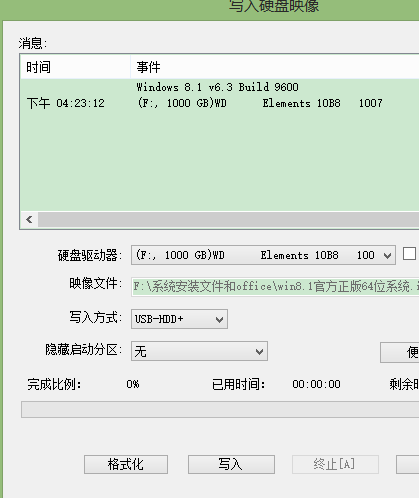
uefi界面4
插入制作好的U盘启动盘,开机选择按快捷键进入快速启动项,选择开始时制作好的U盘进行启动。(相对应的电脑品牌快捷键在网上操作)
U盘启动后,选择启动02window8.1PE,
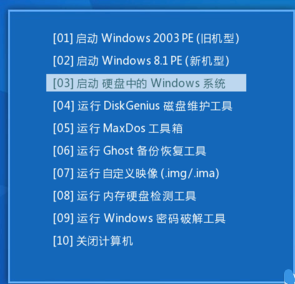
uefi界面5
进入桌面后,点击桌面的DG分区工具
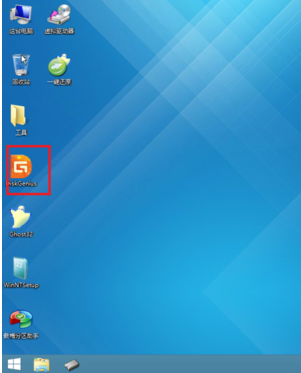
uefi界面6
点击电脑上面的硬盘,选择硬盘——将分区表类型转换成GUID格式

uefi界面7
在弹出对话框中,点击“确定”。
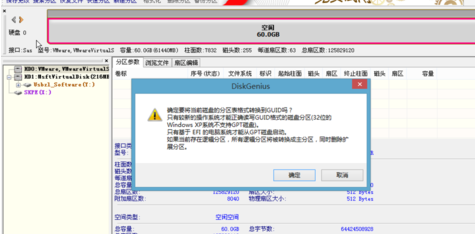
uefi界面8
点击“保存更改”
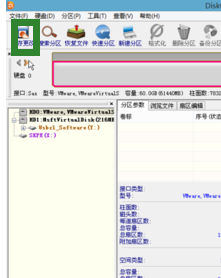
uefi界面9
选择是,成功将硬盘转换为GPT格式
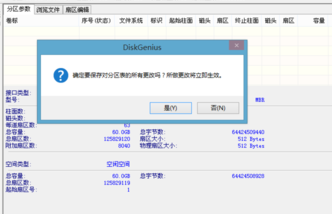
uefi界面10
选择快速分区,仅勾选ESP分区(分区大小分配100MB),剩余硬盘大小根据需要来分配磁盘,点击“确定”。
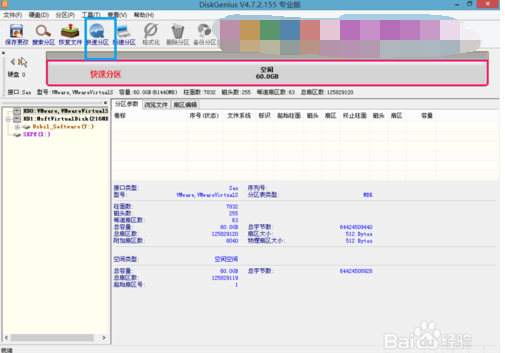
uefi界面11
程序自动完成后,选择关机
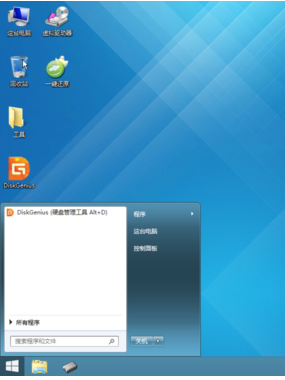
uefi界面12
关机后,插入之前写入硬盘镜像的那个U盘进入BIOS设置界面
进入legacy support启动模式
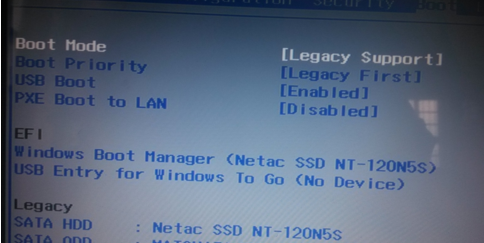
uefi界面13
回车更改为UEFI启动模式

uefi界面14
在exit一栏OS(操作系统)更改为win8 64位。
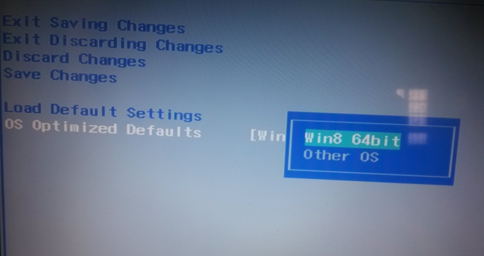
uefi界面15
点击“yes”,保存设置并退出
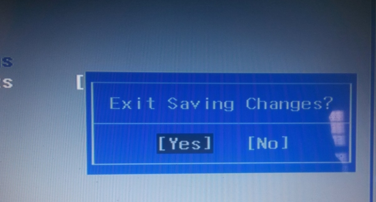
uefi界面16
开机时按快捷键进入快速启动项选择,插入的U盘进行启动
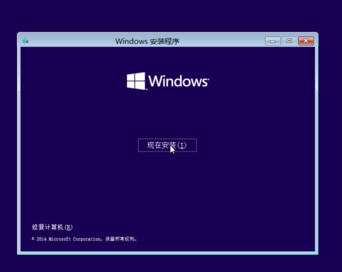
uefi界面17
按照步骤,自己分配硬盘空间的大小。(勾选我接受条款许可,点击下一步。)
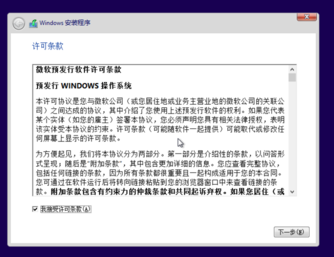
uefi界面18
设置完成后,进入桌面
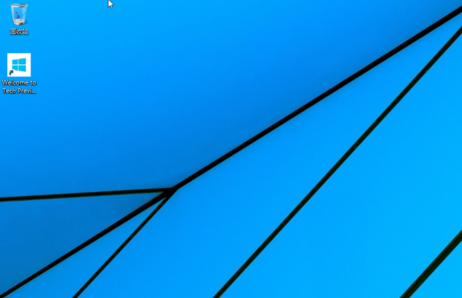
uefi界面19
以上就是uefi安装win10的操作教程了,对于以上的步骤有什么疑问的,可以在小白一键系统重装的官方客户找小编进行解答。






 立即下载
立即下载





 魔法猪一健重装系统win10
魔法猪一健重装系统win10
 装机吧重装系统win10
装机吧重装系统win10
 系统之家一键重装
系统之家一键重装
 小白重装win10
小白重装win10
 杜特门窗管家 v1.2.31 官方版 - 专业的门窗管理工具,提升您的家居安全
杜特门窗管家 v1.2.31 官方版 - 专业的门窗管理工具,提升您的家居安全 免费下载DreamPlan(房屋设计软件) v6.80,打造梦想家园
免费下载DreamPlan(房屋设计软件) v6.80,打造梦想家园 全新升级!门窗天使 v2021官方版,保护您的家居安全
全新升级!门窗天使 v2021官方版,保护您的家居安全 创想3D家居设计 v2.0.0全新升级版,打造您的梦想家居
创想3D家居设计 v2.0.0全新升级版,打造您的梦想家居 全新升级!三维家3D云设计软件v2.2.0,打造您的梦想家园!
全新升级!三维家3D云设计软件v2.2.0,打造您的梦想家园! 全新升级!Sweet Home 3D官方版v7.0.2,打造梦想家园的室内装潢设计软件
全新升级!Sweet Home 3D官方版v7.0.2,打造梦想家园的室内装潢设计软件 优化后的标题
优化后的标题 最新版躺平设
最新版躺平设 每平每屋设计
每平每屋设计 [pCon planne
[pCon planne Ehome室内设
Ehome室内设 家居设计软件
家居设计软件 微信公众号
微信公众号

 抖音号
抖音号

 联系我们
联系我们
 常见问题
常见问题



