小编告诉你安装win10系统
分类:win10教程 发布时间:2017-08-28 23:58:24
不知win10怎么系统安装?看过来,小编为你解答电脑如何重装系统,以下就是win10怎么系统安装的图文教程,希望你们看完后会有所了解。
一位网友问小编,电脑怎样安装系统。为此,小编给来答案,以下就是电脑安装系统的图文解说。希望有所收获。
安装win10系统图文教程
下载软媒魔方,点击“应用大全”,找到“硬盘装机”

win10界面1
打开硬盘装机(选择下载好的ISO镜像,选择镜像解压分区)
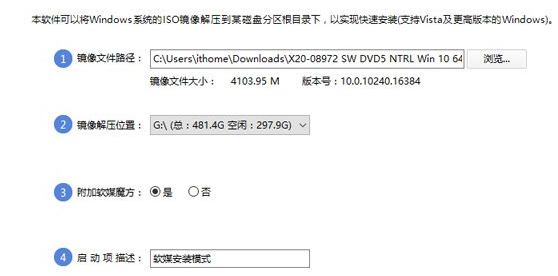
win10界面2
点击是
win10界面3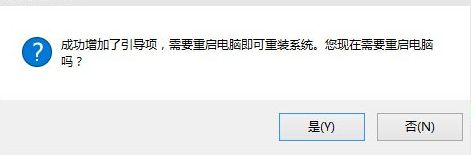
重启后,菜单中选择“软媒安装模式”
win10界面4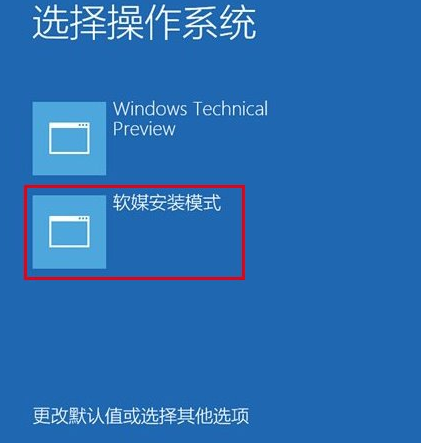
开始安装windows10
win10界面5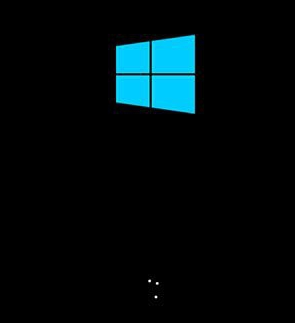
使用默认,点击“下一步”
win10界面6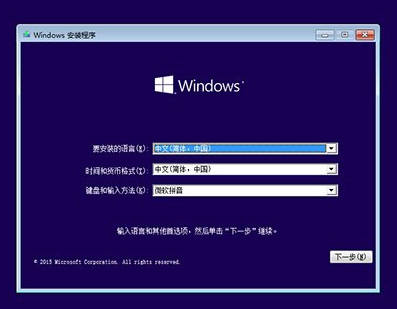
点击“现在安装”
win10界面7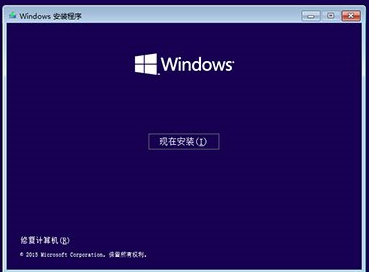
安装密钥VK7JG-NPHTM-C97JM-9MPGT-3V66T,输入后点击“下一步”继续;也可以点击“跳过”
win10界面8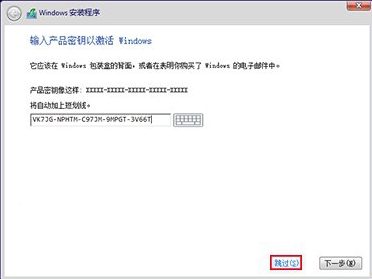
点击“下一步”
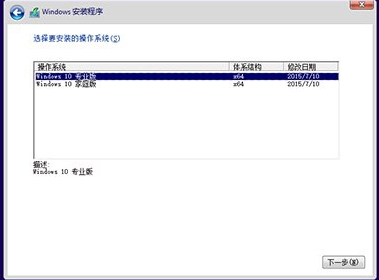
win10界面9
勾选“我接受许可条款”,点击“下一步”
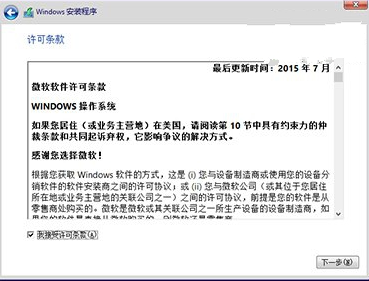
win10界面10
选择第二项“自定义”
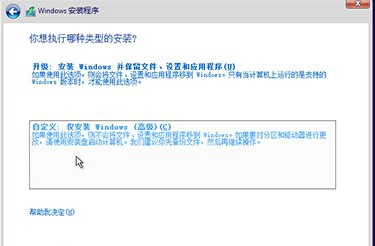
win10界面11
点击下一步
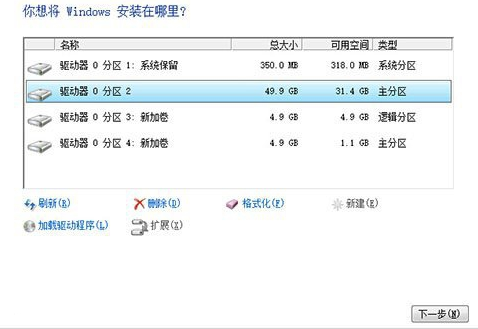
win10界面12
win10安装程序要至少重启两次
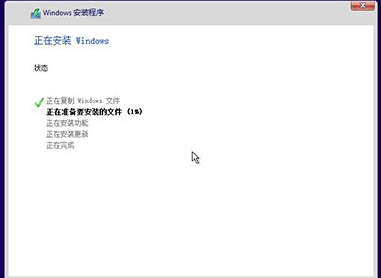
win10界面13
点击“自定义设置”
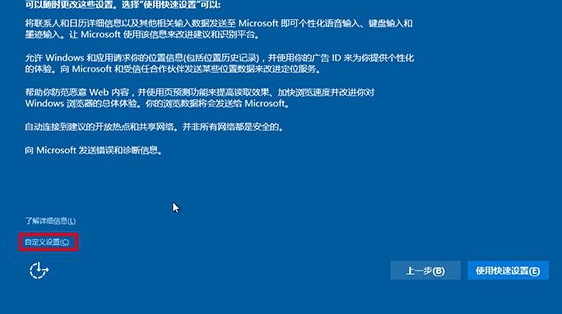
win10界面14
点击“下一步”
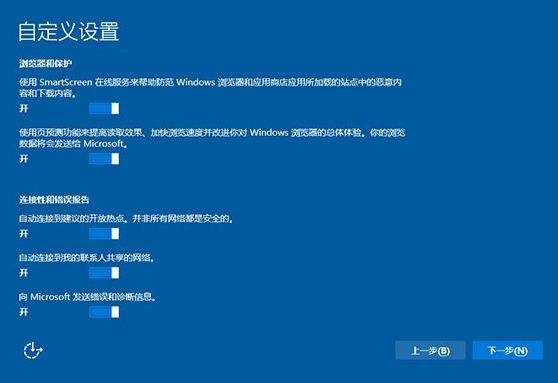
win10界面15
个人用户,选择“我拥有它”,企业和组织用户可选择“我的组织”点击“下一步”继续
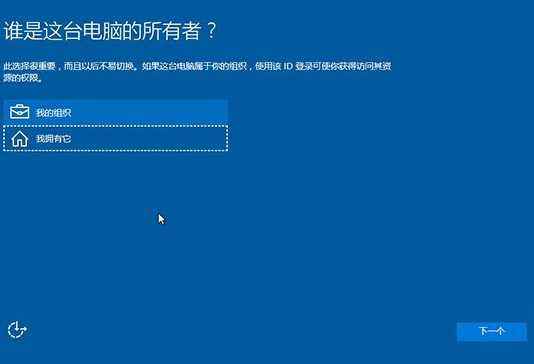
win10界面16
创建账户
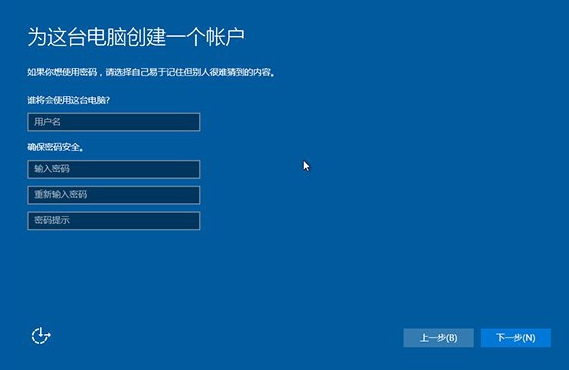
win10界面17
设置完成后进入Win10桌面,win10安装结束。
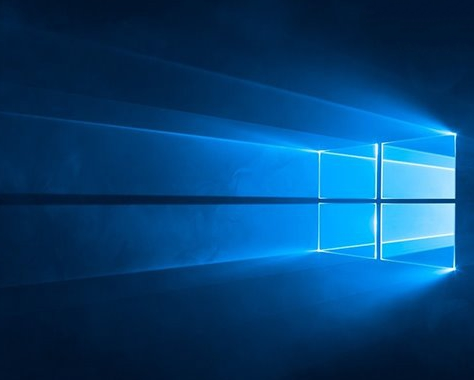
win10界面18
以上就是安装win10系统的教程。






 立即下载
立即下载





 魔法猪一健重装系统win10
魔法猪一健重装系统win10
 装机吧重装系统win10
装机吧重装系统win10
 系统之家一键重装
系统之家一键重装
 小白重装win10
小白重装win10
 杜特门窗管家 v1.2.31 官方版 - 专业的门窗管理工具,提升您的家居安全
杜特门窗管家 v1.2.31 官方版 - 专业的门窗管理工具,提升您的家居安全 免费下载DreamPlan(房屋设计软件) v6.80,打造梦想家园
免费下载DreamPlan(房屋设计软件) v6.80,打造梦想家园 全新升级!门窗天使 v2021官方版,保护您的家居安全
全新升级!门窗天使 v2021官方版,保护您的家居安全 创想3D家居设计 v2.0.0全新升级版,打造您的梦想家居
创想3D家居设计 v2.0.0全新升级版,打造您的梦想家居 全新升级!三维家3D云设计软件v2.2.0,打造您的梦想家园!
全新升级!三维家3D云设计软件v2.2.0,打造您的梦想家园! 全新升级!Sweet Home 3D官方版v7.0.2,打造梦想家园的室内装潢设计软件
全新升级!Sweet Home 3D官方版v7.0.2,打造梦想家园的室内装潢设计软件 优化后的标题
优化后的标题 最新版躺平设
最新版躺平设 每平每屋设计
每平每屋设计 [pCon planne
[pCon planne Ehome室内设
Ehome室内设 家居设计软件
家居设计软件 微信公众号
微信公众号

 抖音号
抖音号

 联系我们
联系我们
 常见问题
常见问题



