小编告诉你win7怎么升级到win10
分类:win10教程 发布时间:2017-08-18 10:58:11
很多朋友都想要了解win7升级win10的方法,毕竟win7升级win10的方法还是很多朋友不知道的,那么到底win7升级win10要怎么操作呢?下面小编就给大家带来win7升级win10图文教程吧,希望大家看完之后都能够喜欢这个方法哦!
小编理解到大家都需要win7系统升级win10系统的方法,毕竟这种方法都特别适合我们使用,鉴于最近想知道这个方法的朋友越来越多,小编在这里就要把win7系统升级win10系统的方法分享给大家了。
win7怎么升级到win10教程
我们搜索【系统之家一键重装大师】

win7升级win10界面1
在打开软件之前,我们先检查磁盘内存是否充足

win7升级win10界面2
在安装之前,建议先将相关安全软件关闭,避免安装失败
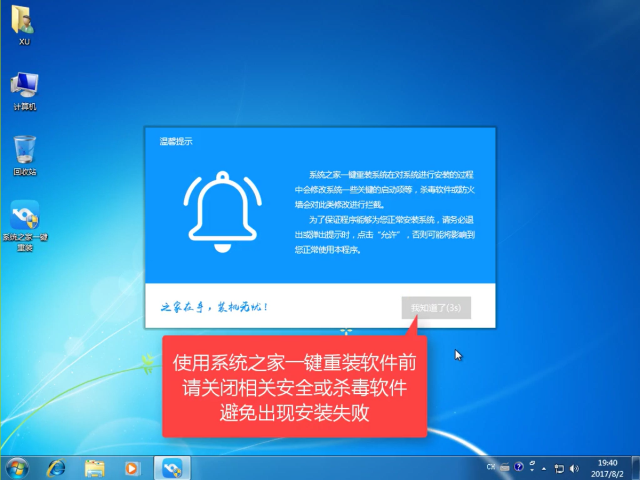
win7升级win10界面3
进入系统之家一键重装主页面,点击【系统重装】
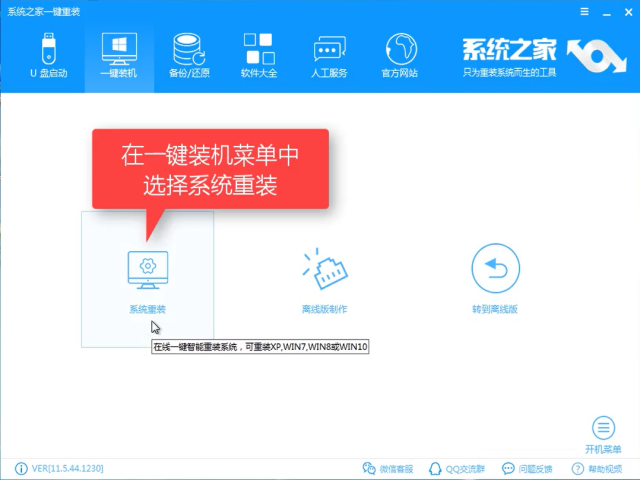
win7升级win10界面4
软件检测装机环境,待检测完毕,点击【下一步】
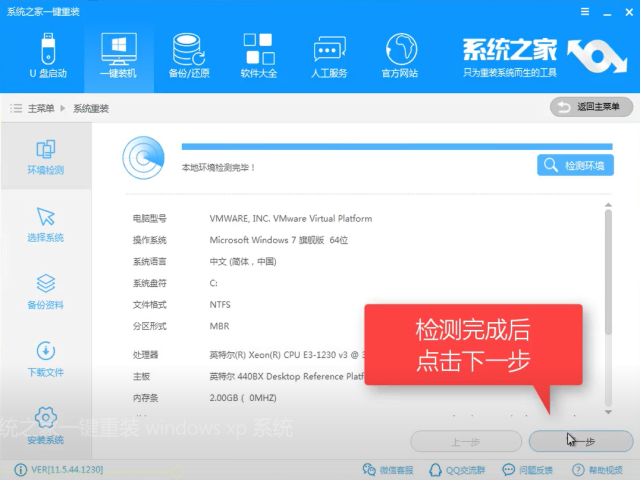
win7升级win10界面5
既然今天是win7升级win10,我们选好win10系统点击【安装此系统】,点击下一步
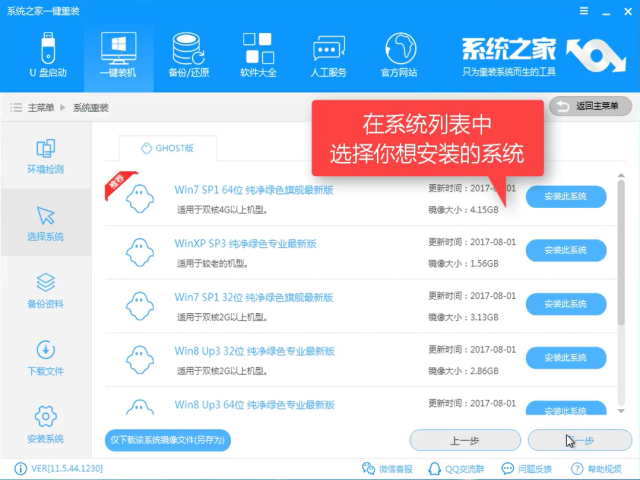
win7升级win10界面6
根据自己情况判断是否备份资料
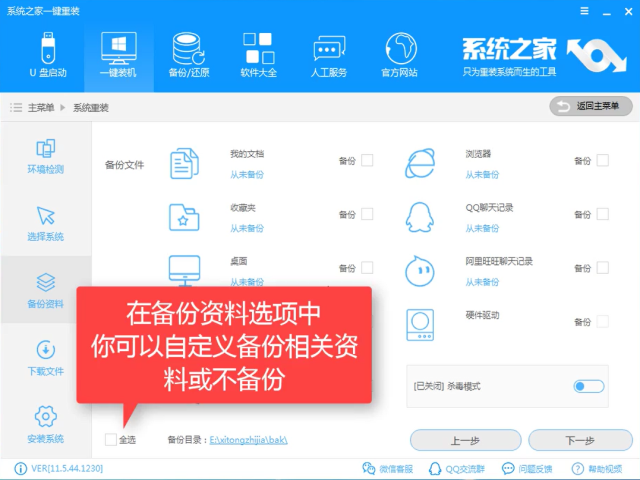
win7升级win10界面7
点击【下一步】
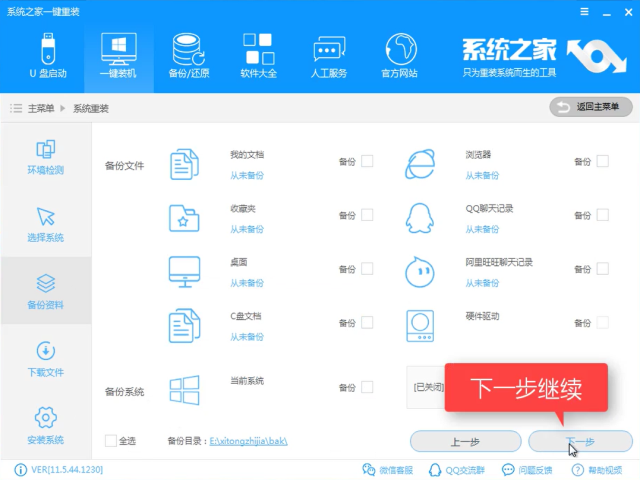
win7升级win10界面8
如果你想用U盘安装,可选择制作U盘,否则点击【安装系统】
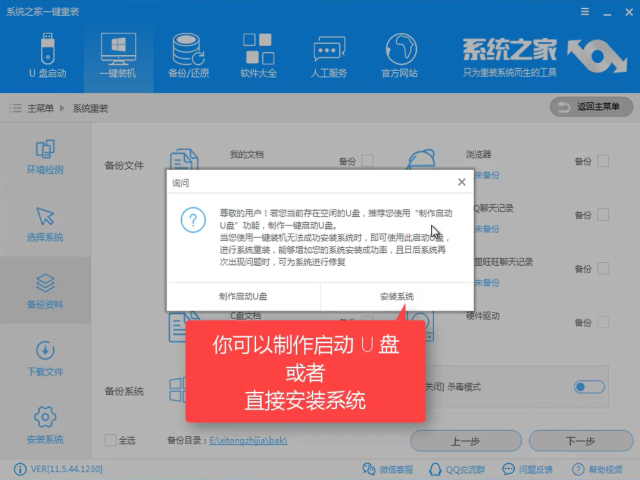
win7升级win10界面9
软件开始下载系统
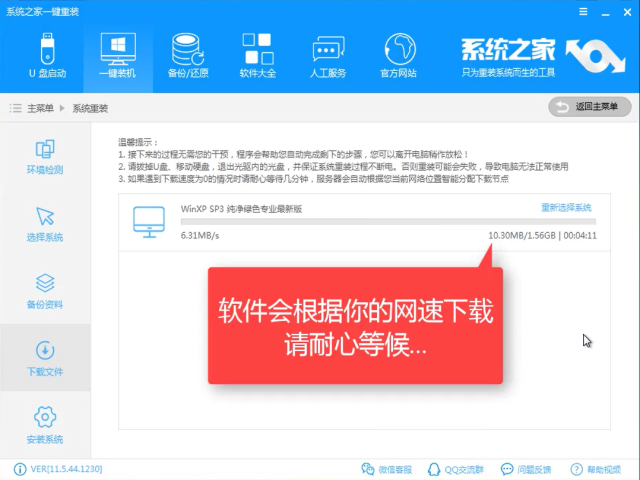
win7升级win10界面10
安装装机环境
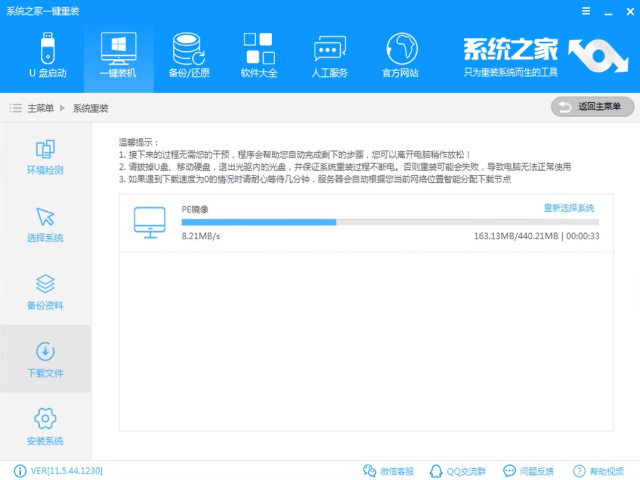
win7升级win10界面11
点击【立即重启】
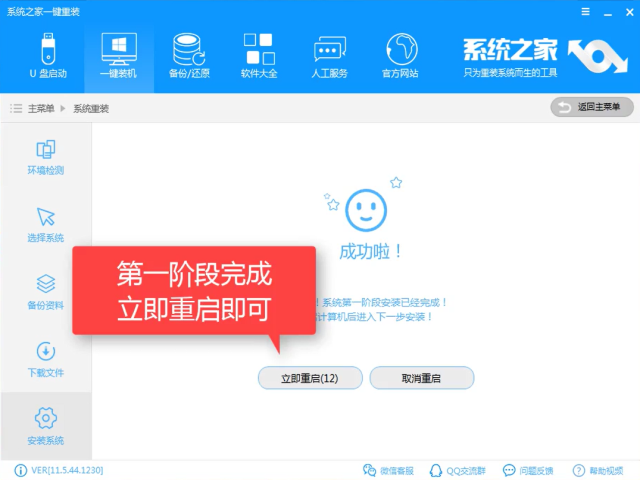
win7升级win10界面12
重启中

win7升级win10界面13
选择【DOS】按下【Enter】
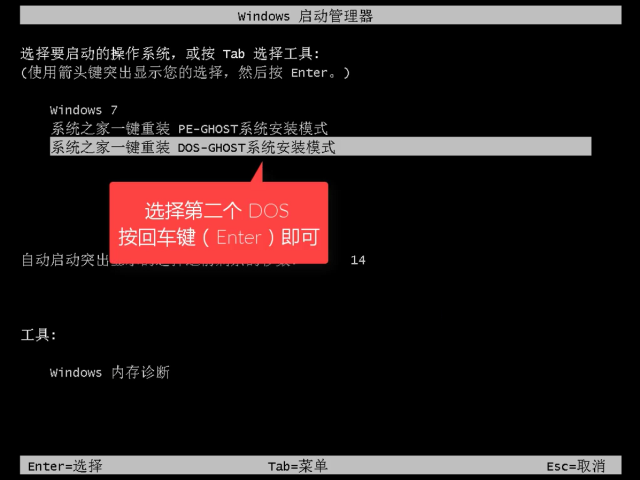
win7升级win10界面14
释放文件中,耐心等待
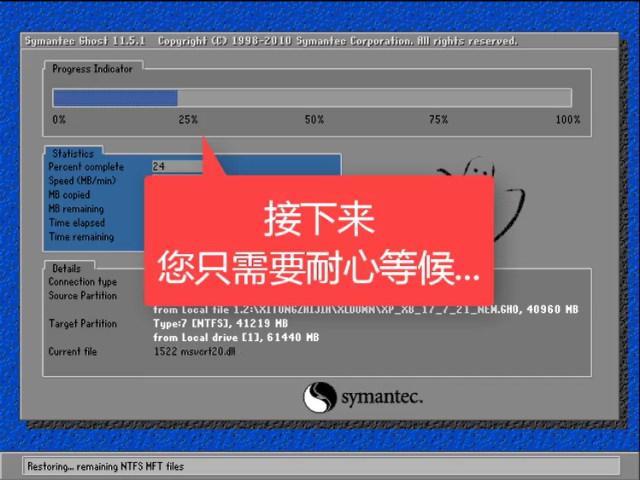
win7升级win10界面15
初始化安装
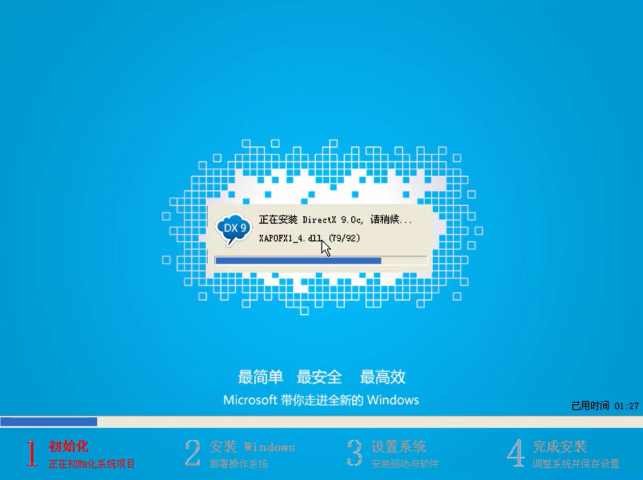
win7升级win10界面16
安装驱动中
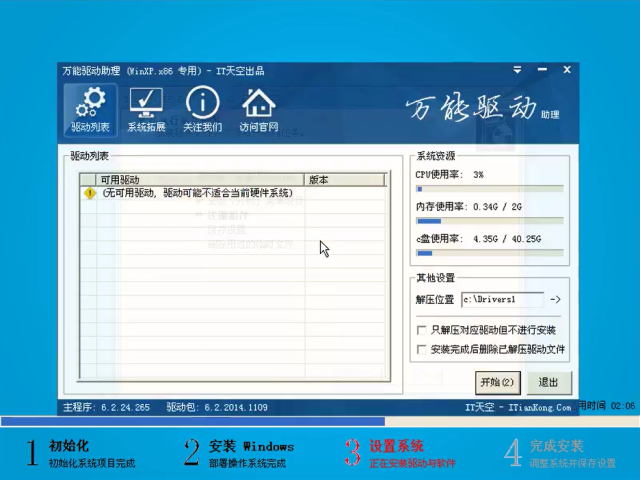
win7升级win10界面17
设置系统中
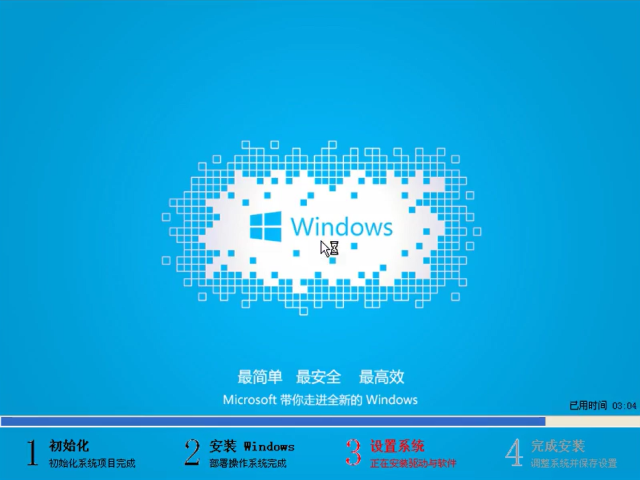
win7升级win10界面18
安装成后重启电脑即可使用
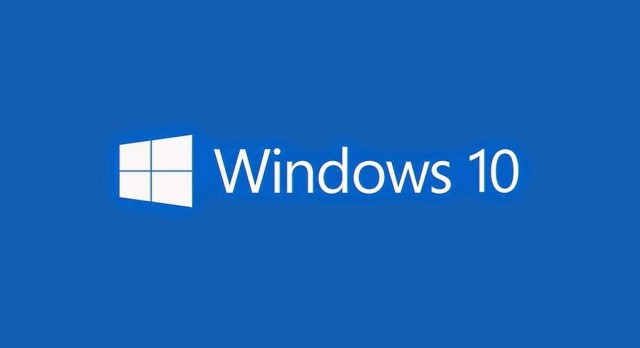
win7升级win10界面19
以上就是win7升级win10的详细教程了,希望能帮助到大家,感兴趣的朋友可以前往官网下载使用






 立即下载
立即下载










 魔法猪一健重装系统win10
魔法猪一健重装系统win10
 装机吧重装系统win10
装机吧重装系统win10
 系统之家一键重装
系统之家一键重装
 小白重装win10
小白重装win10
 杜特门窗管家 v1.2.31 官方版 - 专业的门窗管理工具,提升您的家居安全
杜特门窗管家 v1.2.31 官方版 - 专业的门窗管理工具,提升您的家居安全 免费下载DreamPlan(房屋设计软件) v6.80,打造梦想家园
免费下载DreamPlan(房屋设计软件) v6.80,打造梦想家园 全新升级!门窗天使 v2021官方版,保护您的家居安全
全新升级!门窗天使 v2021官方版,保护您的家居安全 创想3D家居设计 v2.0.0全新升级版,打造您的梦想家居
创想3D家居设计 v2.0.0全新升级版,打造您的梦想家居 全新升级!三维家3D云设计软件v2.2.0,打造您的梦想家园!
全新升级!三维家3D云设计软件v2.2.0,打造您的梦想家园! 全新升级!Sweet Home 3D官方版v7.0.2,打造梦想家园的室内装潢设计软件
全新升级!Sweet Home 3D官方版v7.0.2,打造梦想家园的室内装潢设计软件 优化后的标题
优化后的标题 最新版躺平设
最新版躺平设 每平每屋设计
每平每屋设计 [pCon planne
[pCon planne Ehome室内设
Ehome室内设 家居设计软件
家居设计软件 微信公众号
微信公众号

 抖音号
抖音号

 联系我们
联系我们
 常见问题
常见问题



