windows10系统U盘安装教程
分类:win10教程 发布时间:2017-08-17 11:59:18
想要升级windows10成为电脑系统中的V.I.P?面对新系统不知如何下手?莫慌,今天小编教你如何用U盘升级windows10,只需一个U盘,贵宾席位,还不收入囊中?下面就由我奉献给大家的一种方法:如何用U盘升级windows10的图文教程,赶快来学习吧。
电脑卡顿?为什么不更换win10系统试一试?想要更换win10却又不会的朋友,看过来!这里有你需要的东西,只需U盘一个,也许有人会问U盘如何装载windows10?不错,针对该问题,小编做了一个U盘如何装载windows10的图文教程,下面就跟着我的节奏走起。
windows10系统下载U盘图文教程
下载一款“MediaCreationTool”工具,制作Win10后再安装U盘。
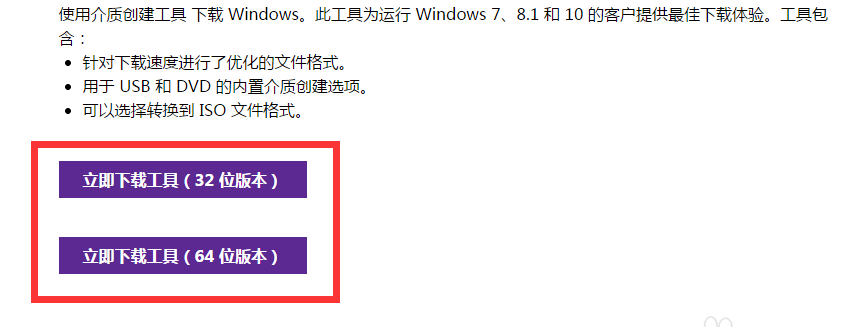
如何用U盘升级windows10界面1
下载完成,运行该软件,选择第二个选项。
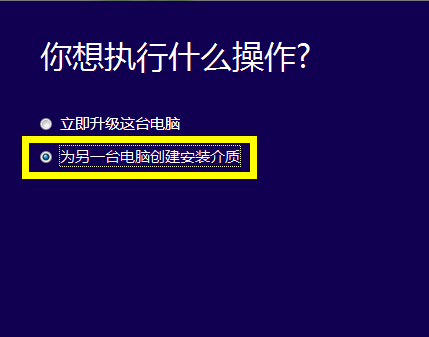
如何用U盘升级windows10界面2
语言选择“中文”,根据实际情况选择相应的“体系结构”和“版本”即可。

如何用U盘升级windows10界面3
如果用该U盘来升级到Win10系统,则需要根据该电脑的基本信息设置界面。
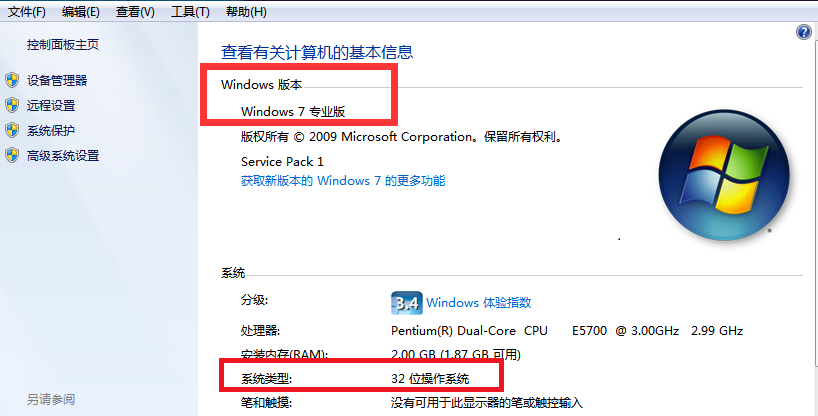
如何用U盘升级windows10界面4
介质选择U盘,
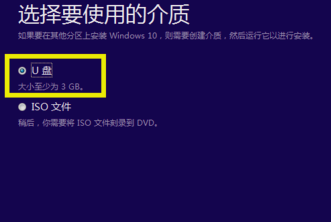
如何用U盘升级windows10界面5
windows10自动下载,请稍后。
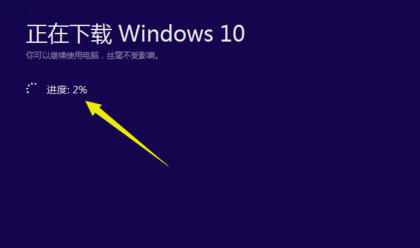
如何用U盘升级windows10界面6
进入U盘,双击“setup.exe”,启动Win10的安装操作。
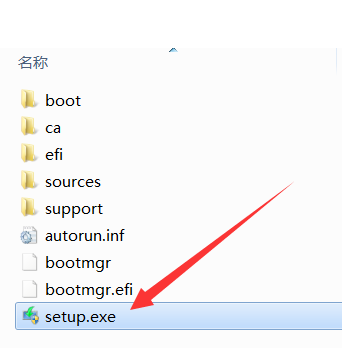
如何用U盘升级windows10界面7
按DEL进入CMOS设置界面,选择“U盘启动”。
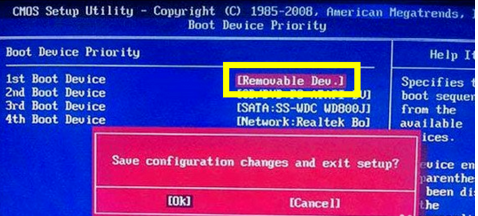
如何用U盘升级windows10界面8
最后插入Win10启动U盘,重新启动该电脑,根据安装向导操作完成Windows10安装

如何用U盘升级windows10界面9
以上就是小编带给大家的教程,心动就操作起来吧。






 立即下载
立即下载







 魔法猪一健重装系统win10
魔法猪一健重装系统win10
 装机吧重装系统win10
装机吧重装系统win10
 系统之家一键重装
系统之家一键重装
 小白重装win10
小白重装win10
 杜特门窗管家 v1.2.31 官方版 - 专业的门窗管理工具,提升您的家居安全
杜特门窗管家 v1.2.31 官方版 - 专业的门窗管理工具,提升您的家居安全 免费下载DreamPlan(房屋设计软件) v6.80,打造梦想家园
免费下载DreamPlan(房屋设计软件) v6.80,打造梦想家园 全新升级!门窗天使 v2021官方版,保护您的家居安全
全新升级!门窗天使 v2021官方版,保护您的家居安全 创想3D家居设计 v2.0.0全新升级版,打造您的梦想家居
创想3D家居设计 v2.0.0全新升级版,打造您的梦想家居 全新升级!三维家3D云设计软件v2.2.0,打造您的梦想家园!
全新升级!三维家3D云设计软件v2.2.0,打造您的梦想家园! 全新升级!Sweet Home 3D官方版v7.0.2,打造梦想家园的室内装潢设计软件
全新升级!Sweet Home 3D官方版v7.0.2,打造梦想家园的室内装潢设计软件 优化后的标题
优化后的标题 最新版躺平设
最新版躺平设 每平每屋设计
每平每屋设计 [pCon planne
[pCon planne Ehome室内设
Ehome室内设 家居设计软件
家居设计软件 微信公众号
微信公众号

 抖音号
抖音号

 联系我们
联系我们
 常见问题
常见问题



