win10中文改英文版具体操作步骤
分类:win10教程 发布时间:2017-06-21 11:59:31
可能有的用户由于工作需要或者别的原因,需要把win10中文改英文版本。其实win10中文版改成win10英文版还是比较容易的。系统之家小编就为网友们带来了win10中文改英文版具体操作步骤。有需要把win10中文改英文的网友可以看下,其他的网友也可以来了解下哦。
在任务栏的通知图标上点击一下,在出来的通知栏中点击【所有设置】
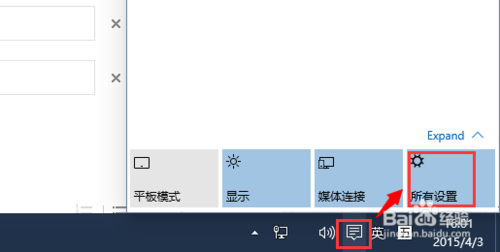
win10中文改英文版具体操作步骤图一
在系统设置的界面中点击【时间和语言】
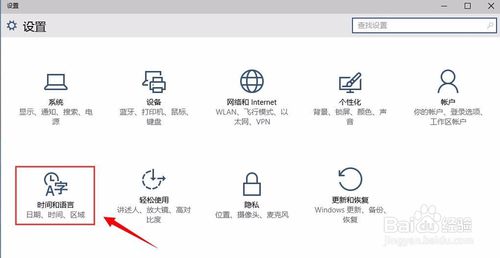
win10中文改英文版具体操作步骤图二
在语言和区域这一项点击【添加语言】
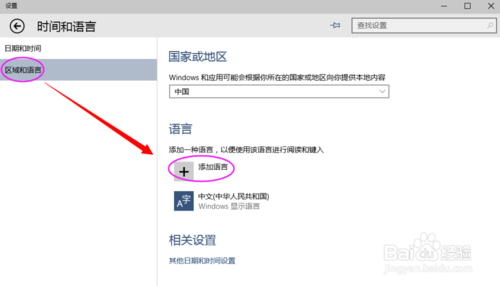
win10中文改英文版具体操作步骤图三
进入添加语言的界面,在这里找到英文,进入以后,再找到英语(美国)
如果想安装繁体版的也是这样找语言的。
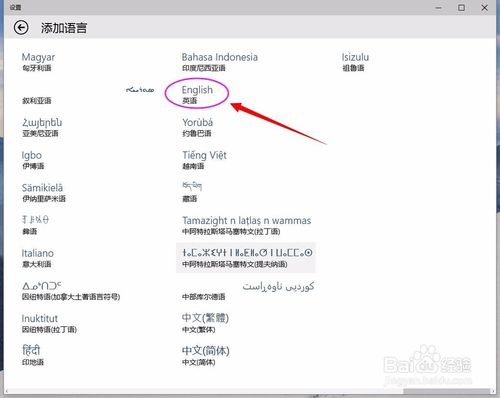
win10中文改英文版具体操作步骤图四
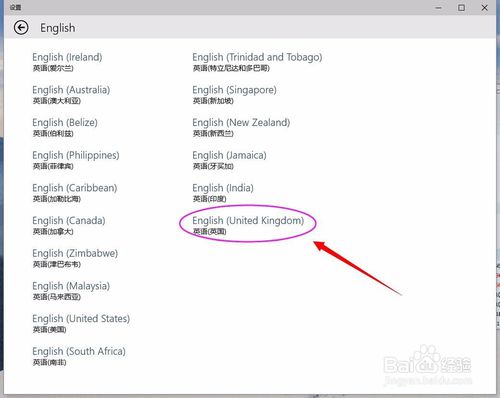
win10中文改英文版具体操作步骤图五
添加成功,然后再点击该语言,然后再点击一下【选项】再然就会看到语言包,点击下面的下载按钮,然后就会开始下载英文语言包。

win10中文改英文版具体操作步骤图六
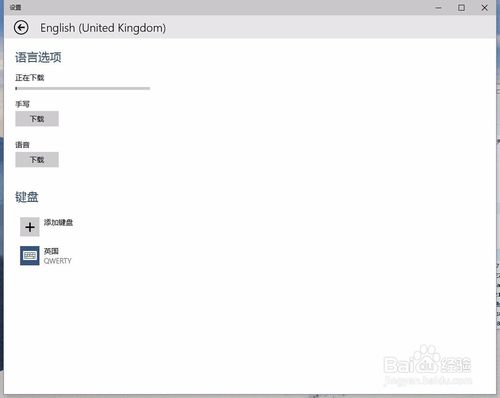
win10中文改英文版具体操作步骤图七
下载并安装成功,语言包安装好了接下来就需要把系统显示的语言变成英文的就好了。
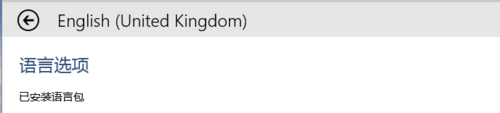
win10中文改英文版具体操作步骤图八
7然后再使用这个方法把语言改成英文的就会变成英文版的。

win10中文改英文版具体操作步骤图九
8繁体版的操作方式都是一样的,只是在第四步选择语言的时候选繁体就可以了。
上面的全部内容就是系统之家小编带来的win10中文改英文版具体操作步骤教程了。虽然使用到win10中文改英文版本的用户不多,但是小编还是建议大家多去了解一下,学习一下。毕竟技多不压身。windows7教程小编也给大家带来了,有需要的可以参考w7旗舰版系统安装教程。






 立即下载
立即下载







 魔法猪一健重装系统win10
魔法猪一健重装系统win10
 装机吧重装系统win10
装机吧重装系统win10
 系统之家一键重装
系统之家一键重装
 小白重装win10
小白重装win10
 杜特门窗管家 v1.2.31 官方版 - 专业的门窗管理工具,提升您的家居安全
杜特门窗管家 v1.2.31 官方版 - 专业的门窗管理工具,提升您的家居安全 免费下载DreamPlan(房屋设计软件) v6.80,打造梦想家园
免费下载DreamPlan(房屋设计软件) v6.80,打造梦想家园 全新升级!门窗天使 v2021官方版,保护您的家居安全
全新升级!门窗天使 v2021官方版,保护您的家居安全 创想3D家居设计 v2.0.0全新升级版,打造您的梦想家居
创想3D家居设计 v2.0.0全新升级版,打造您的梦想家居 全新升级!三维家3D云设计软件v2.2.0,打造您的梦想家园!
全新升级!三维家3D云设计软件v2.2.0,打造您的梦想家园! 全新升级!Sweet Home 3D官方版v7.0.2,打造梦想家园的室内装潢设计软件
全新升级!Sweet Home 3D官方版v7.0.2,打造梦想家园的室内装潢设计软件 优化后的标题
优化后的标题 最新版躺平设
最新版躺平设 每平每屋设计
每平每屋设计 [pCon planne
[pCon planne Ehome室内设
Ehome室内设 家居设计软件
家居设计软件 微信公众号
微信公众号

 抖音号
抖音号

 联系我们
联系我们
 常见问题
常见问题



