win10打字卡死怎么回事
分类:win10教程 发布时间:2017-06-20 03:58:43
最近有刚使用windows10系统的网友跟系统之家小编反映说,他遇到了win10打字卡死怎么回事呢,以前都没发生过这样的情况。小编也是第一次看到win10打字卡死的问题,特意去请教了公司大神们,大神们给了小编一个解决教程,下面小编马上把win10打字卡死怎么回事的解决教程分享给大家。
1、点击右下角的窗口键,如下图所示
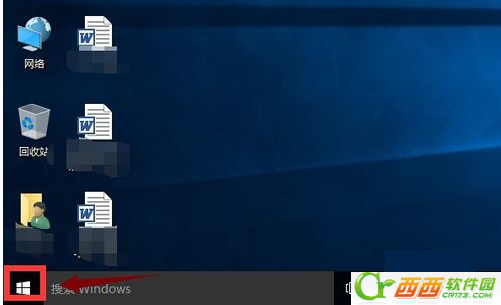
win10打字卡死怎么回事解决教程图一
2、选择设置进入,如下图所示
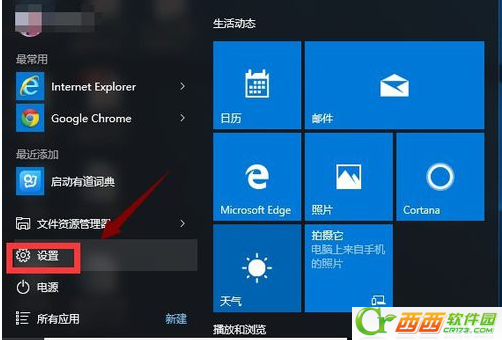
win10打字卡死怎么回事解决教程图二
3、在设置界面选择区域语言,如下图所示
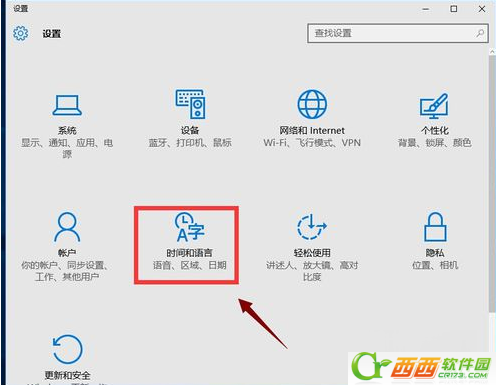
win10打字卡死怎么回事解决教程图三
4、选择区域语言选项,如下图所示
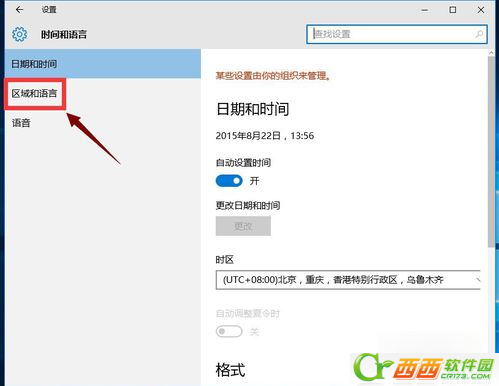
win10打字卡死怎么回事解决教程图四
5、选择添加语言,选择英语-美国,如下图所示
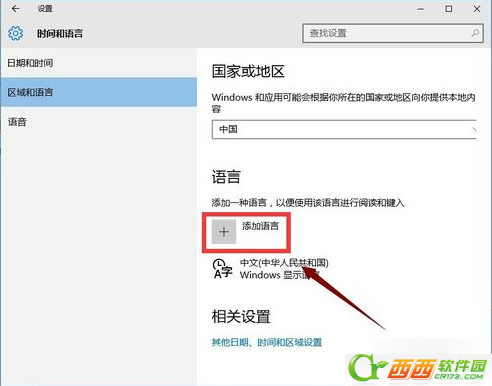
win10打字卡死怎么回事解决教程图五

win10打字卡死怎么回事解决教程图六
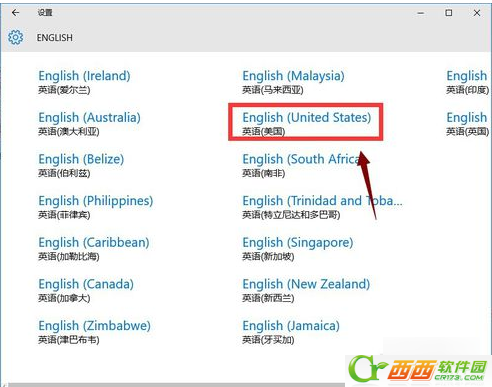
win10打字卡死怎么回事解决教程图七
6、按win+x选择运行,输入regedit
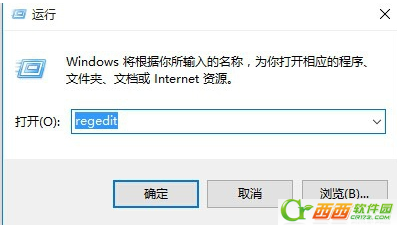
win10打字卡死怎么回事解决教程图八
7、定位到HKEY_CURRENT_USER/Keyboard Layout/Substitutes,右侧空白处鼠标右键-新建“字符串值”,名称为 00000804,值为 00000409。同时确认下图3的定位设置是否一致,否则新建和修改成如下图2
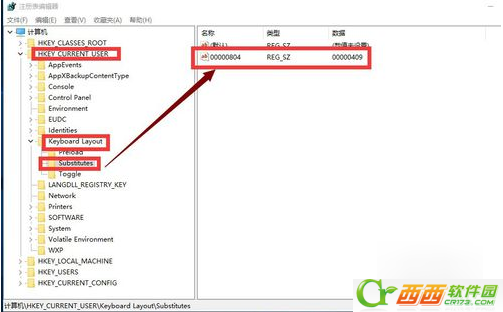
win10打字卡死怎么回事解决教程图九
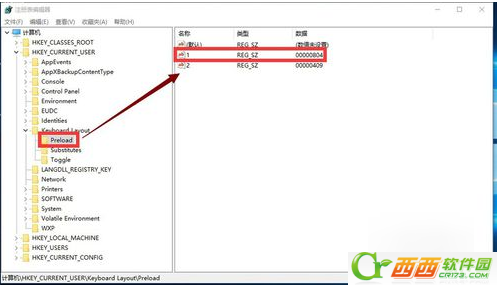
win10打字卡死怎么回事解决教程图十
8、选择中文语言的选项,如下图所示

win10打字卡死怎么回事解决教程图十一
9、选择美式键盘即可!如下图所示
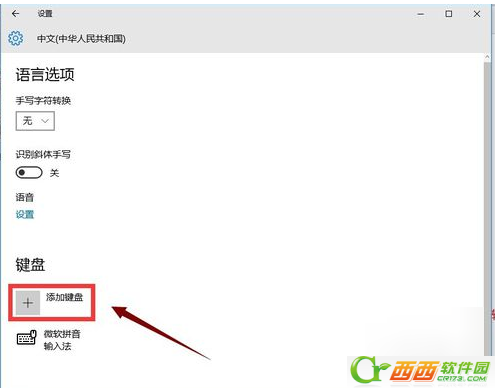
win10打字卡死怎么回事解决教程图十二
以上的全部内容就是系统之家小编为在座各位带来的win10打字卡死怎么回事解决教程了。遇到有打字卡死问题的小伙伴就可以使用教程来解决问题了。还没遇到的网友可以把小编的教程收藏起来,方便日后使用,感觉大家对小编的支持和热爱。扩展阅读:win10系统下载ghost教程。






 立即下载
立即下载





 魔法猪一健重装系统win10
魔法猪一健重装系统win10
 装机吧重装系统win10
装机吧重装系统win10
 系统之家一键重装
系统之家一键重装
 小白重装win10
小白重装win10
 杜特门窗管家 v1.2.31 官方版 - 专业的门窗管理工具,提升您的家居安全
杜特门窗管家 v1.2.31 官方版 - 专业的门窗管理工具,提升您的家居安全 免费下载DreamPlan(房屋设计软件) v6.80,打造梦想家园
免费下载DreamPlan(房屋设计软件) v6.80,打造梦想家园 全新升级!门窗天使 v2021官方版,保护您的家居安全
全新升级!门窗天使 v2021官方版,保护您的家居安全 创想3D家居设计 v2.0.0全新升级版,打造您的梦想家居
创想3D家居设计 v2.0.0全新升级版,打造您的梦想家居 全新升级!三维家3D云设计软件v2.2.0,打造您的梦想家园!
全新升级!三维家3D云设计软件v2.2.0,打造您的梦想家园! 全新升级!Sweet Home 3D官方版v7.0.2,打造梦想家园的室内装潢设计软件
全新升级!Sweet Home 3D官方版v7.0.2,打造梦想家园的室内装潢设计软件 优化后的标题
优化后的标题 最新版躺平设
最新版躺平设 每平每屋设计
每平每屋设计 [pCon planne
[pCon planne Ehome室内设
Ehome室内设 家居设计软件
家居设计软件 微信公众号
微信公众号

 抖音号
抖音号

 联系我们
联系我们
 常见问题
常见问题



