计划任务实现win10定时重启功能操作步骤
分类:win10教程 发布时间:2017-06-14 18:00:14
有时候我们遇到要win10定时重启的时候,要怎么才能在特定时间让win10重启呢?其实这个问题早就有人研究过了,而且还得出了行之有效的方法哦!如果大家不嫌弃小编啰嗦的话,就跟着系统之家小编一起来看看计划任务实现win10定时重启功能操作步骤吧!
1.首先查看电脑的休眠功能是否开启,如果没有需要先开启计算机的休眠功能(注意是“休眠”而不是“睡眠”)。比较直接的方法是,点击系统“开始”,在搜索窗口中输入“cmd.exe”,在结果中看见了“cmd.exe”,右击选择“以管理员权限运行程序”打开“cmd.exe”命令窗口,输入命令“powercfg -h on”即可开启计算机休眠功能。注:如何关闭休眠功能?—开始菜单-所有程序-附件-右键命令提示符-使用管理员权限打开—输入“powercfg -h off”回车。
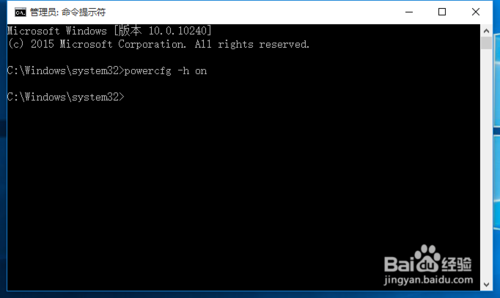
计划任务实现win10定时重启功能操作步骤图1
补充重点:必须取消选择“自动重新启动”——解决休眠重启问题
步骤:首先右击开始菜单,再点击系统,打开系统属性,再打开左侧的高级系统设置那栏,点击“启动和故障恢复”的“设置”,然后取消选择“自动重新启动”选项。看下图:
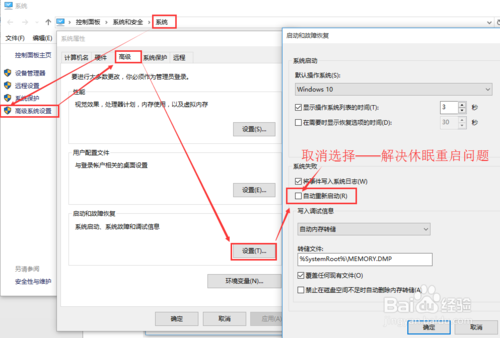
计划任务实现win10定时重启功能操作步骤图2
2.进入windows“控制面板”,右上角选择查看方式为“小图标”,选择下面的“电源选项”。在弹出的窗口中,点击左侧“更改计算机睡眠时间”,进入新的窗口点击下面的“更改高级电源设置”,弹出点源高级设置窗口。点击节点“睡眠”,将“允许混合睡眠关闭”,将“允许使用唤醒定时器”开启。
补充说明:
睡眠模式下的“混合睡眠”——如果不断电,系统将从内存恢复;如果断电,将从硬盘恢复,所以不用担心数据会丢失。所以开启也不影响休眠唤醒功能。
“唤醒时需要密码”——根据自己需要开启——即锁屏开启不需要密码即可进入桌面。

计划任务实现win10定时重启功能操作步骤图3
3.下面建立定时休眠的任务计划。右击计算机,选择“管理”。弹出的窗口左侧选择“系统工具”-->"任务计划程序"-->"任务计划程序库"可以看见所有的任务计划程序。点击右侧“创建任务”弹出任务创建窗口。常规选项卡设置如下图所示。
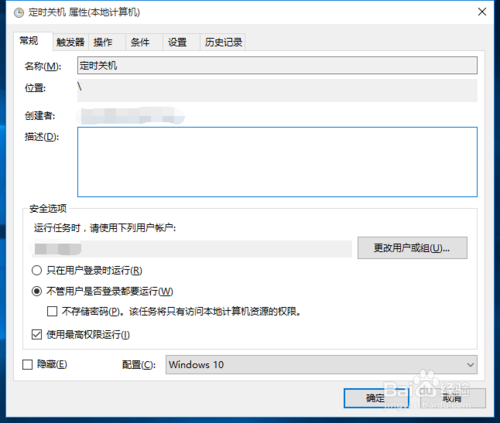
计划任务实现win10定时重启功能操作步骤图4
4.转到触发器选项卡中,新建触发器,弹出触发器设置窗口,设置如下图所示。
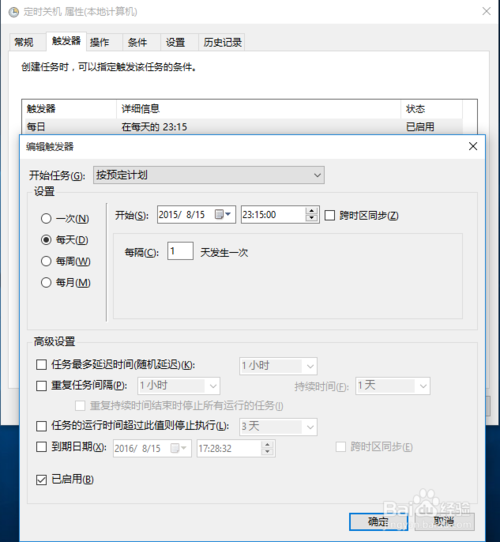
计划任务实现win10定时重启功能操作步骤图5
5.转到操作选项卡,新建操作,程序或脚本设置为“shutdown.exe”(不含引号),参数为“-h”,如下图所示。
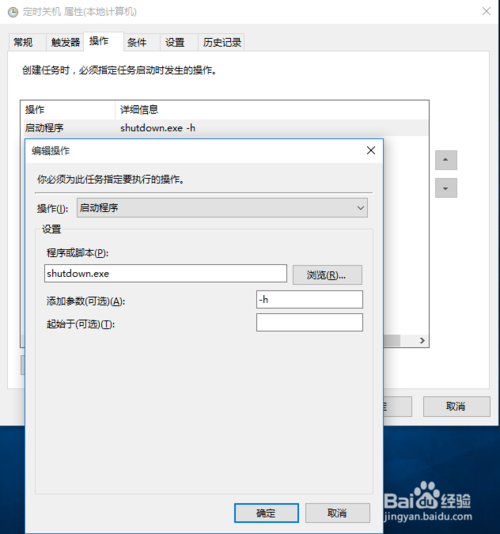
计划任务实现win10定时重启功能操作步骤图6
6.条件和设置选项卡,分别如下两图所示。为此定时休眠任务计划已经设置好,点击确定返回“任务计划程序库”窗口,可以看见刚才创建的任务,并右击启用该任务。每次到刚才设置的时间,计算机就会自动进入休眠状态(与关机类似,计算机此时并不耗电)。
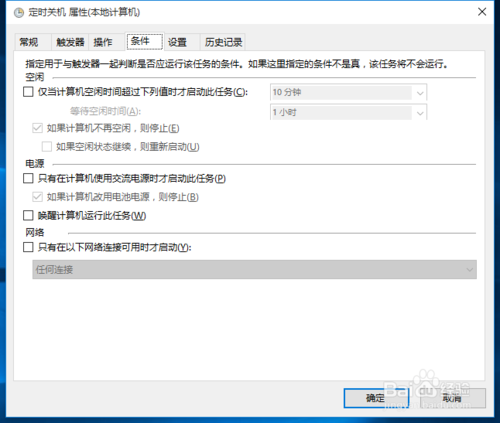
计划任务实现win10定时重启功能操作步骤图7
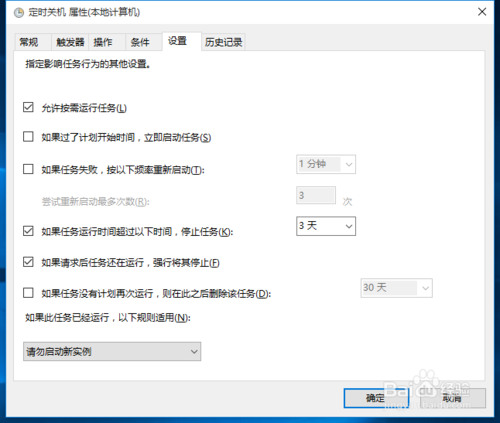
计划任务实现win10定时重启功能操作步骤图8
7.下面建立定时唤醒任务。同样的,新建任务,常规设置如下。
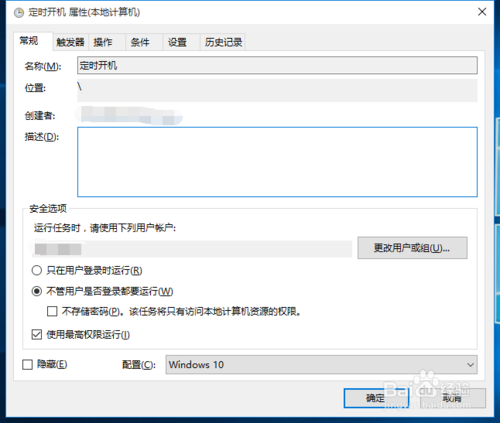
计划任务实现win10定时重启功能操作步骤图9
8.触发器选项卡,新建触发器,设置如下图所示。
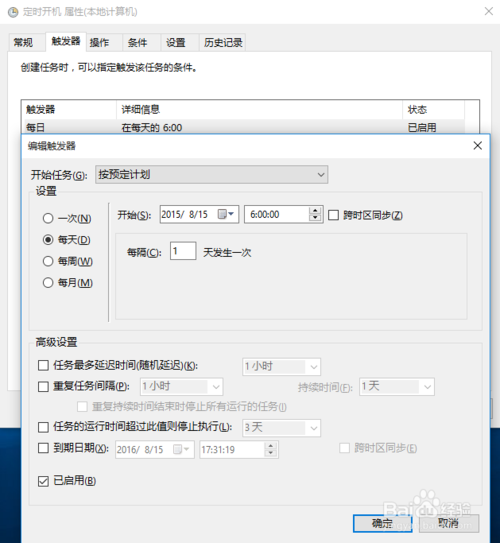
计划任务实现win10定时重启功能操作步骤图10
9.操作选项卡,新建操作,程序或脚本设置为“shutdown.exe”(不含引号),如下图:
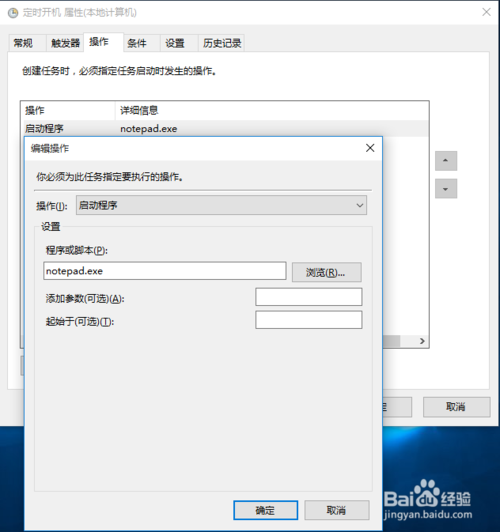
计划任务实现win10定时重启功能操作步骤图11
10.条件选项卡设置如下。这里是最关键的,一定要勾选上“唤醒计算机运行此任务”,否则无法实现计算机定时唤醒。
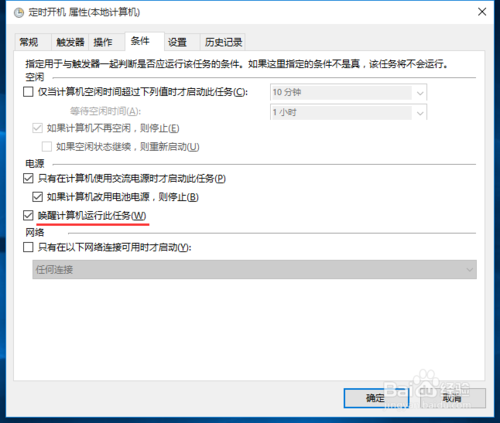
计划任务实现win10定时重启功能操作步骤图12
11.设置选项卡,如下。至此完成唤醒定时器所有的设置,点击确定返回到“任务计划程序库”,可以看见刚才建立的唤醒任务。右键启动该任务即可。上述实现了计算机在每天晚上1:30自动睡眠,每天早上8:00自动唤醒。
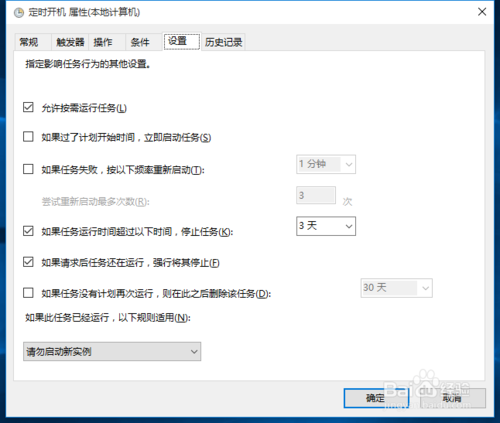
计划任务实现win10定时重启功能操作步骤图13
补充重点:必须取消选择“自动重新启动”——解决休眠重启问题
如果仍然休眠重启,就试试以下步骤:
1. 检查电源管理器和主板BIOS的设置,看是否将睡眠和休眠状态设置为允许。
2. 如果不是1.的问题那么可能是网卡的问题。在网络连接-本地连接-属性-配置-电源管理中,将允许网络适配器唤醒计算机一项取消。
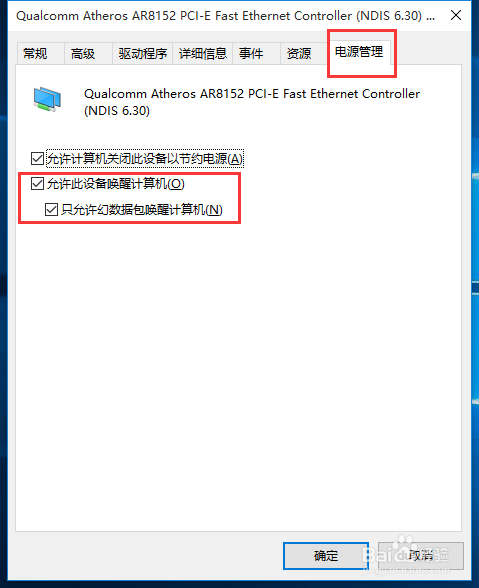
计划任务实现win10定时重启功能操作步骤图14
3. 如果还不行的话,可能会是远程唤醒功能的问题。在控制面板-系统-设备管理器-网络适配器-属性-高级-唤醒设置中的“唤醒魔包或定向数据包”选项改为禁止。我的本遇到的就是这个问题。
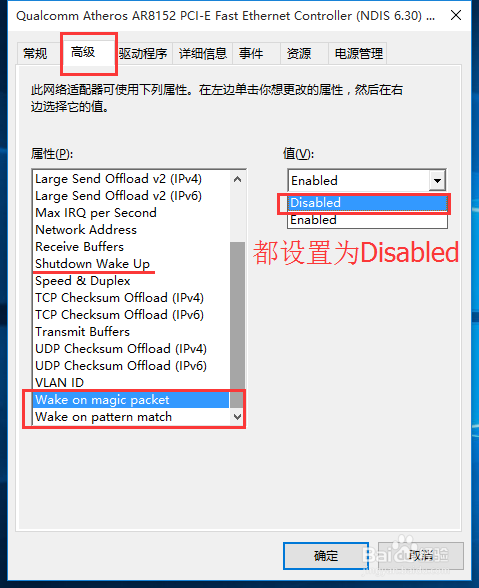
计划任务实现win10定时重启功能操作步骤图15
至此计划任务实现win10定时重启功能操作步骤就结束了,大家觉得这篇教程怎么样呢?其实每个人都有每个人的方法,大家可以去试试操作一下,肯定能够让大家解决这个问题的哦。多的小编也不说了,最后给大家推荐一下:win732位旗舰版下载。






 立即下载
立即下载





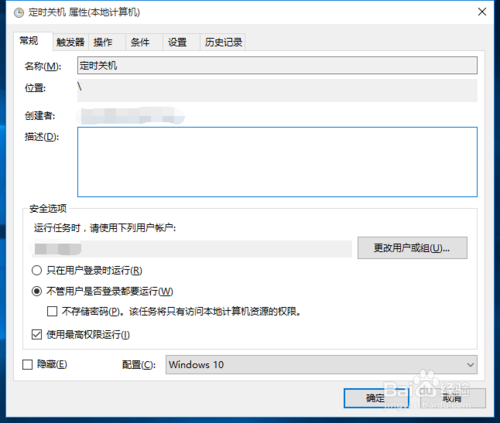
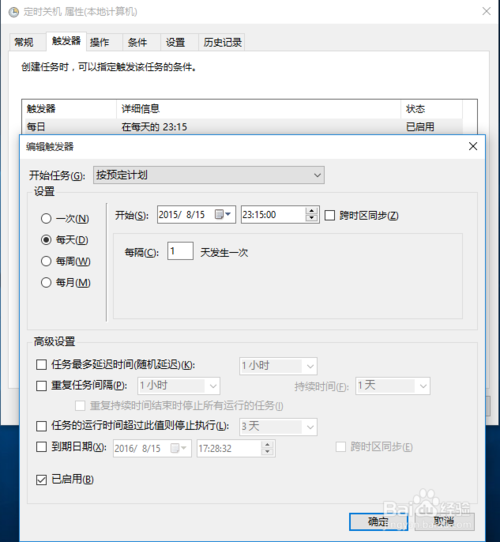
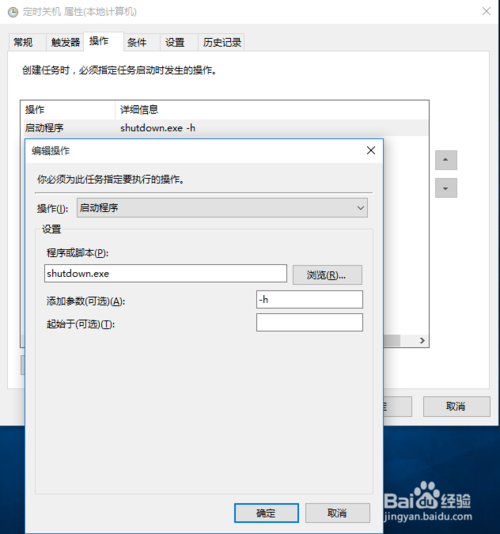
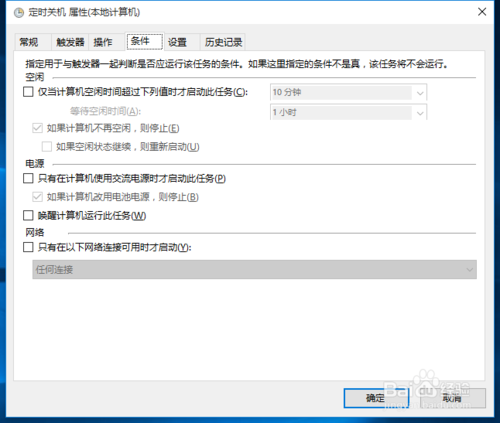
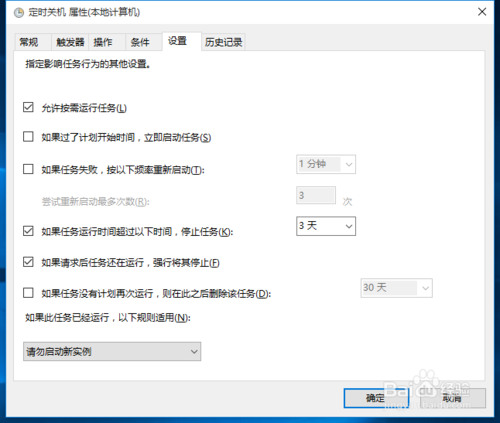
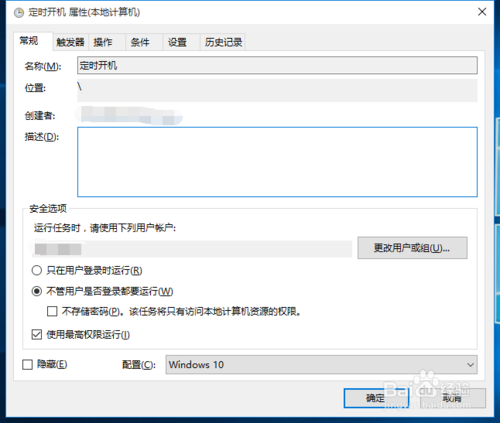
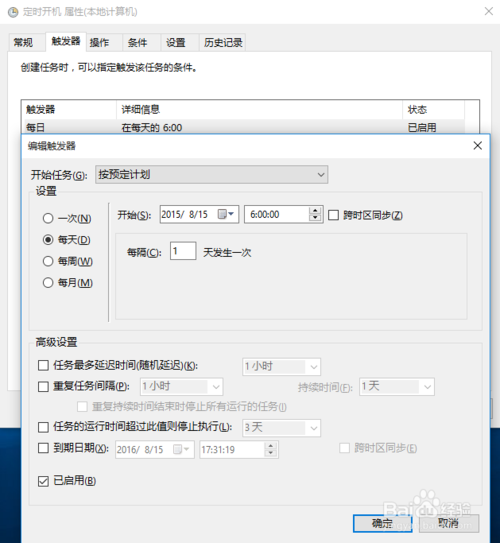
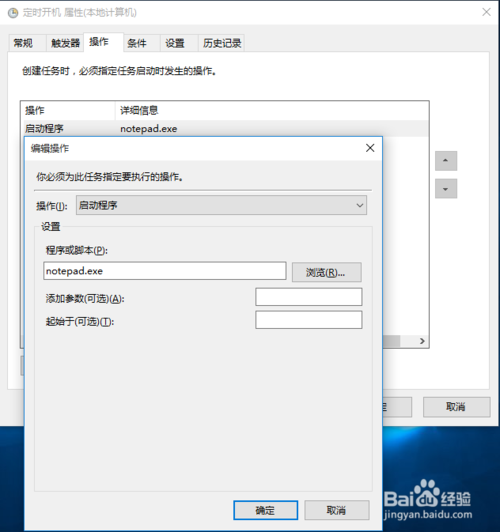
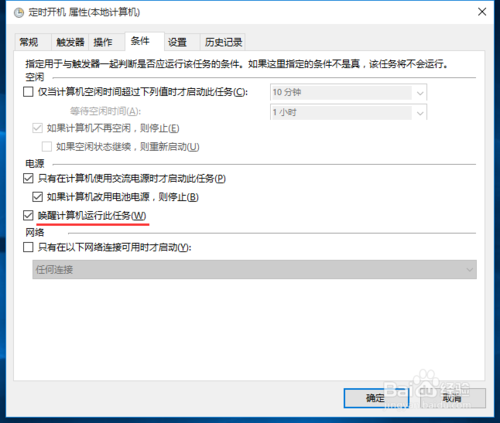
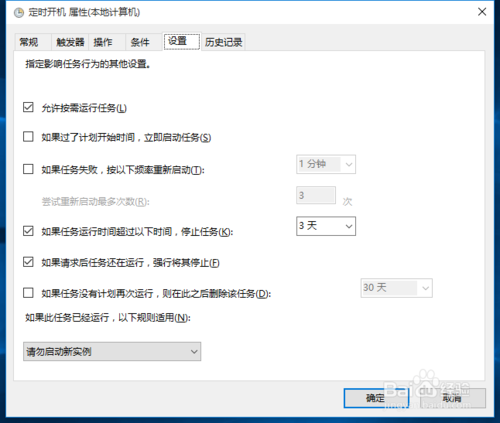
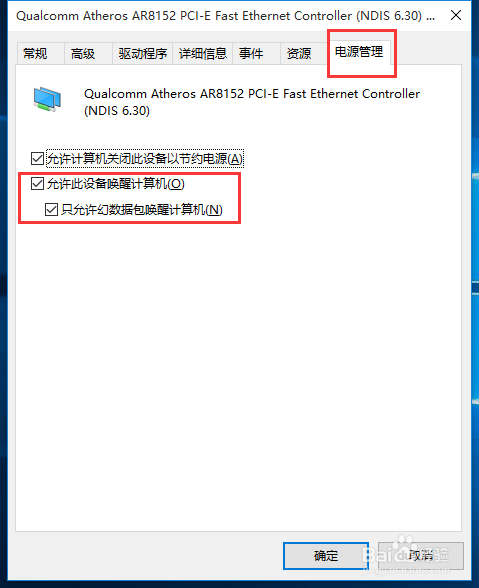
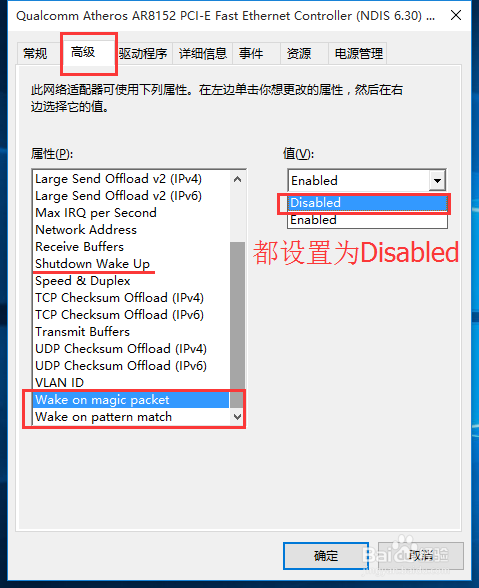
 魔法猪一健重装系统win10
魔法猪一健重装系统win10
 装机吧重装系统win10
装机吧重装系统win10
 系统之家一键重装
系统之家一键重装
 小白重装win10
小白重装win10
 杜特门窗管家 v1.2.31 官方版 - 专业的门窗管理工具,提升您的家居安全
杜特门窗管家 v1.2.31 官方版 - 专业的门窗管理工具,提升您的家居安全 免费下载DreamPlan(房屋设计软件) v6.80,打造梦想家园
免费下载DreamPlan(房屋设计软件) v6.80,打造梦想家园 全新升级!门窗天使 v2021官方版,保护您的家居安全
全新升级!门窗天使 v2021官方版,保护您的家居安全 创想3D家居设计 v2.0.0全新升级版,打造您的梦想家居
创想3D家居设计 v2.0.0全新升级版,打造您的梦想家居 全新升级!三维家3D云设计软件v2.2.0,打造您的梦想家园!
全新升级!三维家3D云设计软件v2.2.0,打造您的梦想家园! 全新升级!Sweet Home 3D官方版v7.0.2,打造梦想家园的室内装潢设计软件
全新升级!Sweet Home 3D官方版v7.0.2,打造梦想家园的室内装潢设计软件 优化后的标题
优化后的标题 最新版躺平设
最新版躺平设 每平每屋设计
每平每屋设计 [pCon planne
[pCon planne Ehome室内设
Ehome室内设 家居设计软件
家居设计软件 微信公众号
微信公众号

 抖音号
抖音号

 联系我们
联系我们
 常见问题
常见问题



