win10不能访问路由器怎么解决
分类:win10教程 发布时间:2017-06-12 04:59:19
有网友问系统之家小编关于win10不能访问路由器怎么解决的问题,其实最近有不少的一些用户在升级win10正式版后发现搜不到自己的路由器也来问小编,win10不能访问路由器是怎么回事呢?win10不能访问路由器怎么解决呢?其实关于win10不能访问路由器怎么解决的方法是非常简单的,下面就让小编给大家介绍关于win10不能访问路由器怎么解决的方法吧。
1、打开电脑网络图标显示感叹号,连不上自家的路由器,也搜不到信号,只能重启路由器才可以,关机重启又收不到网络;

win10不能访问路由器怎么解决图1
2、单击电脑左下角的开始图标;

win10不能访问路由器怎么解决图2
3、找到设置选项,单击设置,弹出设置对话框;
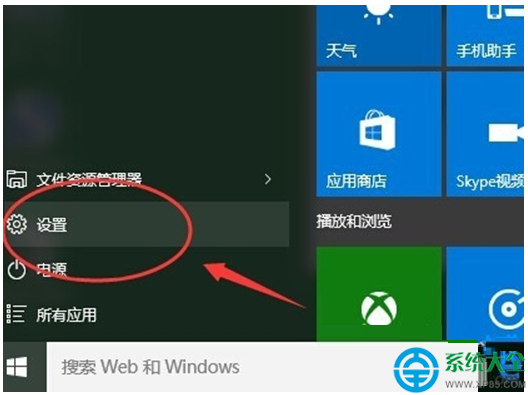
win10不能访问路由器怎么解决图3
4、设置里有好多选项,单击网络和Internet选项,单击点进去;
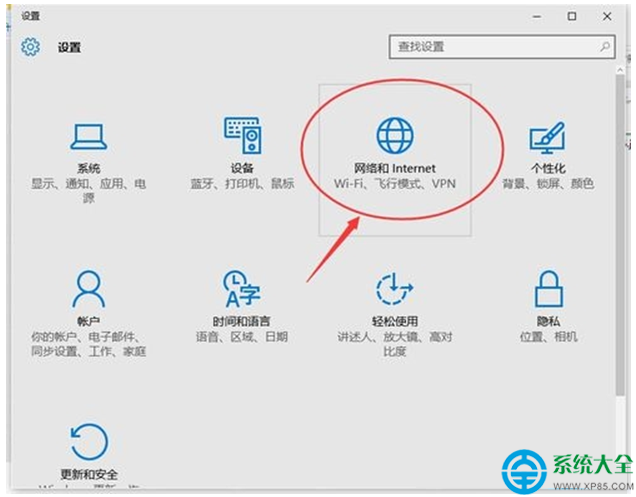
win10不能访问路由器怎么解决图4
5、选择第一项“WLAN”然后可以看到一些无线网络,往下滑动滚动条,单击“管理WI-Fi设置”进入WiFi设置;
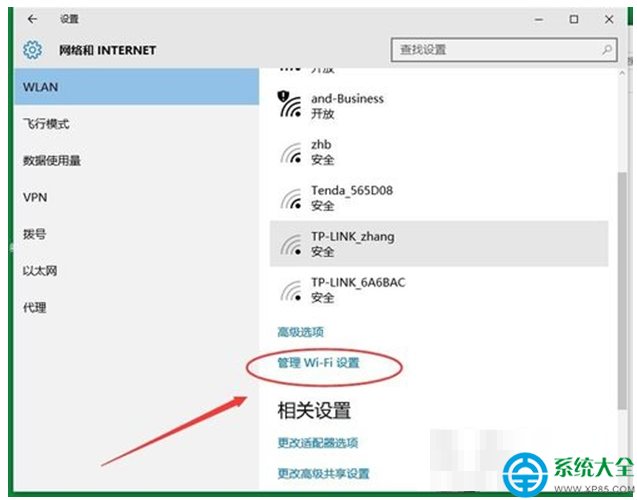
win10不能访问路由器怎么解决图5
6、往下滑动滚动条,可以看到有一栏管理已知网络这里面都是电脑连上的一些无线网,在这里面找到连不上的那个无线网;
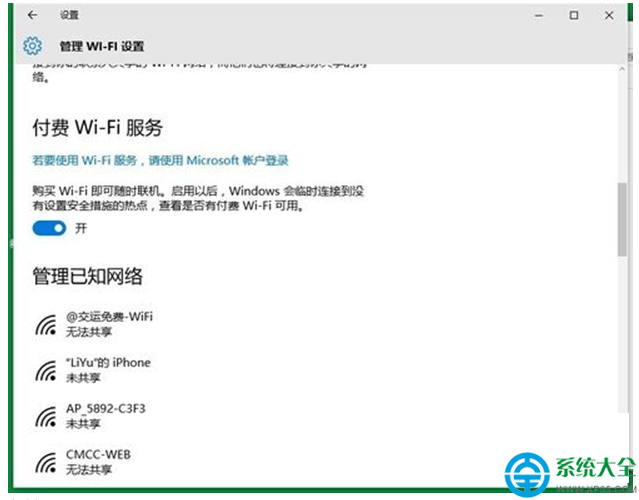
win10不能访问路由器怎么解决图6
7、单击鼠标左键;

win10不能访问路由器怎么解决图7
8、选择“忘记”删除网路,删除以后,关闭设置,现在再去重启路由器,就可以了;
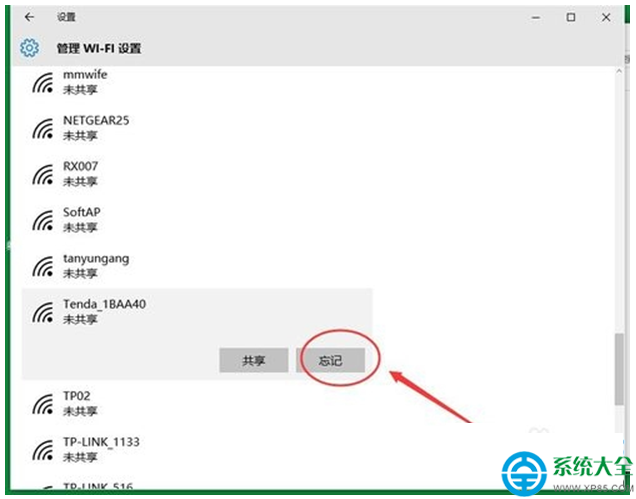
win10不能访问路由器怎么解决图8
9、现在来到桌面任务栏的无线网图标,单击打开,然后就可以看到自己路由器的无线网了,单击连接;
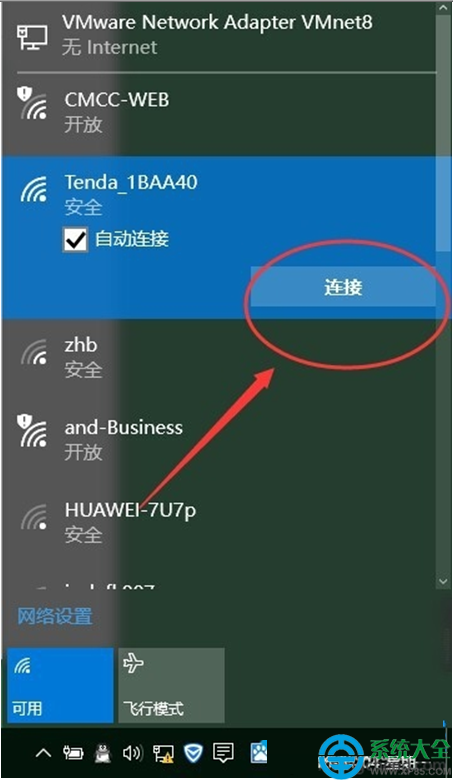
win10不能访问路由器怎么解决图9
10、然后输入无线网密码,根据提示操作,单击“是”进行设置;
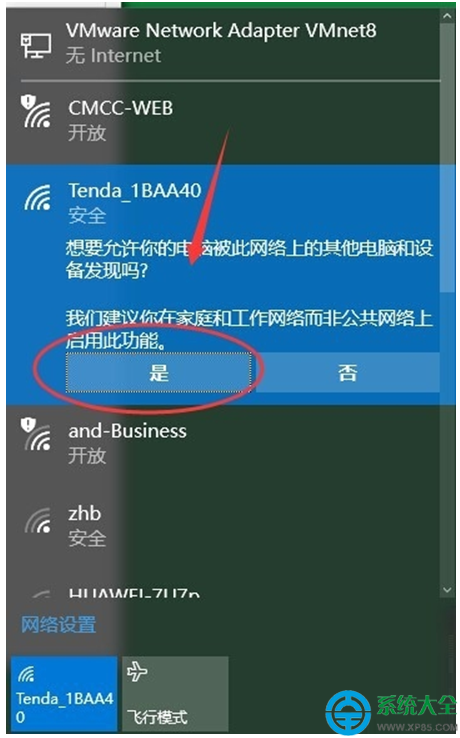
win10不能访问路由器怎么解决图10
11、等一下,就可以看到现在电脑就正常的连接上网络了,也可以重启一下电脑,再去试试能不能连上网络。
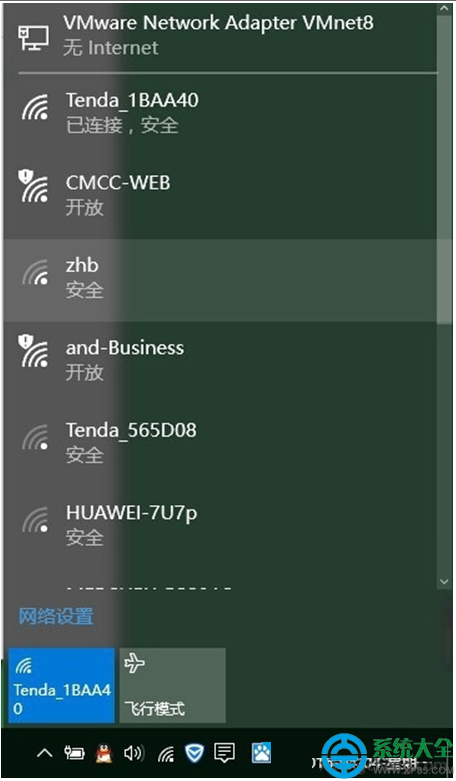
win10不能访问路由器怎么解决图11
关于win10不能访问路由器怎么解决的方法到这里就全部结束了,相信大家通过上面的win10不能访问路由器怎么解决的方法大家对win10不能访问路由器的问题都有一定的了解吧,其实关于win10不能访问路由器怎么解决是很实用的,大家有需要win10不能访问路由器的方法的就赶紧学习起来哦,好了,如果想了解更多的资讯敬请关注系统之家官网吧。






 立即下载
立即下载





 魔法猪一健重装系统win10
魔法猪一健重装系统win10
 装机吧重装系统win10
装机吧重装系统win10
 系统之家一键重装
系统之家一键重装
 小白重装win10
小白重装win10
 杜特门窗管家 v1.2.31 官方版 - 专业的门窗管理工具,提升您的家居安全
杜特门窗管家 v1.2.31 官方版 - 专业的门窗管理工具,提升您的家居安全 免费下载DreamPlan(房屋设计软件) v6.80,打造梦想家园
免费下载DreamPlan(房屋设计软件) v6.80,打造梦想家园 全新升级!门窗天使 v2021官方版,保护您的家居安全
全新升级!门窗天使 v2021官方版,保护您的家居安全 创想3D家居设计 v2.0.0全新升级版,打造您的梦想家居
创想3D家居设计 v2.0.0全新升级版,打造您的梦想家居 全新升级!三维家3D云设计软件v2.2.0,打造您的梦想家园!
全新升级!三维家3D云设计软件v2.2.0,打造您的梦想家园! 全新升级!Sweet Home 3D官方版v7.0.2,打造梦想家园的室内装潢设计软件
全新升级!Sweet Home 3D官方版v7.0.2,打造梦想家园的室内装潢设计软件 优化后的标题
优化后的标题 最新版躺平设
最新版躺平设 每平每屋设计
每平每屋设计 [pCon planne
[pCon planne Ehome室内设
Ehome室内设 家居设计软件
家居设计软件 微信公众号
微信公众号

 抖音号
抖音号

 联系我们
联系我们
 常见问题
常见问题



