微软经典Windows操作系统,办公一族得力助手
立即下载,安装Windows7
在电脑使用过程中,我们经常会遇到各种问题,如系统崩溃、病毒感染等,而使用U盘重装系统Win8可以轻松解决这些问题,快速恢复系统。本文将介绍使用U盘重装系统Win8的方法和步骤,帮助读者解决电脑问题。

操作系统版本:Windows 8
品牌型号:根据实际情况填写
软件版本:小鱼装机软件
1、选择一个容量足够的U盘,并备份其中的重要数据。
2、下载Windows 8系统安装文件,并保存到电脑中。
1、使用小鱼装机软件制作win8系统启动盘,插入U盘到电脑,并打开U盘的文件夹。
2、打开系统安装文件所在的文件夹,将其中的所有文件复制到U盘中。
3、等待文件复制完成后,将U盘安全拔出。
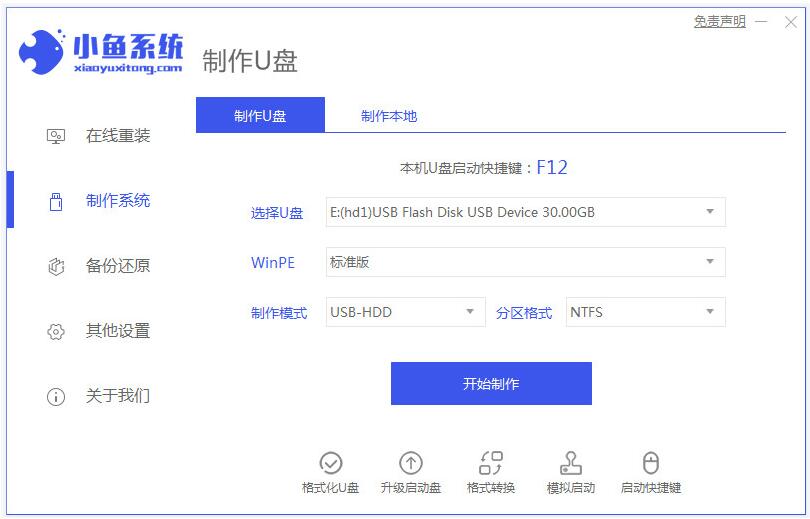
1、将制作好的U盘启动盘插入需要重装系统的电脑。
2、重启电脑,并按照提示进入BIOS设置。
3、在BIOS设置中,将U盘设置为第一启动项。
4、保存设置并退出BIOS,电脑将会自动从U盘启动。

1、在U盘启动界面中,选择语言、时区等设置。
2、点击“安装”按钮,开始系统安装。
3、按照提示进行系统安装的各项设置,如选择安装位置、输入产品密钥等。
4、等待系统安装完成,电脑将会自动重启。
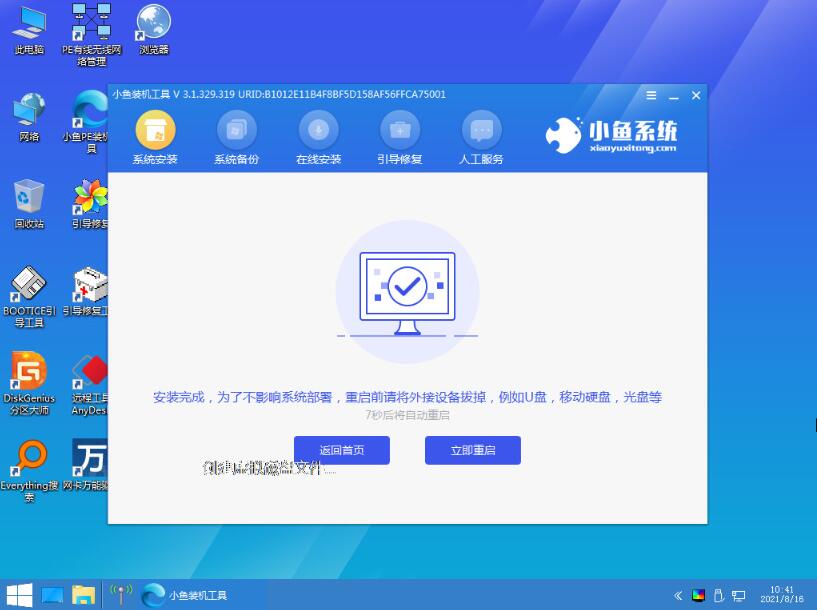
1、在系统安装完成后,根据需要进行驱动程序的安装。
2、恢复重要数据和个人文件,确保系统完整。
3、安装杀毒软件和常用软件,保护系统安全。
4、如遇到其他问题,可通过系统自带的故障排除工具进行修复。
结论:使用U盘重装系统Win8是一种快速解决电脑问题、恢复系统的方法。通过准备U盘和系统安装文件,制作U盘启动盘,设置启动项,按照提示进行系统安装,最后进行系统恢复和问题解决,我们可以轻松解决电脑问题,快速恢复系统。建议在使用U盘重装系统前,备份重要数据,以免数据丢失。未来的研究方向可以探索更多系统恢复和问题解决的方法,提高电脑维护的效率。更多好用的电脑重装系统的方法步骤,我们还可以在“系统之家官网”内查看。