制作系统U盘启动盘的详细步骤
分类:U盘教程 发布时间:2023-10-01 11:24:20
制作系统U盘启动盘是一项非常实用的技能,可以帮助我们在电脑出现问题时快速修复系统或安装新系统。本文将详细介绍制作系统U盘启动盘的步骤和方法。

电脑品牌型号:华硕ROG Strix G15
操作系统版本:Windows 10
软件版本:小鱼装机软件
一、准备U盘和系统镜像文件
1、选择一款容量足够的U盘,建议容量不低于16GB。
2、下载所需的系统镜像文件,可以从官方网站或其他可信来源获取。
二、安装小鱼装机软件
1、打开浏览器,搜索小鱼装机软件官方网站。
2、下载适用于Windows的小鱼装机软件安装包。
3、双击安装包,按照提示完成小鱼装机软件的安装。
三、使用小鱼装机软件制作启动盘
1、将U盘插入电脑的USB接口。
2、打开小鱼装机软件,选择正确的U盘设备。
3、在“引导选择”中,选择“从ISO映像或ZIP文件创建可引导的U盘”选项。
4、点击“选择”按钮,浏览并选择之前下载的系统镜像文件。
5、在“分区方案”中,选择“MBR”或“GPT”。
6、在“文件系统”中,选择“FAT32”。
7、点击“开始”按钮,Rufus将开始制作U盘启动盘。
8、等待制作过程完成,期间不要拔出U盘或关闭小鱼装机软件。
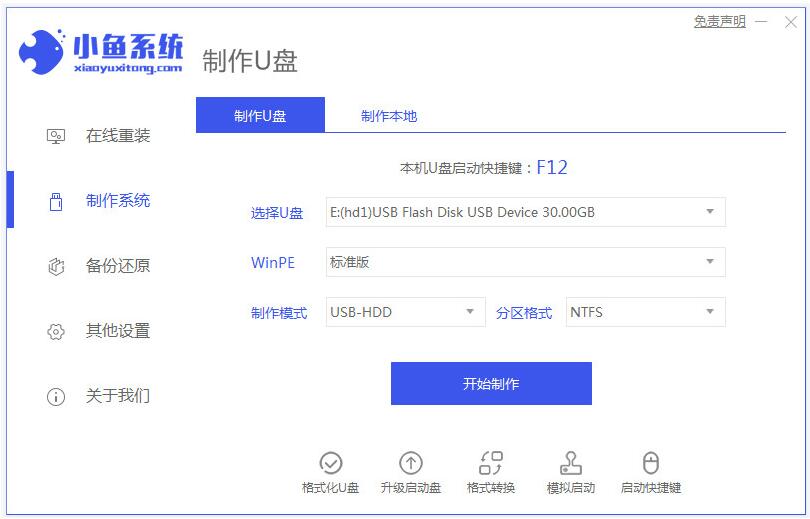
四、使用U盘启动电脑
1、将制作好的U盘插入需要启动的电脑的USB接口。
2、重启电脑,并按下相应的按键(通常是F12、F2或Delete键)进入BIOS设置。
3、在BIOS设置中,找到“启动顺序”或“Boot Order”选项。
4、将U盘设备移动到首位,确保电脑首先从U盘启动。
5、保存设置并退出BIOS,电脑将从U盘启动。
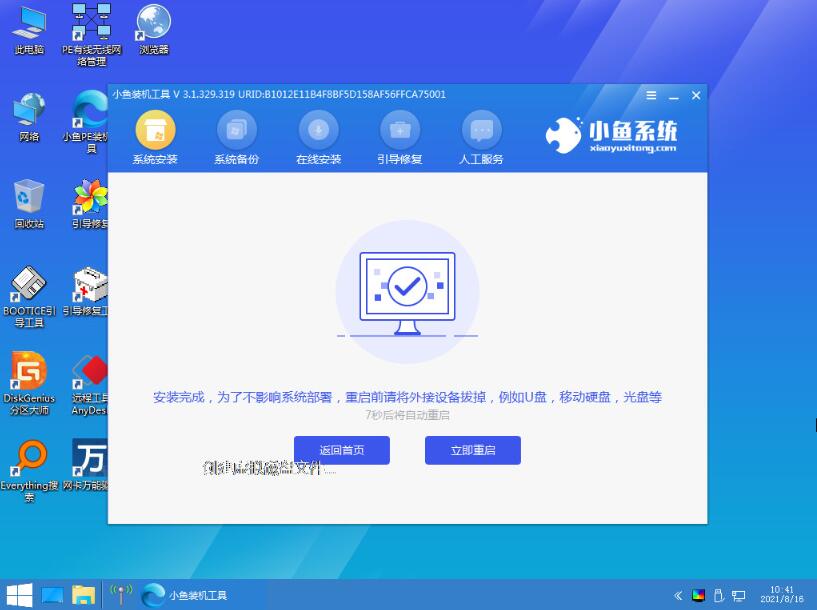
结论:通过以上步骤,我们可以轻松制作系统U盘启动盘,并在需要时使用它来修复系统或安装新系统。制作启动盘前要确保U盘容量足够,并选择合适的系统镜像文件。使用Rufus软件可以方便地制作启动盘,而后通过调整BIOS设置来启动电脑。制作系统U盘启动盘是一项非常实用的技能,值得我们掌握和使用。更多好用的u盘制作和重装系统的方法步骤,我们还可以在“系统之家官网”内查看。






 立即下载
立即下载







 魔法猪一健重装系统win10
魔法猪一健重装系统win10
 装机吧重装系统win10
装机吧重装系统win10
 系统之家一键重装
系统之家一键重装
 小白重装win10
小白重装win10
 杜特门窗管家 v1.2.31 官方版 - 专业的门窗管理工具,提升您的家居安全
杜特门窗管家 v1.2.31 官方版 - 专业的门窗管理工具,提升您的家居安全 免费下载DreamPlan(房屋设计软件) v6.80,打造梦想家园
免费下载DreamPlan(房屋设计软件) v6.80,打造梦想家园 全新升级!门窗天使 v2021官方版,保护您的家居安全
全新升级!门窗天使 v2021官方版,保护您的家居安全 创想3D家居设计 v2.0.0全新升级版,打造您的梦想家居
创想3D家居设计 v2.0.0全新升级版,打造您的梦想家居 全新升级!三维家3D云设计软件v2.2.0,打造您的梦想家园!
全新升级!三维家3D云设计软件v2.2.0,打造您的梦想家园! 全新升级!Sweet Home 3D官方版v7.0.2,打造梦想家园的室内装潢设计软件
全新升级!Sweet Home 3D官方版v7.0.2,打造梦想家园的室内装潢设计软件 优化后的标题
优化后的标题 最新版躺平设
最新版躺平设 每平每屋设计
每平每屋设计 [pCon planne
[pCon planne Ehome室内设
Ehome室内设 家居设计软件
家居设计软件 微信公众号
微信公众号

 抖音号
抖音号

 联系我们
联系我们
 常见问题
常见问题



