台式机u盘重装系统教程win7
分类:U盘教程 发布时间:2023-04-18 09:10:00
有很多小伙伴咨询小编台式机u盘怎么重装win7系统,方便自己利用u盘给自己的台式机电脑重装win7系统。下面小编就将台式机u盘重装系统教程分享一下。
工具/原料:
系统版本:windows7系统
品牌型号:戴尔游匣g7
软件版本:装机吧一键重装系统 v2290+小白系统v2290
方法/步骤:
方法一:利用装机吧一键重装系统软件给台式机u盘装系统win7
1、首先在可用的电脑上下载安装好装机吧一键重装系统工具打开,插入空白u盘到电脑上,选择u盘重装系统模式,点击开始制作。
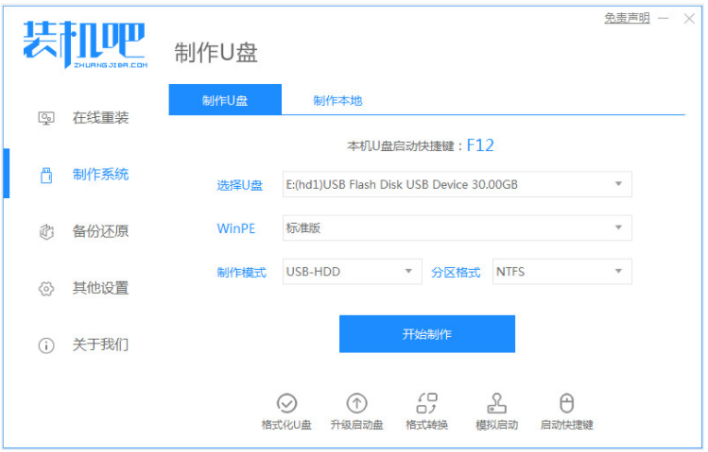
2、选择我们需要安装的win7系统,点击开始制作启动盘。

3、装机软件制作u盘启动盘成功之后,快速预览需要安装的电脑主板的启动热键,再拔掉u盘退出。

4、插入启动盘进电脑上,开机不断按启动热键进启动界面,选择u盘启动项按回车确定进入到pe系统。
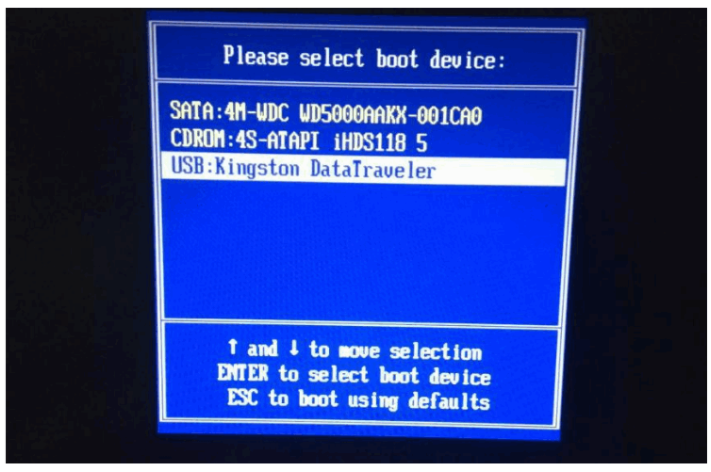
5、在pe系统鼠标点击打开装机吧装机工具,选择需要安装的win7系统,点击安装到系统盘c盘。

6、耐心等待安装完成后重启电脑,直至进入到win7系统桌面即说明台式机u盘重装win7系统完成。

方法二:使用小白系统软件给台式机u盘装系统win7
1.首先下载安装U盘启动盘一键重装系统工具。插入您的U盘,选择U盘模式,点击一键创建U盘引导盘按钮。

2.选择我们需要安装的操作系统,点击开始制作。

3.此时将会开始下载PE系统的镜像文件,下载之后开始制作U盘启动盘,出现如以下界面显示制作成功。
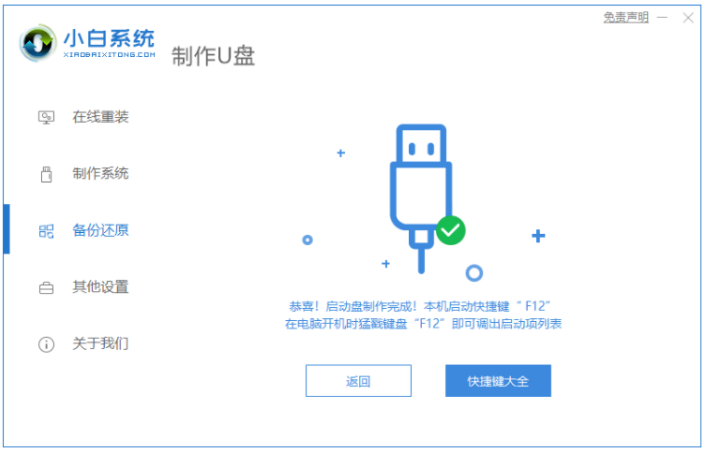
4.重新启动电脑时,需要快速不断按下快捷键,在调出的界面选择USB选项。

5.请大家耐心等待工具安装。
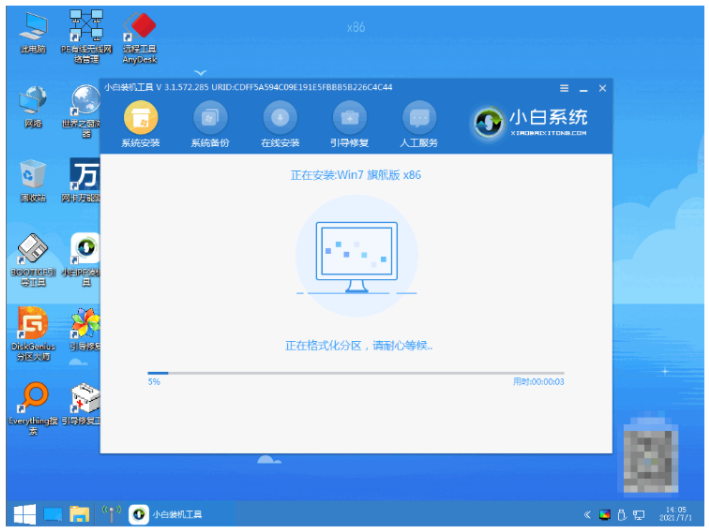
6.请大家耐心等待下载完成准备重新启动电脑。
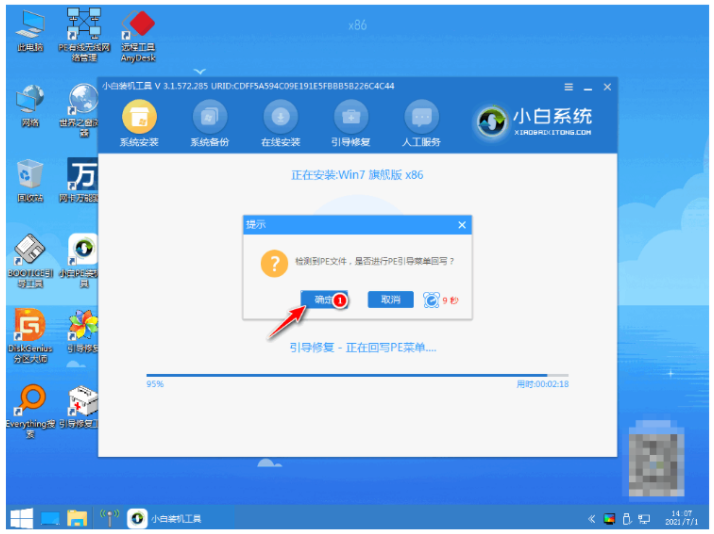
7.直至进入新系统桌面即说明台式机u盘重装win7系统完成。

总结:
重装系统基本可以解决由电脑系统故障问题导致的进不了系统等情况,不过很多人之前没有接触过重装系统,不知道怎么重装系统。以上就是编分享台式机u盘重装系统教程,大家来看看吧。






 立即下载
立即下载







 魔法猪一健重装系统win10
魔法猪一健重装系统win10
 装机吧重装系统win10
装机吧重装系统win10
 系统之家一键重装
系统之家一键重装
 小白重装win10
小白重装win10
 杜特门窗管家 v1.2.31 官方版 - 专业的门窗管理工具,提升您的家居安全
杜特门窗管家 v1.2.31 官方版 - 专业的门窗管理工具,提升您的家居安全 免费下载DreamPlan(房屋设计软件) v6.80,打造梦想家园
免费下载DreamPlan(房屋设计软件) v6.80,打造梦想家园 全新升级!门窗天使 v2021官方版,保护您的家居安全
全新升级!门窗天使 v2021官方版,保护您的家居安全 创想3D家居设计 v2.0.0全新升级版,打造您的梦想家居
创想3D家居设计 v2.0.0全新升级版,打造您的梦想家居 全新升级!三维家3D云设计软件v2.2.0,打造您的梦想家园!
全新升级!三维家3D云设计软件v2.2.0,打造您的梦想家园! 全新升级!Sweet Home 3D官方版v7.0.2,打造梦想家园的室内装潢设计软件
全新升级!Sweet Home 3D官方版v7.0.2,打造梦想家园的室内装潢设计软件 优化后的标题
优化后的标题 最新版躺平设
最新版躺平设 每平每屋设计
每平每屋设计 [pCon planne
[pCon planne Ehome室内设
Ehome室内设 家居设计软件
家居设计软件 微信公众号
微信公众号

 抖音号
抖音号

 联系我们
联系我们
 常见问题
常见问题



