怎么用u盘给电脑重装系统win10
分类:U盘教程 发布时间:2023-02-28 09:10:00
有很多用户想要制作u盘启动盘重装win10系统进行修复解决一些系统故障的问题,但是自己不知道具体怎么用u盘给电脑重装系统?其实方法十分简单,只需要借助合适的装机工具就可以轻松实现。下面就演示下u盘给电脑重装win10系统教程。
工具/原料:
系统版本:win10系统
品牌型号:惠普暗影精灵8
软件版本:老毛桃一键重装系统V7.0+小白一键重装系统v2290
方法/步骤:
方法一:通过老毛桃制作U盘启动盘重装系统
一:u盘启动盘制作
1、首先准备一个u盘,下载老毛桃u盘启动盘制作工具到电脑上,制作u盘启动盘。
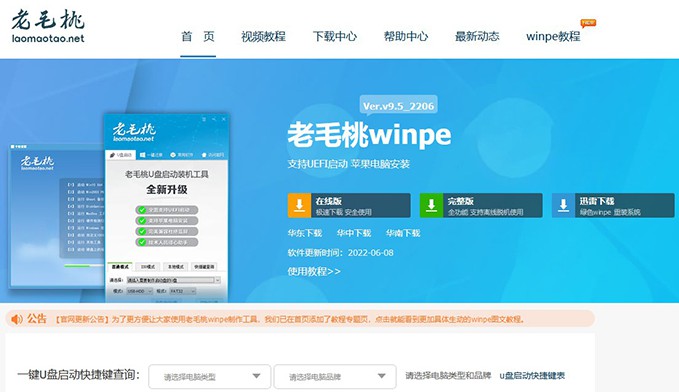
2、接着在可靠的渠道中下载Windows系统镜像,保存在老毛桃u盘启动盘中。
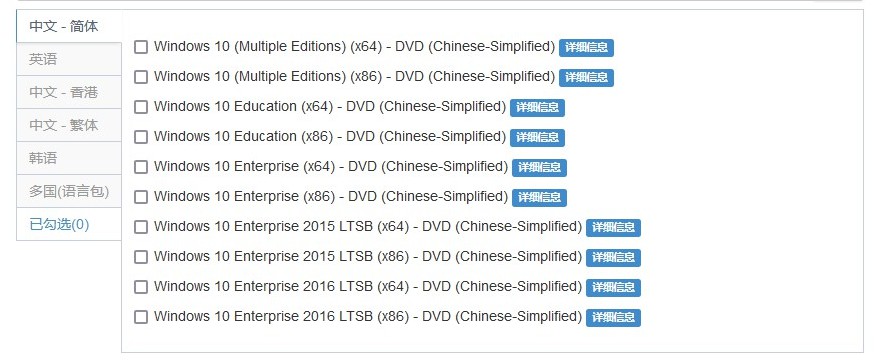
3、然后在老毛桃官网查询电脑对应的u盘启动快捷键。

二、u盘启动电脑设置
1、首先将老毛桃U盘启动盘接入电脑,重启电脑并在开机画面出现时,通过u盘启动快捷键进入优先启动项设置页面,让bios设置U盘启动,进入winpe 主菜单界面。
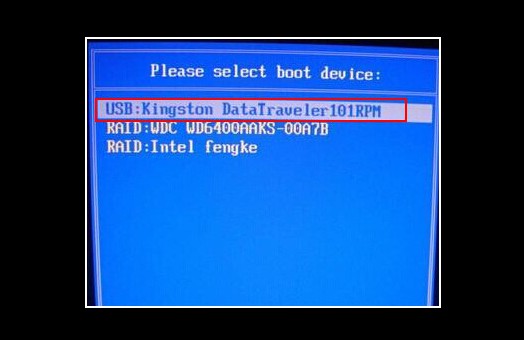
2、进入老毛桃winpe 主菜单界面后,选择【1】Win10X64PE(2G以上内存)并按回车。
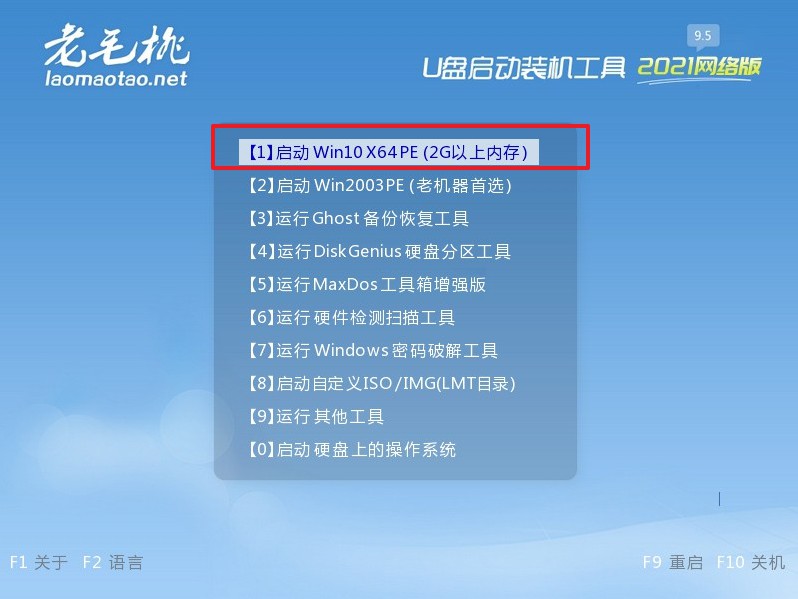
三、u盘启动盘装win10系统
1、 进入到老毛桃winpe桌面,打开老毛桃一键装机软件,找到win10系统镜像,安装在c盘,点击执行即可。
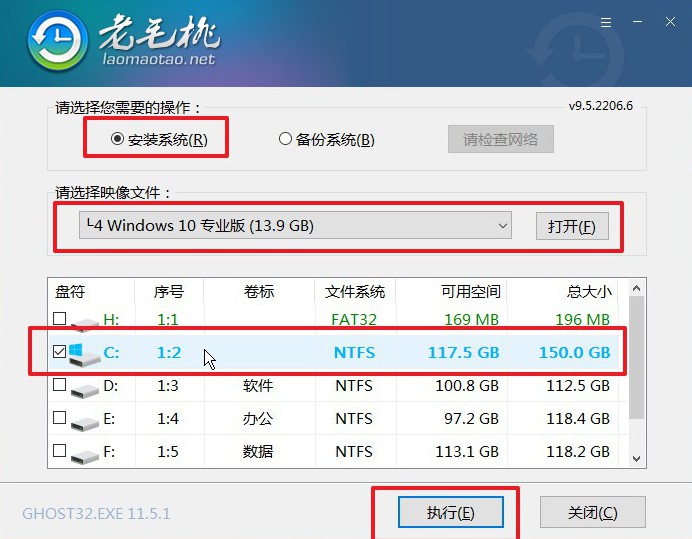
2、 电脑此时将会自动重启安装系统,进入Windows 10系统界面即说明u盘给电脑重装win10系统成功。
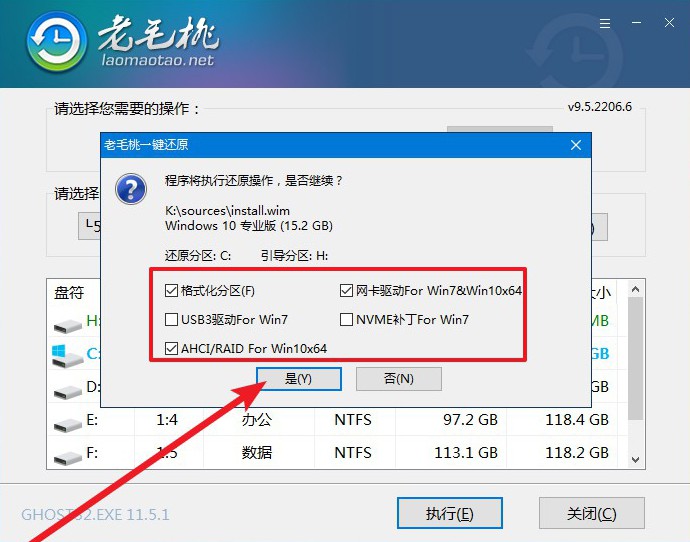
3、 注意:第一次重启电脑时,需要拔掉u盘启动盘,不然就会再次进入老毛桃u盘winpe界面。

方法二:小白一键重装系统软件制作U盘重装系统
1、 首先插入U盘,下载win10镜像文件,点击打开小白一键重装系统软件,选择“制作系统“,在制作系统中我们选择制作 U 盘,在选择 U 盘中选择您的 U 盘,其它参数默认,开始制作。
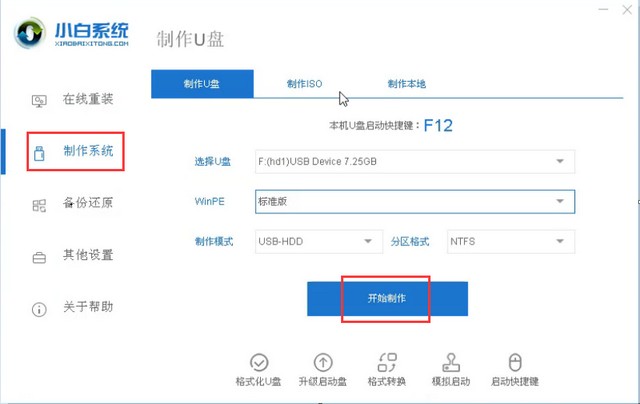
2、接着在选择系统中我们选择想重装的win10系统镜像,点击下一步。
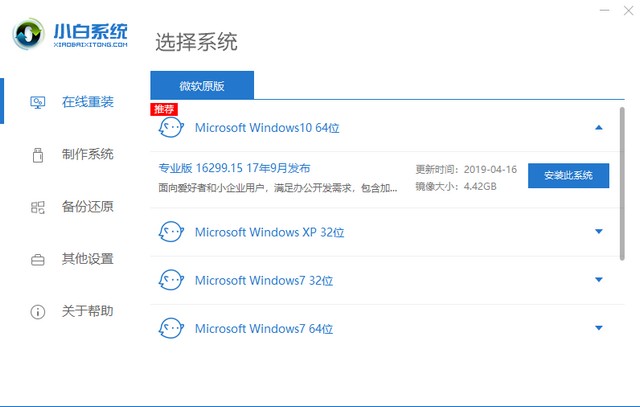
3、制作启动盘的时候将会清理 U 盘上所有的重要文件,请确认 U 盘中没有重要文件,点击开始制作。
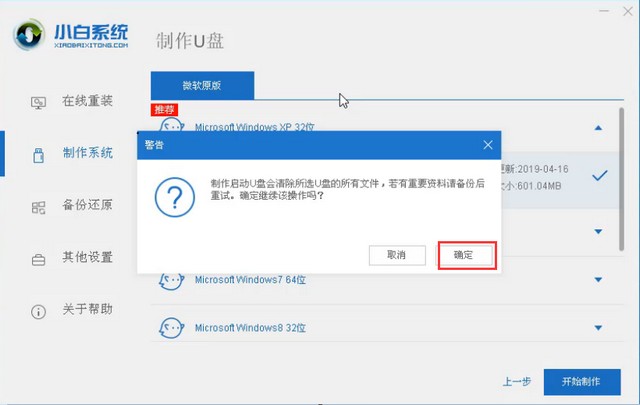
4、将电脑开机下载 Windows PE 镜像和 Windows 10 系统镜像了,请大家耐心等候。制作完成后我们拿掉 U 盘就可以进行重装系统了。
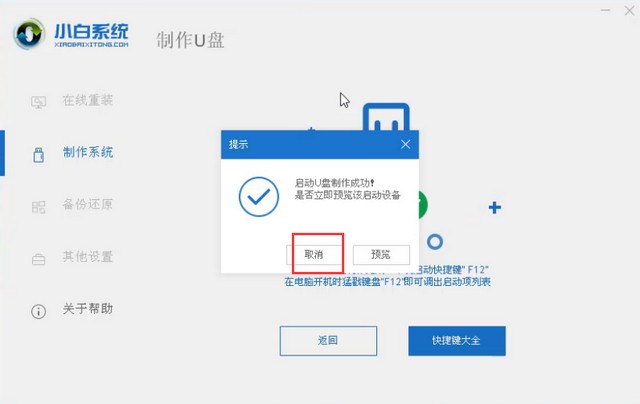
5、重启电脑,开机的时候快速按热键进入 Bios 或者快速引导菜单,一般多为 F12。有些可能是 Esc、Del、F2 等等。

6、u盘插入需要重装的电脑接口,并重启电脑快速断续的按启动热键进入快速启动界面,选择带USB开头的u盘启动项回车键进入其中。
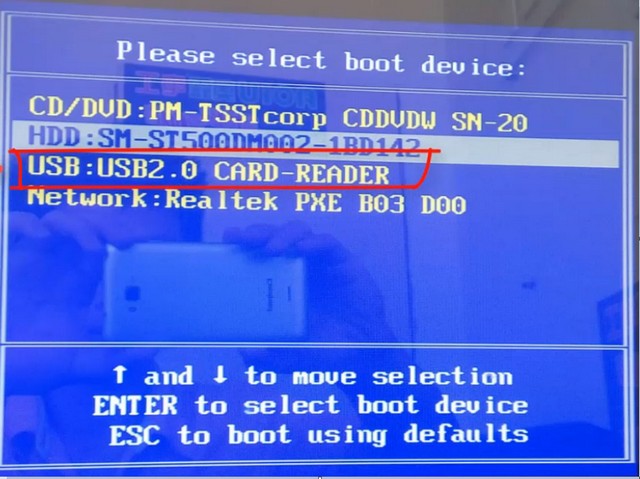
7、接着就到了PE选择界面,选择“02 ”按回车进入PE桌面。

8、接着将会自动弹出PE装机工具,选择U盘里的系统镜像,“目标分区”选择系统盘,一般为C盘,鼠标点击“安装系统。
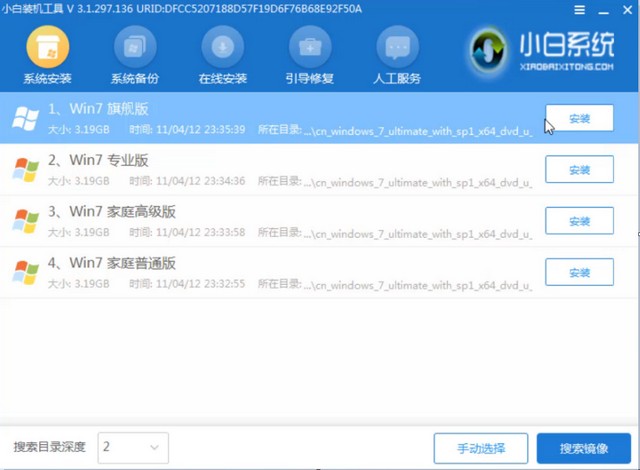
9、耐心等待装机,完成后将U盘拔出,重启电脑即可。
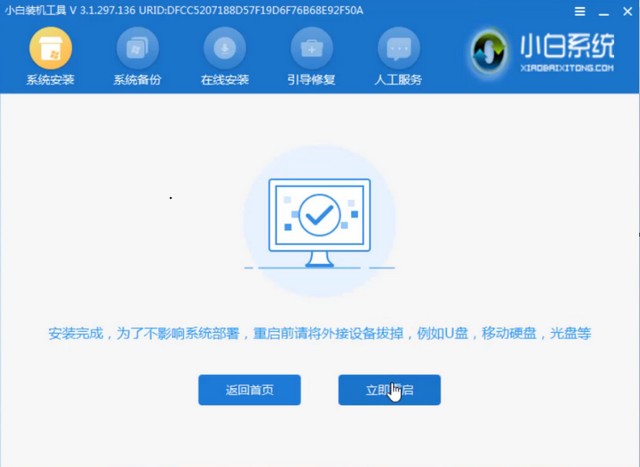
10、直至进入系统即说明u盘给电脑重装win10系统完成。
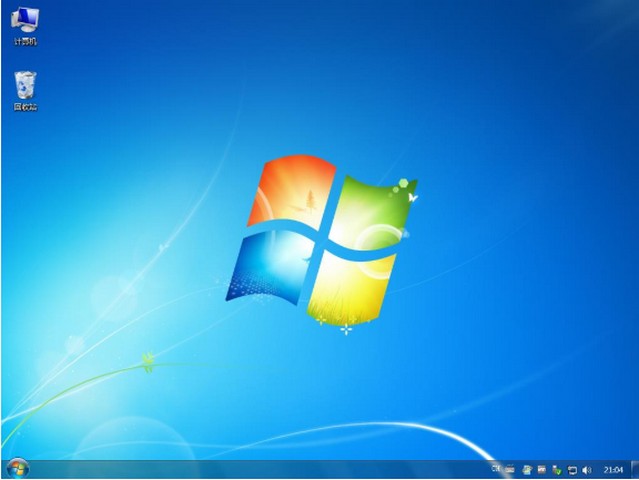
总结:
关于u盘给电脑重装win10系统教程这个问题,小编已经为大家做了详细的解说,希望以上的介绍可以为大家提供到更多的帮助。






 立即下载
立即下载







 魔法猪一健重装系统win10
魔法猪一健重装系统win10
 装机吧重装系统win10
装机吧重装系统win10
 系统之家一键重装
系统之家一键重装
 小白重装win10
小白重装win10
 杜特门窗管家 v1.2.31 官方版 - 专业的门窗管理工具,提升您的家居安全
杜特门窗管家 v1.2.31 官方版 - 专业的门窗管理工具,提升您的家居安全 免费下载DreamPlan(房屋设计软件) v6.80,打造梦想家园
免费下载DreamPlan(房屋设计软件) v6.80,打造梦想家园 全新升级!门窗天使 v2021官方版,保护您的家居安全
全新升级!门窗天使 v2021官方版,保护您的家居安全 创想3D家居设计 v2.0.0全新升级版,打造您的梦想家居
创想3D家居设计 v2.0.0全新升级版,打造您的梦想家居 全新升级!三维家3D云设计软件v2.2.0,打造您的梦想家园!
全新升级!三维家3D云设计软件v2.2.0,打造您的梦想家园! 全新升级!Sweet Home 3D官方版v7.0.2,打造梦想家园的室内装潢设计软件
全新升级!Sweet Home 3D官方版v7.0.2,打造梦想家园的室内装潢设计软件 优化后的标题
优化后的标题 最新版躺平设
最新版躺平设 每平每屋设计
每平每屋设计 [pCon planne
[pCon planne Ehome室内设
Ehome室内设 家居设计软件
家居设计软件 微信公众号
微信公众号

 抖音号
抖音号

 联系我们
联系我们
 常见问题
常见问题



