图文详解u盘装电脑系统步骤
分类:U盘教程 发布时间:2023-02-27 09:45:00
u盘重装系统是现在非常多人用的电脑重装系统方法,无论电脑是否能进电脑系统都能使用该方法重装修复.那么,u盘怎么重装电脑系统呢?下面就教大家操作简单的u盘重装电脑系统方法,一起往下看。
工具/原料:
系统版本:windows系统
品牌型号:联想小新Air 13 Pro
软件版本:小白一键重装系统V2290+口袋装机软件v2.3
方法/步骤:
方法一:使用小白一键重装系统工具U盘重装win10系统
1、u盘重装电脑系统方法,首先插入U盘到电脑,打开小白U盘启动盘制作工具,选择“制作系统“,在制作系统界面中,这里选择制作 U 盘,在选择 U 盘中选择您的 U 盘,其它参数默认,点击开始制作。
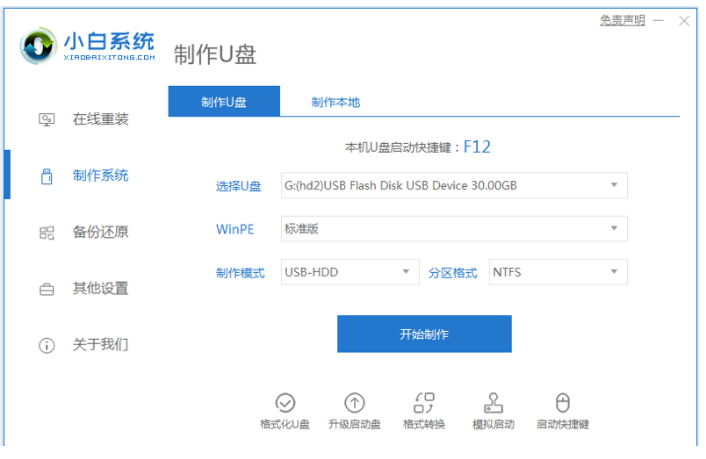
2、选择需要重装的win10系统镜像,点击下一步。
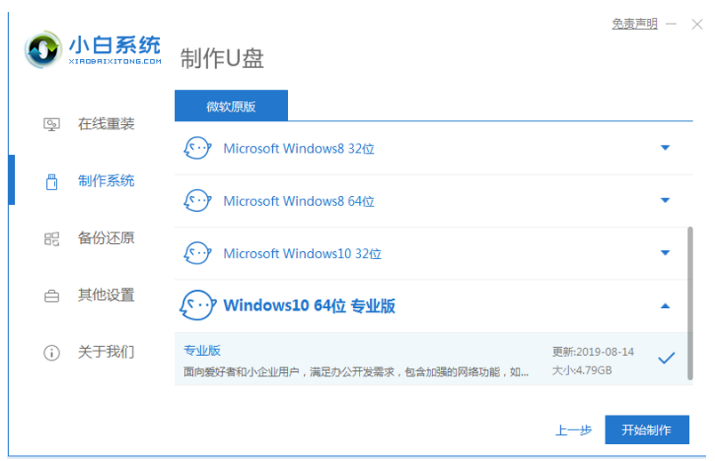
3、制作U盘启动盘会造成格式化U盘,提前备份好U盘的重要的资料。
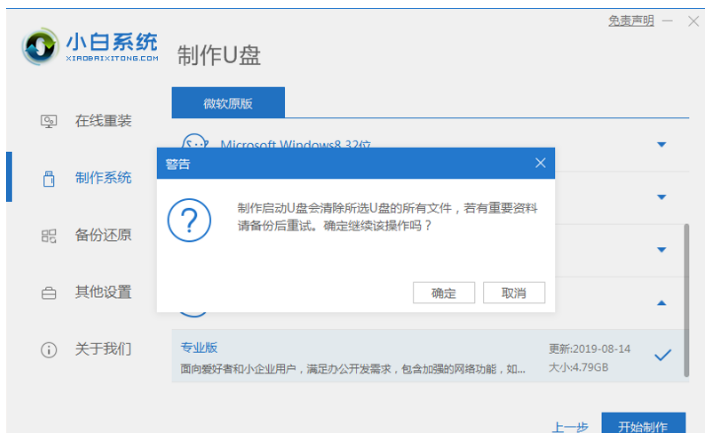
4、制作完成之后,将制作好的u盘拔掉即可。

5、重启电脑,开机时快速按热键进入 Bios 或者快速引导菜单的界面,进入后使用方向键选择U盘选项。U盘启动快捷键一般为 F12,有些可能是 Esc、Del、F2 之类的。具体可以参考如下图所示。
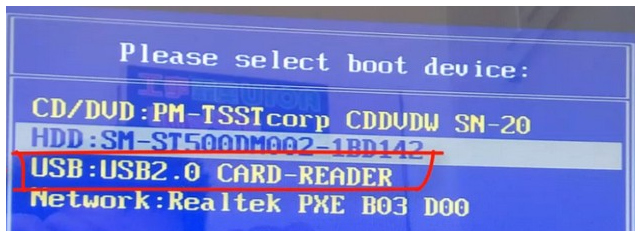

6、选择进入到pe系统之后,新电脑选择第一个PE进入,老电脑选择第二个PE进入即可。
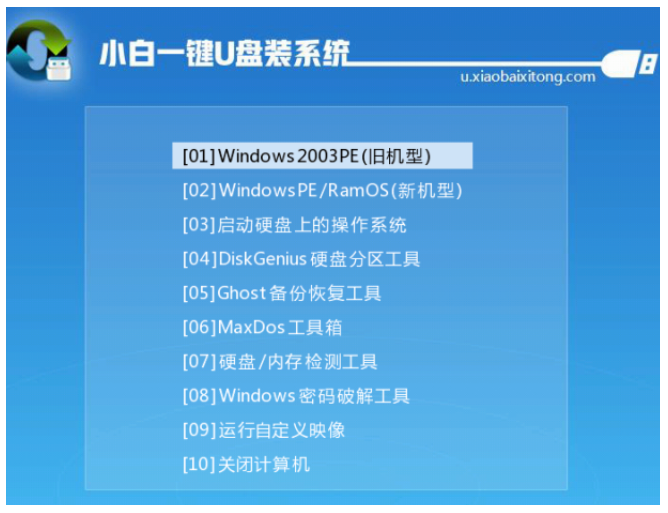
7、开始自动弹出PE装机工具,选择U盘里的系统镜像,“目标分区”选择系统盘,一般为C盘,鼠标点击“安装系统即可。
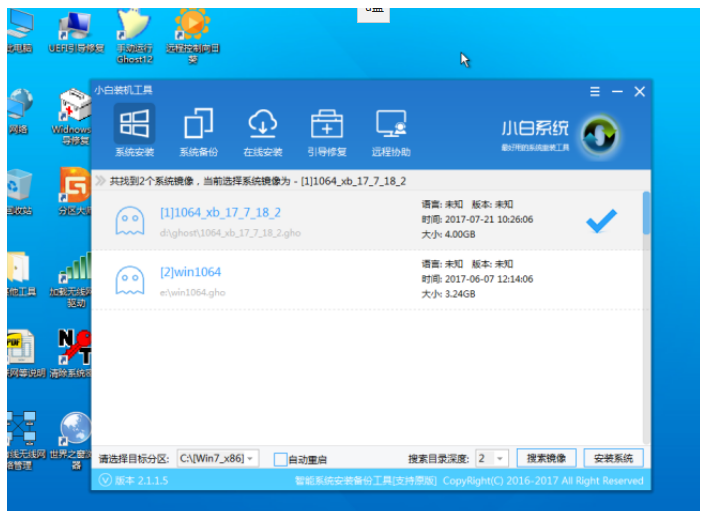
8、耐心等待安装完成后选择立即重启。
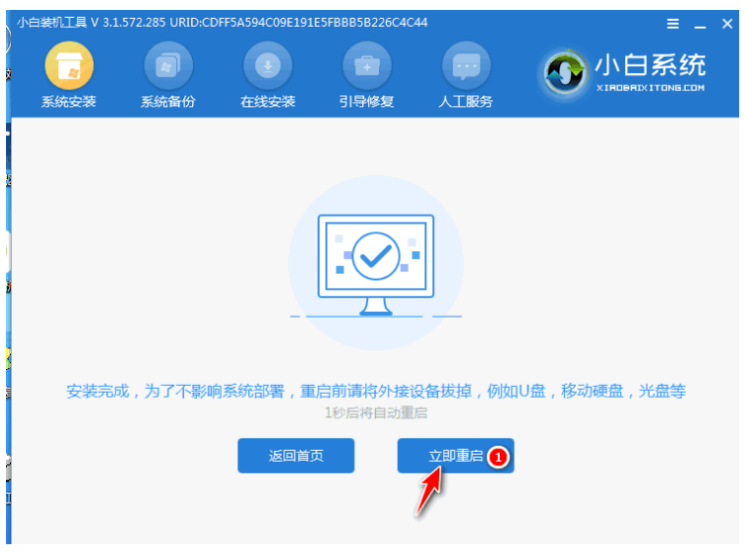
9、耐心等待,进入系统桌面代表重装系统成功了。
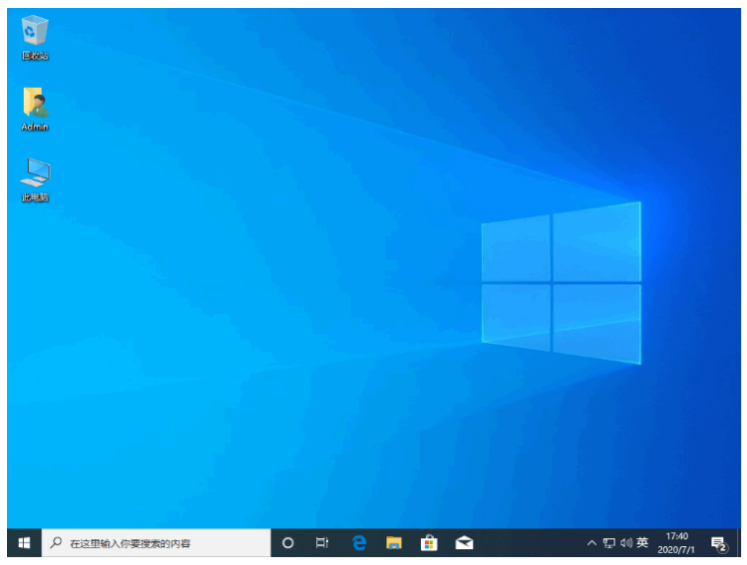
方法二:使用口袋装机工具U盘重装win7系统
1、下载安装口袋装机工具软件,点击U盘重装系统。
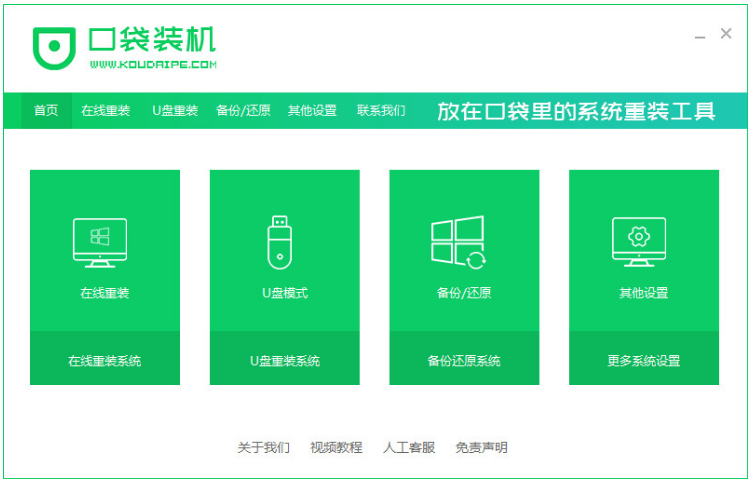
2、将u盘插入电脑,准备制作u盘启动盘,点击开始制作。
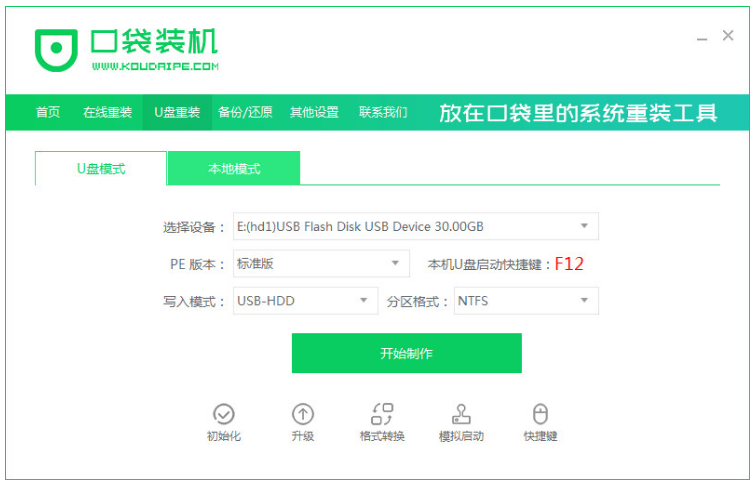
3、选择需要安装的win7系统,点击开始制作。
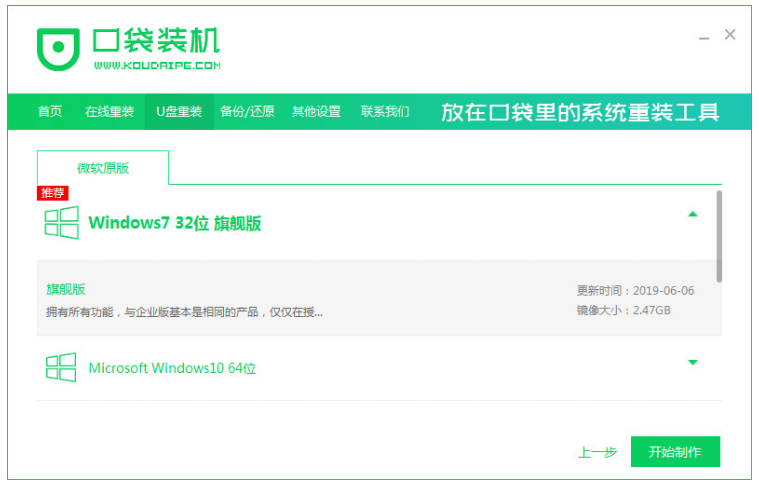
4、口袋装机软件会提示是否备份了U盘内的资料,点击确定。
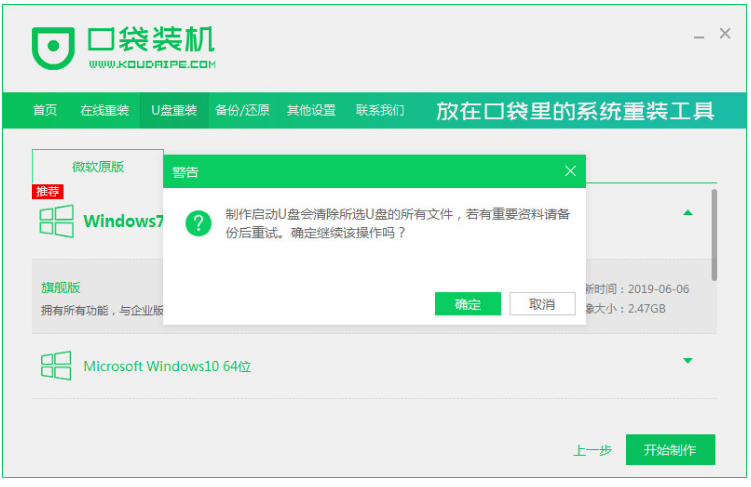
5、耐心等待下载系统资料。
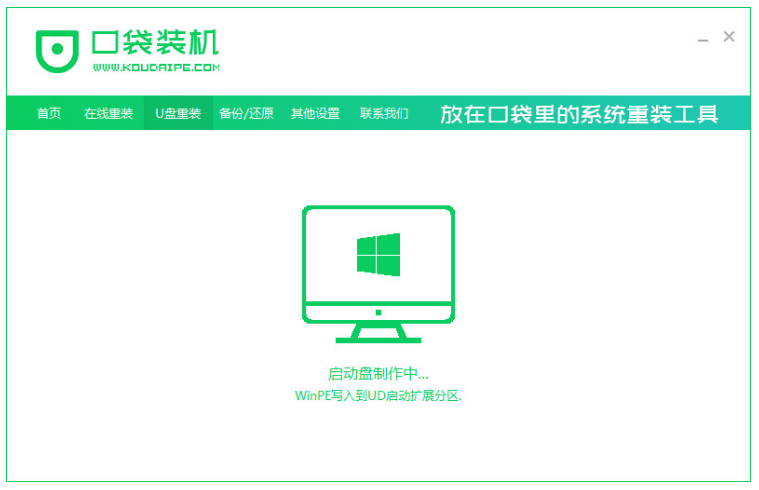
6、提示启动盘制作成功之后,拔掉U盘,快速预览,记住电脑型号的启动热键。
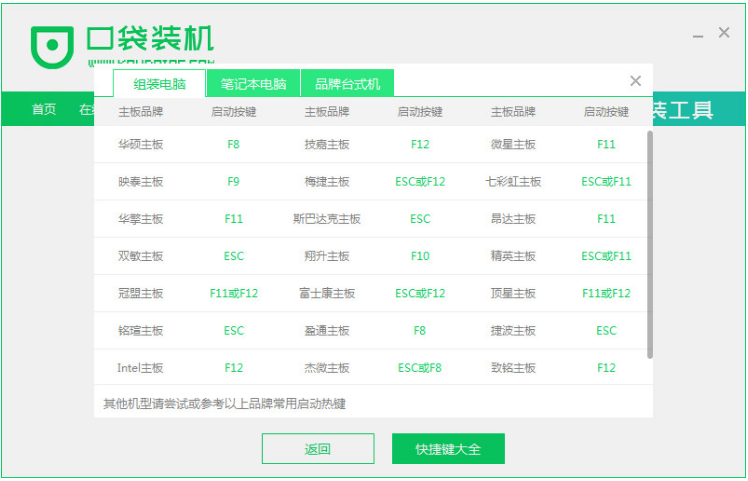
7、将u盘插入要装系统的电脑,开机按启动快捷键进入启动管理器界面,选择第二项按回车进入pe系统。
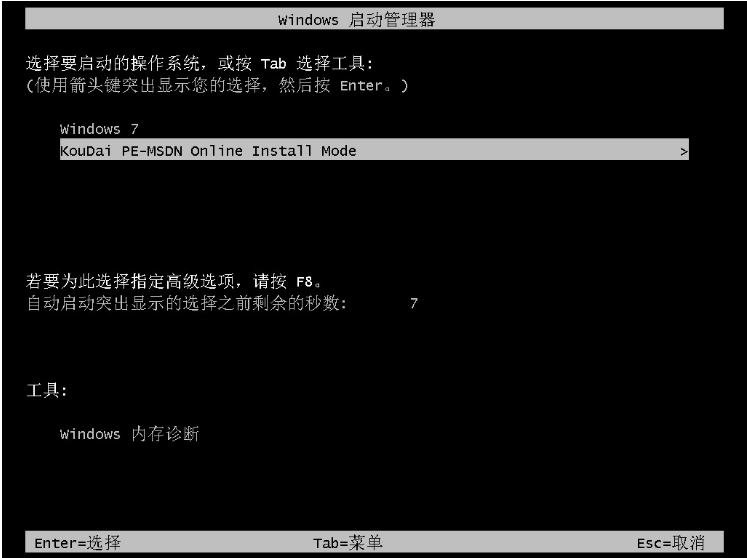
8、选择需要安装的win7系统,点击安装。
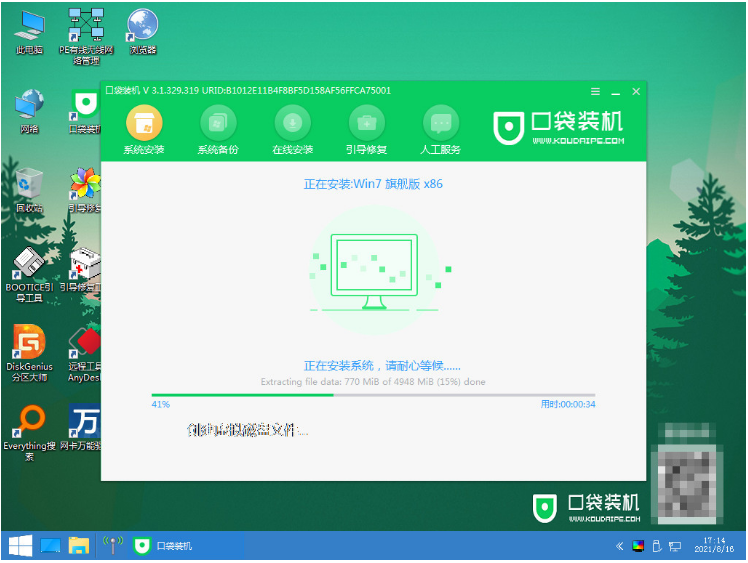
9、耐心等待系统安装完成,部署完成后,点击立即重启。
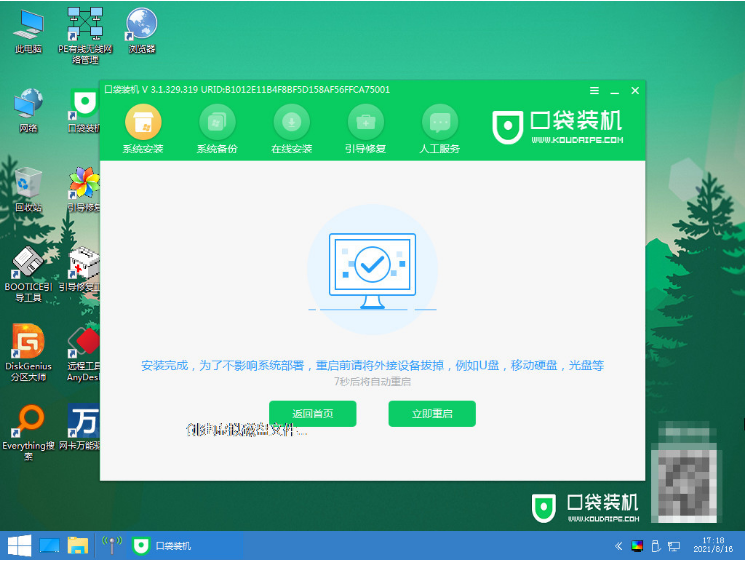
10、耐心等待,进入系统桌面说明win7系统重装成功。

总结:
方法一:使用小白一键重装系统工具U盘重装win10系统
1、小白工具制作U盘启动盘。
2、进入 Bios 界面或快速引导菜单选择U盘选项。
3、进入pe系统继续安装系统的操作。
4、完成之后重启电脑重装系统成功。
方法二:使用口袋装机工具U盘重装win7系统
1、打开口袋装机工具软件,点击U盘重装系统。
2、将u盘插入电脑上,进入pe系统自动安装系统。
3、系统安装完成之后进入桌面重装系统成功。






 立即下载
立即下载










 魔法猪一健重装系统win10
魔法猪一健重装系统win10
 装机吧重装系统win10
装机吧重装系统win10
 系统之家一键重装
系统之家一键重装
 小白重装win10
小白重装win10
 杜特门窗管家 v1.2.31 官方版 - 专业的门窗管理工具,提升您的家居安全
杜特门窗管家 v1.2.31 官方版 - 专业的门窗管理工具,提升您的家居安全 免费下载DreamPlan(房屋设计软件) v6.80,打造梦想家园
免费下载DreamPlan(房屋设计软件) v6.80,打造梦想家园 全新升级!门窗天使 v2021官方版,保护您的家居安全
全新升级!门窗天使 v2021官方版,保护您的家居安全 创想3D家居设计 v2.0.0全新升级版,打造您的梦想家居
创想3D家居设计 v2.0.0全新升级版,打造您的梦想家居 全新升级!三维家3D云设计软件v2.2.0,打造您的梦想家园!
全新升级!三维家3D云设计软件v2.2.0,打造您的梦想家园! 全新升级!Sweet Home 3D官方版v7.0.2,打造梦想家园的室内装潢设计软件
全新升级!Sweet Home 3D官方版v7.0.2,打造梦想家园的室内装潢设计软件 优化后的标题
优化后的标题 最新版躺平设
最新版躺平设 每平每屋设计
每平每屋设计 [pCon planne
[pCon planne Ehome室内设
Ehome室内设 家居设计软件
家居设计软件 微信公众号
微信公众号

 抖音号
抖音号

 联系我们
联系我们
 常见问题
常见问题



