分享用u盘安装win7系统安装步骤
分类:U盘教程 发布时间:2023-01-18 09:10:00
U盘其实是我们工作以及生活中的好帮手,能够拿来储存以及传递数据文件,还可以制作成启动盘用来修复以及重装系统等等相关操作,在电脑操作系统无法进入又或者是崩溃时进行重装系统。下面小编就为大家来介绍用u盘安装win7系统安装步骤,我们一起来看看吧。
工具/原料:
系统版本:windows7系统
品牌型号:戴尔 灵越15
软件版本:装机吧一键重装系统 v2290+小白系统v2290
方法/步骤:
方法一:借助装机吧一键重装系统软件u盘安装win7系统
1、首先我们需要在可用的电脑上下载安装好装机吧一键重装系统工具,双击打开,插入空白u盘到电脑接口,选择u盘重装系统模式,点击开始制作。
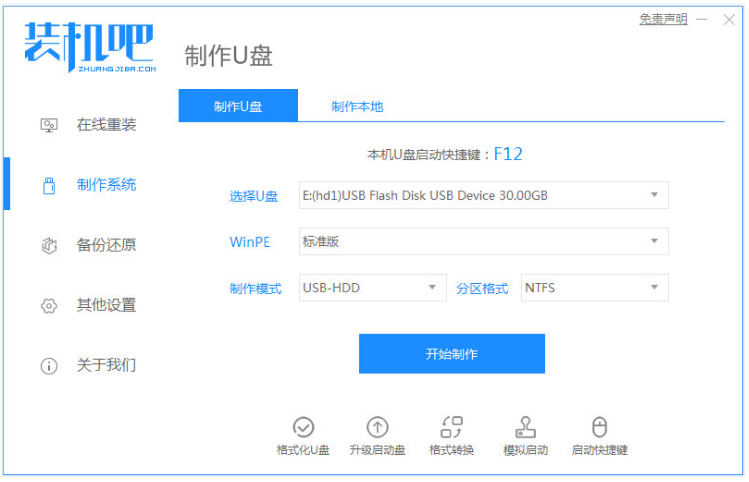
2、此时选择我们需要安装的win7系统,点击开始制作启动盘按钮。
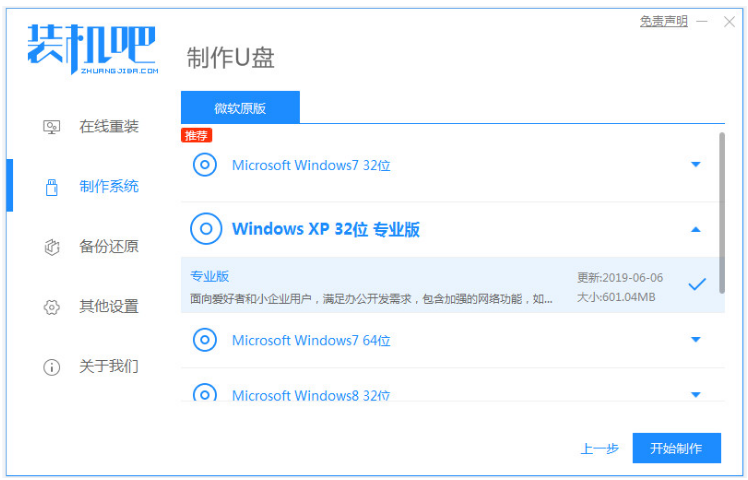
3、装机软件制作u盘启动盘成功之后,可以先预览需要安装的电脑主板的启动热键,然后再拔掉u盘退出。
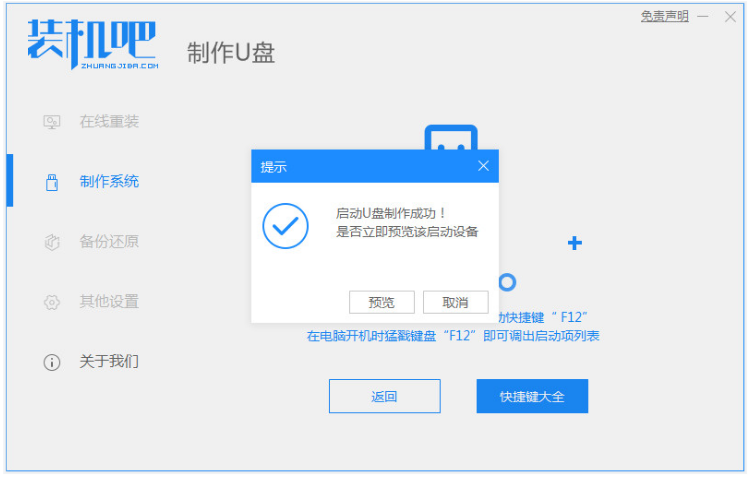
4、插入启动盘进电脑接口上,开机不断按启动热键进启动界面,选择u盘启动项按回车键进入到pe系统界面。
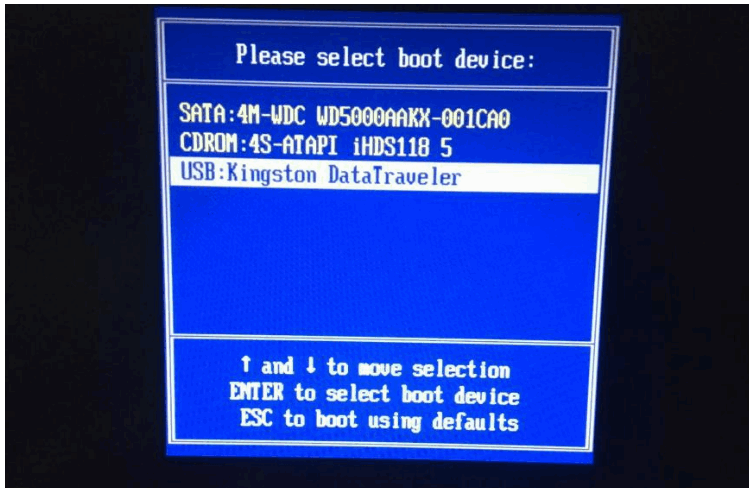
5、在pe系统,双击双击打开装机吧装机工具,选择我们需要安装的win7系统,点击安装到系统盘c盘。

6、请大家耐心等待安装完成后,选择重启电脑,直至进入到win7系统桌面即说明u盘安装win7系统成功。

方法二:借助小白一键重装系统工具u盘安装win7系统
1.下载安装小白一键重装系统工具到电脑上,插入U盘到电脑接口上,选择U盘模式,点击一键创建U盘引导盘。

2.选择本次需要安装的操作系统,点击开始制作按钮。
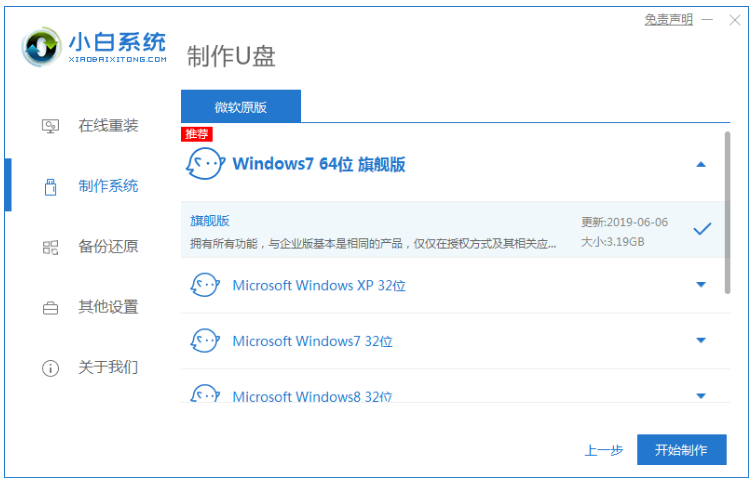
3.正在开始下载PE系统的镜像文件,下载之后将会开始制作U盘启动盘,出现如以下界面显示即代表制作成功。
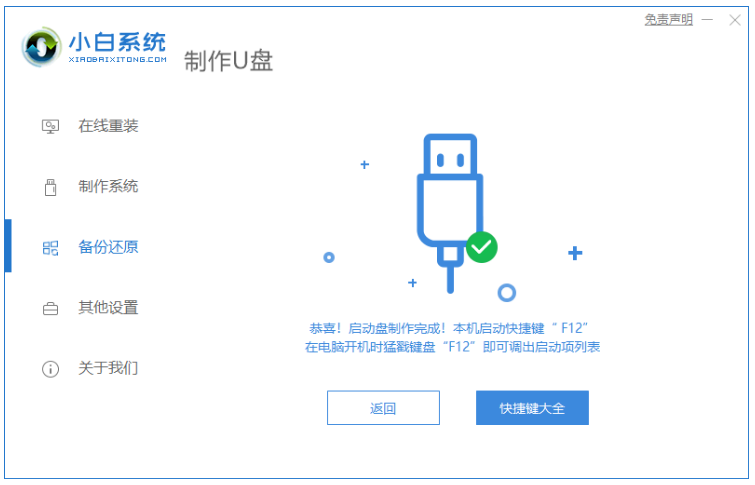
4.重新启动电脑时需要我们快速不断按下快捷键,在调出的界面选择USB选项。
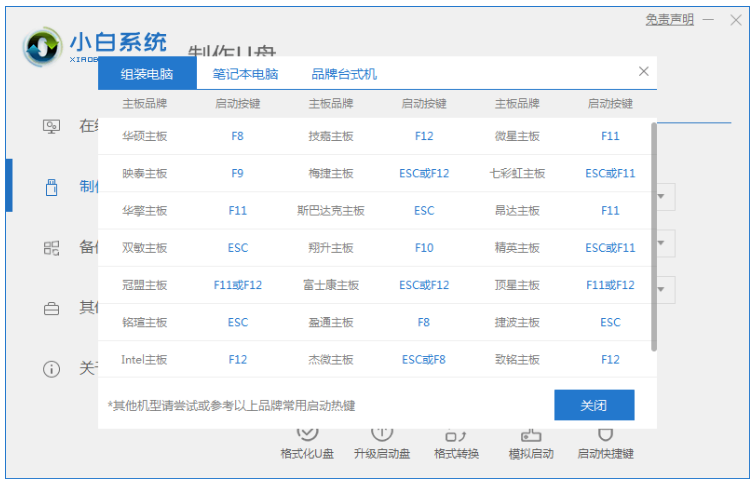
5.请大家耐心等待工具安装即可。
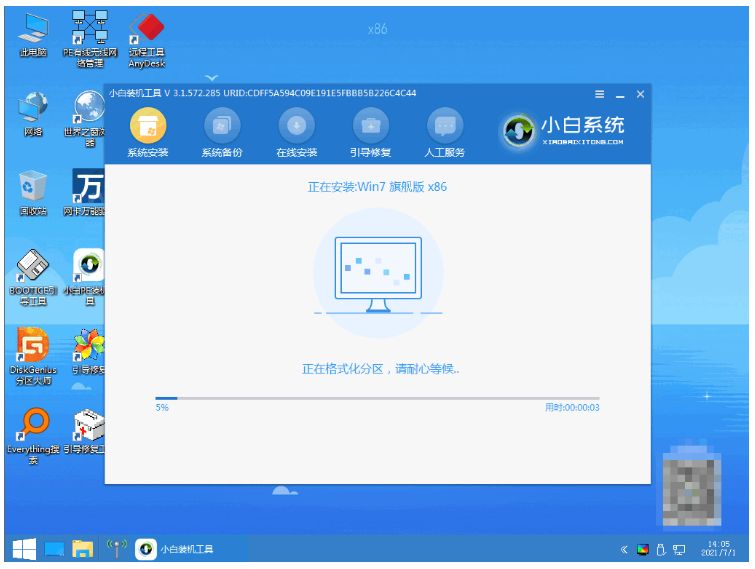
6.请大家耐心等待下载完成准备重启电脑的操作。

7.直至进入新系统桌面即代表u盘安装win7系统完成。
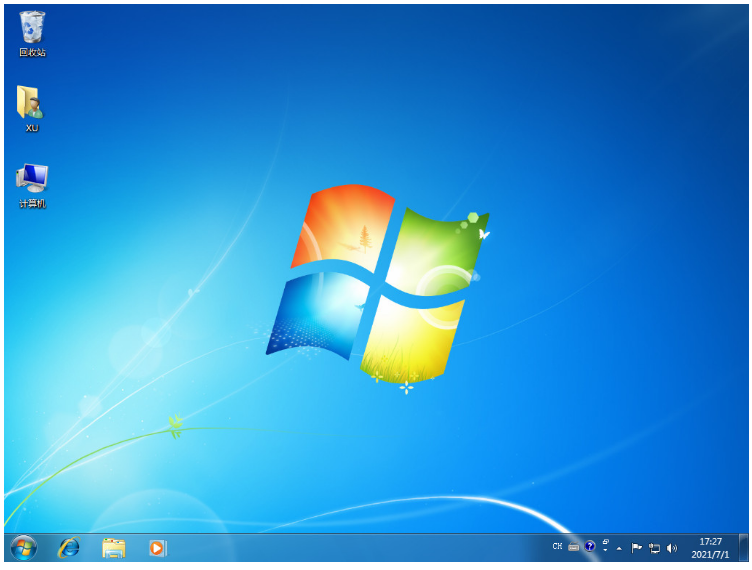
总结:
方法一:借助装机吧一键重装系统软件u盘安装win7系统
1、打开装机吧工具开始制作win7 u盘启动盘;
2、选择进入pe系统打开装机工具安装win7系统;
3、系统安装成功后重启电脑直至进入新的系统桌面。
方法二:借助小白一键重装系统工具u盘安装win7系统
1、打开小白一键重装系统工具点击开始制作u盘启动;
2、耐心等待装机工具自动安装系统,直至进入桌面即可。






 立即下载
立即下载







 魔法猪一健重装系统win10
魔法猪一健重装系统win10
 装机吧重装系统win10
装机吧重装系统win10
 系统之家一键重装
系统之家一键重装
 小白重装win10
小白重装win10
 杜特门窗管家 v1.2.31 官方版 - 专业的门窗管理工具,提升您的家居安全
杜特门窗管家 v1.2.31 官方版 - 专业的门窗管理工具,提升您的家居安全 免费下载DreamPlan(房屋设计软件) v6.80,打造梦想家园
免费下载DreamPlan(房屋设计软件) v6.80,打造梦想家园 全新升级!门窗天使 v2021官方版,保护您的家居安全
全新升级!门窗天使 v2021官方版,保护您的家居安全 创想3D家居设计 v2.0.0全新升级版,打造您的梦想家居
创想3D家居设计 v2.0.0全新升级版,打造您的梦想家居 全新升级!三维家3D云设计软件v2.2.0,打造您的梦想家园!
全新升级!三维家3D云设计软件v2.2.0,打造您的梦想家园! 全新升级!Sweet Home 3D官方版v7.0.2,打造梦想家园的室内装潢设计软件
全新升级!Sweet Home 3D官方版v7.0.2,打造梦想家园的室内装潢设计软件 优化后的标题
优化后的标题 最新版躺平设
最新版躺平设 每平每屋设计
每平每屋设计 [pCon planne
[pCon planne Ehome室内设
Ehome室内设 家居设计软件
家居设计软件 微信公众号
微信公众号

 抖音号
抖音号

 联系我们
联系我们
 常见问题
常见问题



