系统安装u盘win10如何操作
分类:U盘教程 发布时间:2023-01-18 08:02:00
我们的电脑遇到故障问题无法修复解决时,一般都会想起要给电脑重装系统win10进行使用。其实这个做法完全是可取以的,毕竟重装系统确实能修复解决98%的问题。而今天小编就用这篇文章来教大家win10系统安装怎么用u盘操作。下面就一起来看看win10系统安装u盘教程吧。
工具/原料:
系统版本:windows10系统
品牌型号:联想IdeaPad 710S-13ISK-IFI
软件版本:魔法猪一键重装系统V2290+小白一键重装系统v2290
方法/步骤:
方法一:魔法猪一键重装系统工具u盘安装win10系统
1、下载安装魔法猪一键重装系统工具到电脑上,双击打开,插入u盘到电脑接口上,在制作系统下我们选择制作U盘,点击开始制作。
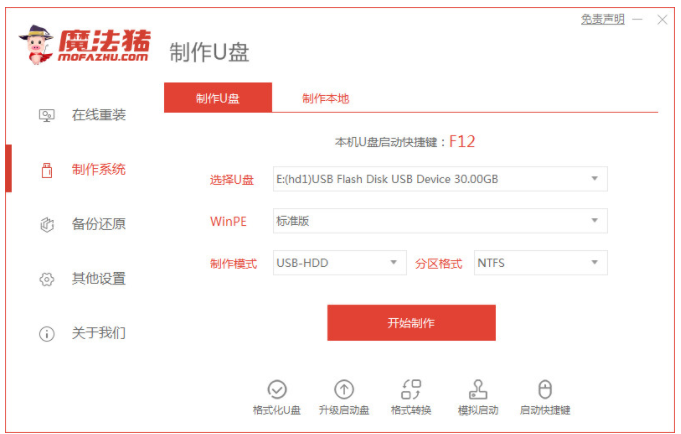
2、选择我们需要安装的win10系统,点击开始制作按钮。
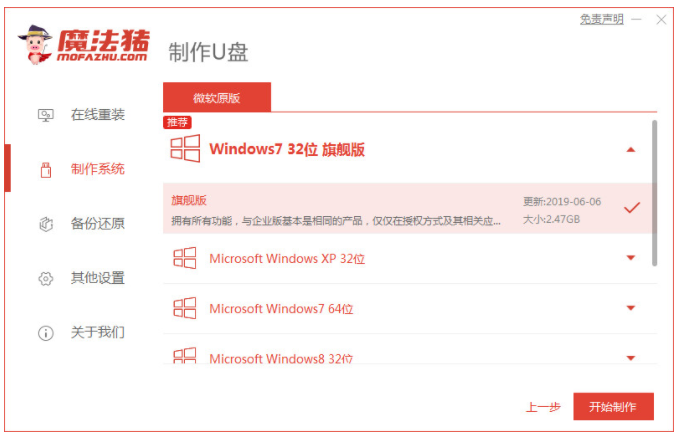
3、制作成功之后,可以先预览需要重装的电脑主板的启动热键,再拔掉u盘。
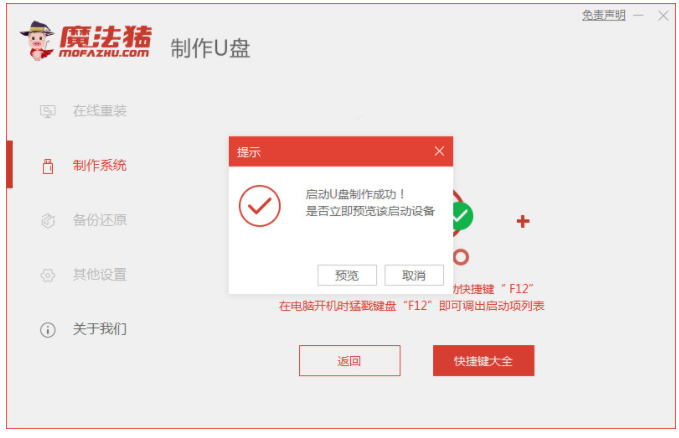
4、将u盘启动盘插入需要重装的电脑接口中,开机不停按启动热键进启动界面,选择u盘启动项按回车确定进入到pe选择页面,选择第一项pe系统按回车键进入,在pe系统桌面上点击打开魔法猪装机工具,选择需要安装的win10系统安装到系统盘c盘上即可。
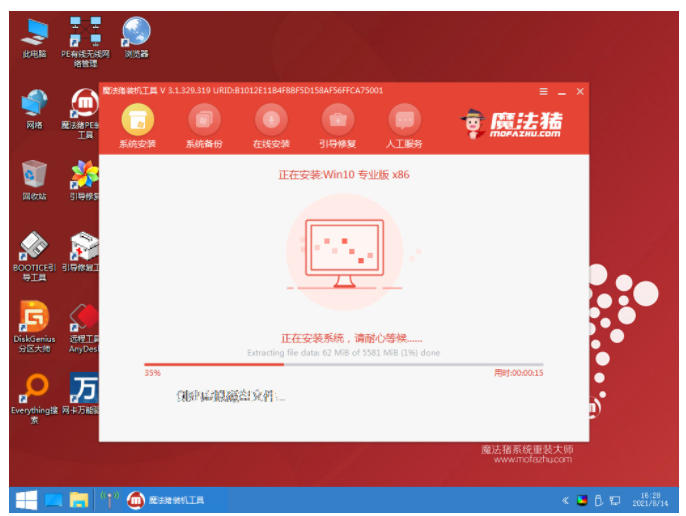
5、系统安装完成值周,点击立即重启按钮。
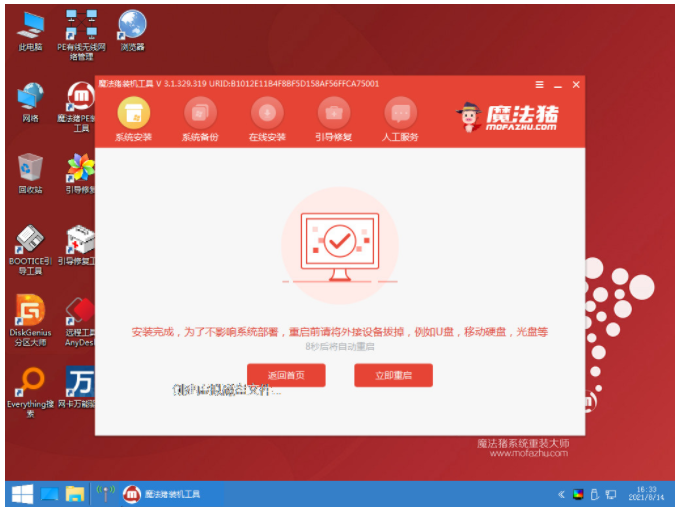
6、系统安装完成之后,直至进入到win10系统界面就说明系统安装u盘win10成功。
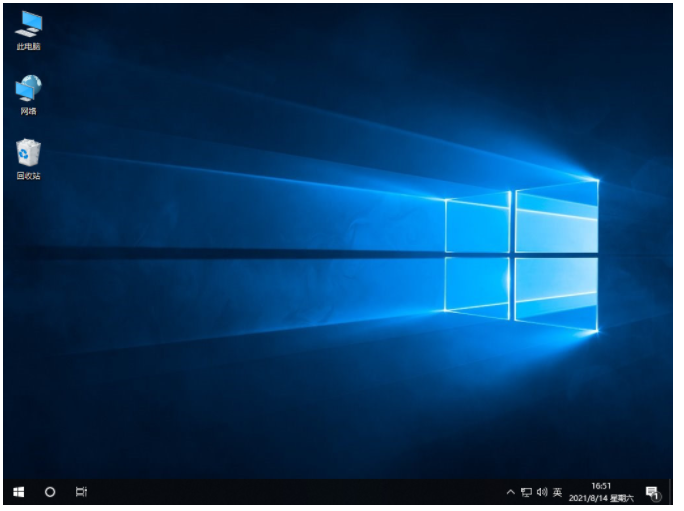
方法二:小白一键重装系统工具u盘安装win10系统
1、首先我们准备一个空白的8G或者以上的U盘,打开电脑,下载安装好小白一键重装软件,点击打开软件,点击制作系统。
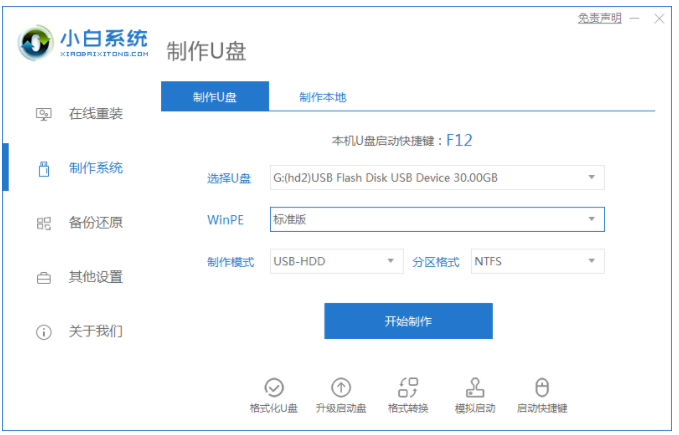
2、在电脑系统选择的界面,选择我们需要下载安装的系统,小编我们这里选择的是window10系统。
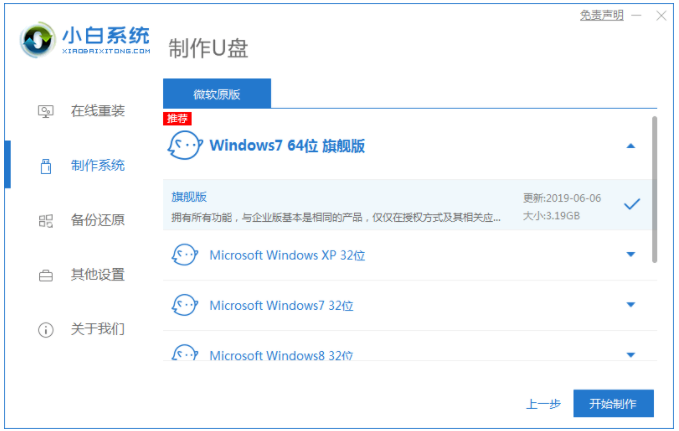
3、此时将会弹出格式化U盘操作,点击“确认”,耐心等待制作完成之后,选择重启电脑。
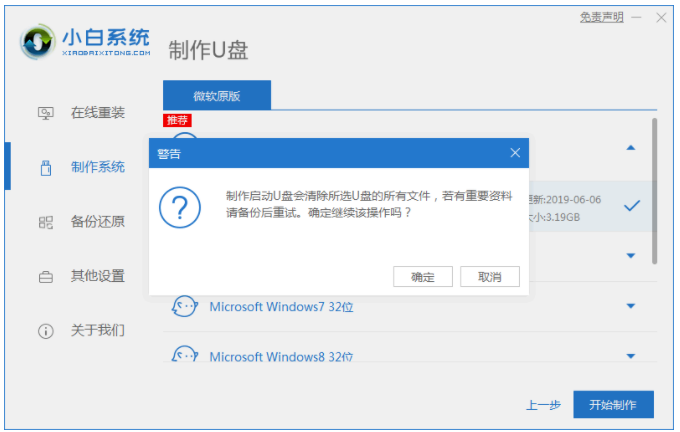
4、在重启电脑时,选择U盘启动进行电脑启动,在进入小白系统pe系统时,选择选择第一项“启动win10 x64PE(2G以上内存进入)”按回车键进入pe系统。
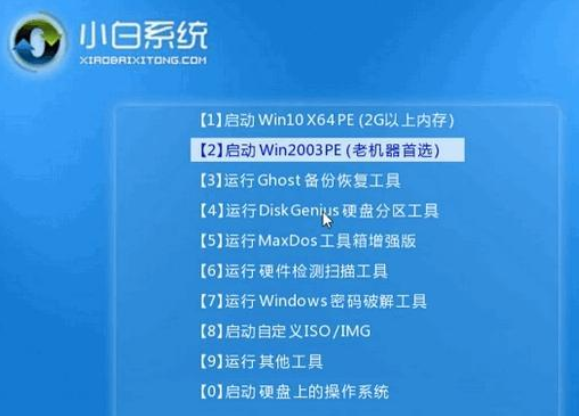
5、将刚刚选择好的系统进行安装的操作,安装到C盘,请大家耐心等待安装完成。
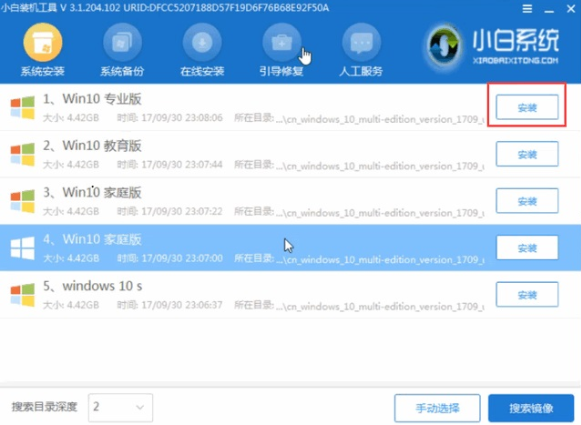
6、拔掉U盘,最后重启电脑,直至进入桌面即可正常使用。
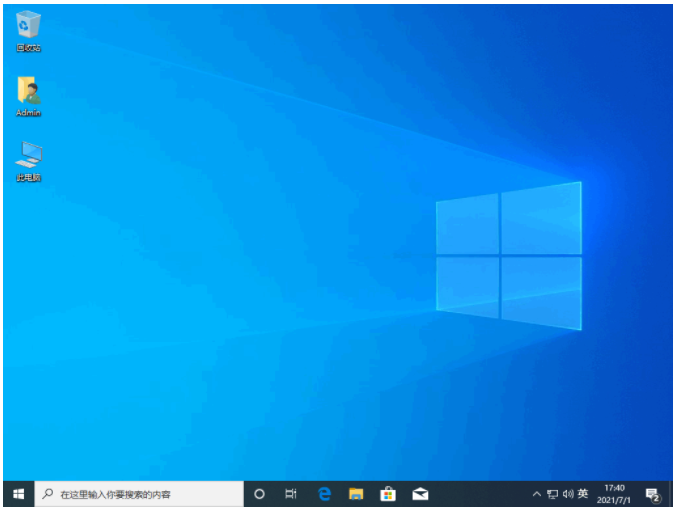
总结:
综上所述,这就是小编给你们最简单的win10系统安装u盘教程了,相信你们通过这篇win10系统安装u盘教程文章,已经安装好了电脑windows10系统了,其实u盘安装系统就是十分容易,步骤不是很多,而且操作比较简单,支持各种U盘制作、读写速度快,安全稳固,以上就是小编总结出来的方法,希望能帮到大家。






 立即下载
立即下载







 魔法猪一健重装系统win10
魔法猪一健重装系统win10
 装机吧重装系统win10
装机吧重装系统win10
 系统之家一键重装
系统之家一键重装
 小白重装win10
小白重装win10
 杜特门窗管家 v1.2.31 官方版 - 专业的门窗管理工具,提升您的家居安全
杜特门窗管家 v1.2.31 官方版 - 专业的门窗管理工具,提升您的家居安全 免费下载DreamPlan(房屋设计软件) v6.80,打造梦想家园
免费下载DreamPlan(房屋设计软件) v6.80,打造梦想家园 全新升级!门窗天使 v2021官方版,保护您的家居安全
全新升级!门窗天使 v2021官方版,保护您的家居安全 创想3D家居设计 v2.0.0全新升级版,打造您的梦想家居
创想3D家居设计 v2.0.0全新升级版,打造您的梦想家居 全新升级!三维家3D云设计软件v2.2.0,打造您的梦想家园!
全新升级!三维家3D云设计软件v2.2.0,打造您的梦想家园! 全新升级!Sweet Home 3D官方版v7.0.2,打造梦想家园的室内装潢设计软件
全新升级!Sweet Home 3D官方版v7.0.2,打造梦想家园的室内装潢设计软件 优化后的标题
优化后的标题 最新版躺平设
最新版躺平设 每平每屋设计
每平每屋设计 [pCon planne
[pCon planne Ehome室内设
Ehome室内设 家居设计软件
家居设计软件 微信公众号
微信公众号

 抖音号
抖音号

 联系我们
联系我们
 常见问题
常见问题



