u盘系统重装怎么装win11
分类:U盘教程 发布时间:2022-12-30 10:21:18
win11系统比之前的系统多了很多新颖的功能,操作界面也比较美观,不少小伙伴都想给电脑安装win11系统体验。那么u盘系统重装怎么装呢?下面是详细的u盘win11系统重装教程。
工具/原料:
系统版本:windows11系统
品牌型号:华硕灵耀14
软件版本:小白一键重装系统v2290+装机吧一键重装系统v2290
方法/步骤:
方法一:使用小白一键重装系统u盘win11系统重装
1.先在电脑上下载安装小白系统重装工具,打开如以下界面。
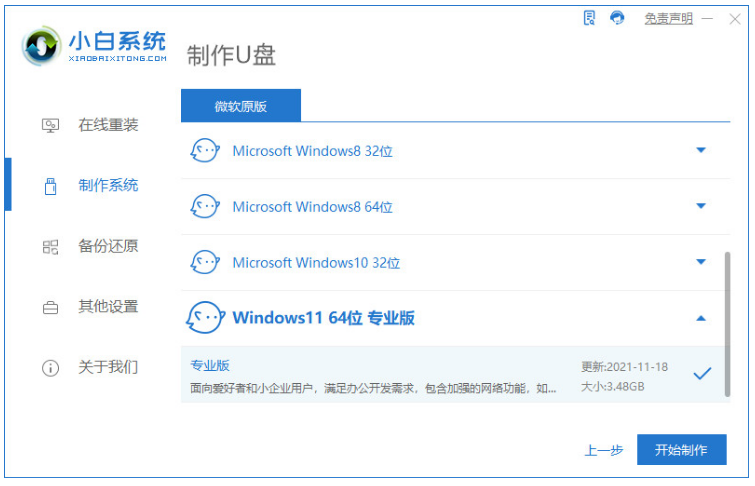
2.接着点击制作系统的U盘选项,点击开始制作。
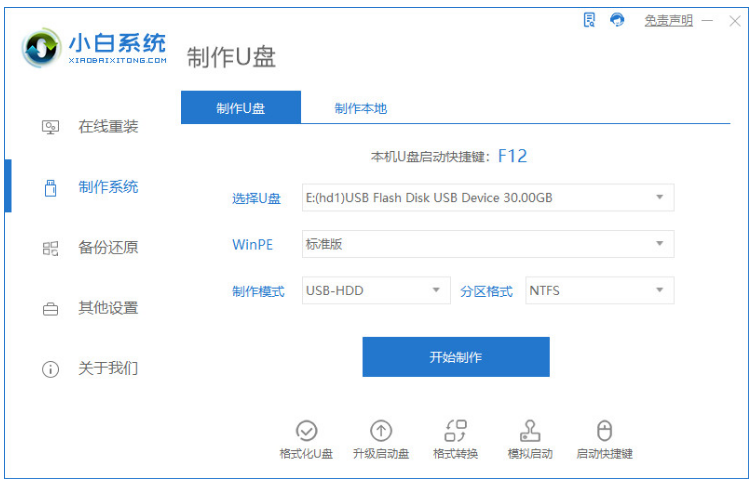
3、用U盘制作系统会造成U盘的文件清空。
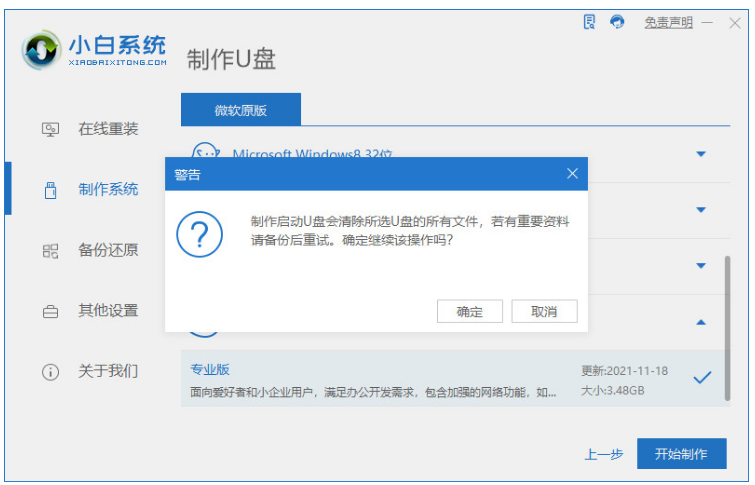
4、系统安装完后成之后点击立即重启按钮。
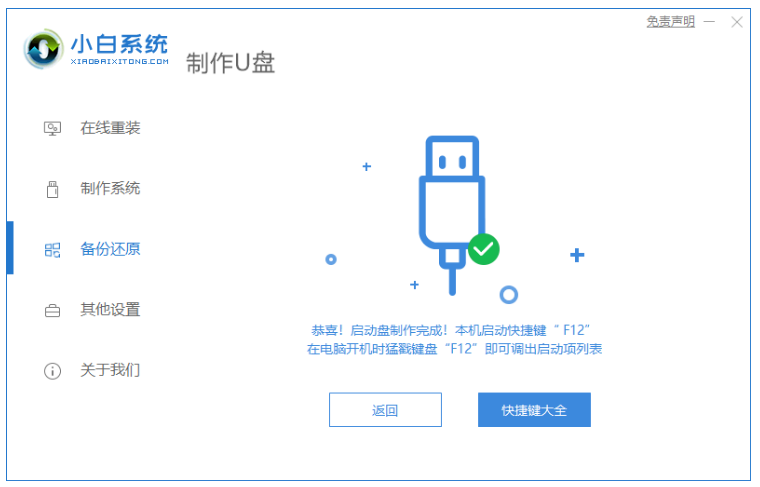
5.插入U盘启动,快速F12,在启动菜单界面中选择U盘,返回主页界面继续安装的操作。
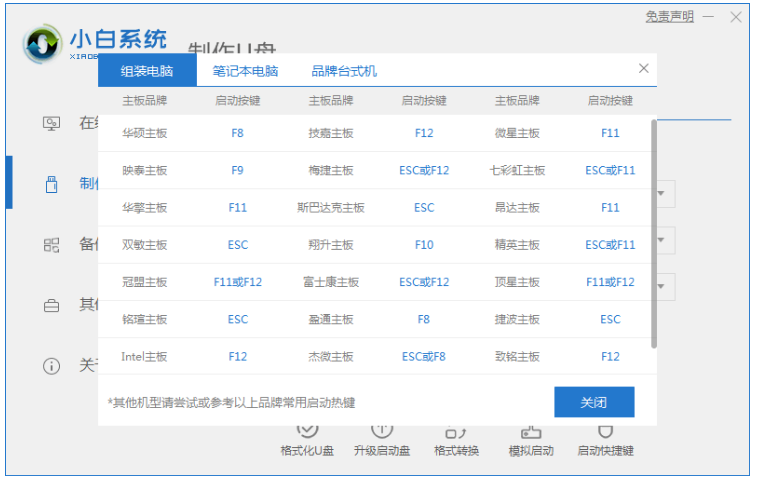
6.系统安装完成之后,再次点击立即重启电脑。
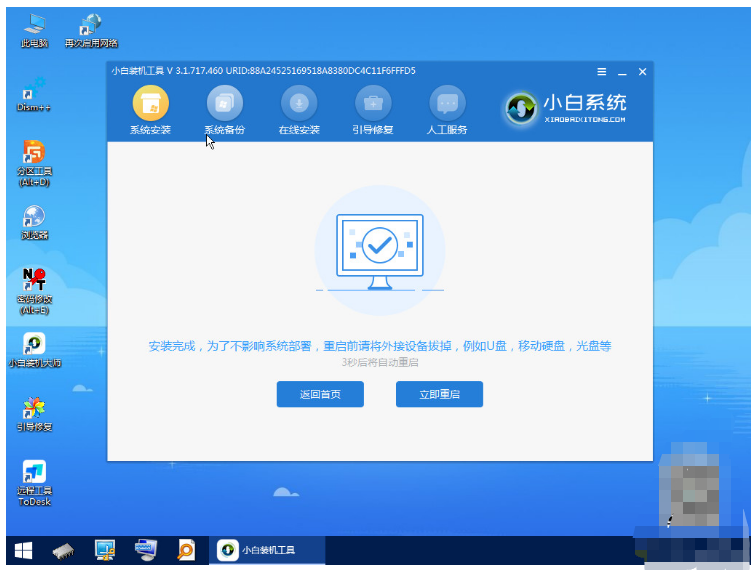
7.直至进入新的下载系统即u盘win11系统重装完成。
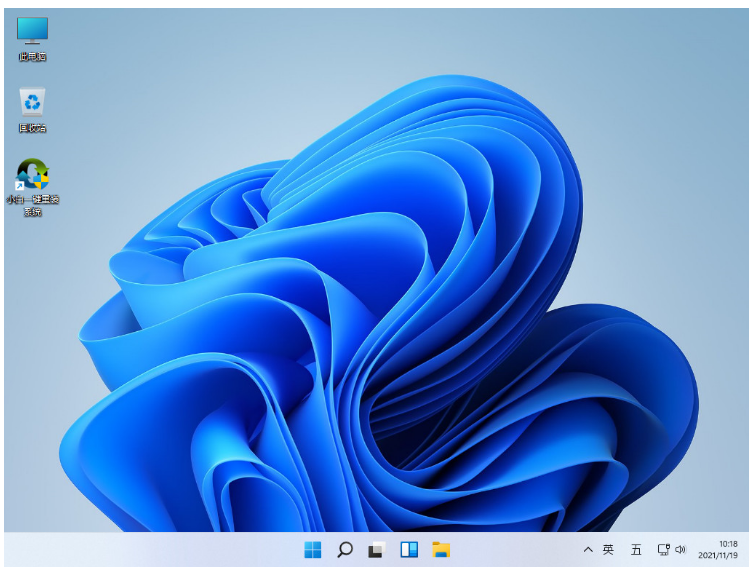
方法二:借助装机吧一键重装系统u盘win11系统重装
1、首先自行在电脑下载安装好装机吧一键重装系统软件,打开进入后在线重装选择win11系统,点击下一步。
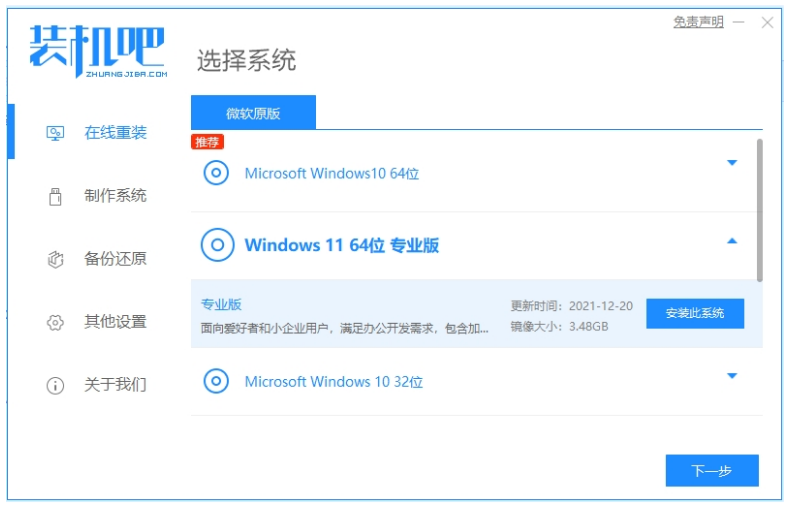
2、耐心等待软件自动下载系统文件。
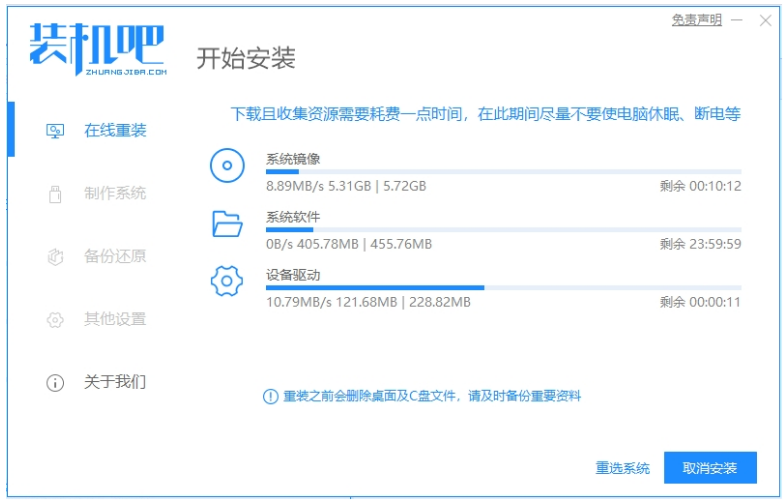
3、部署环境完成后,点击立即重启。
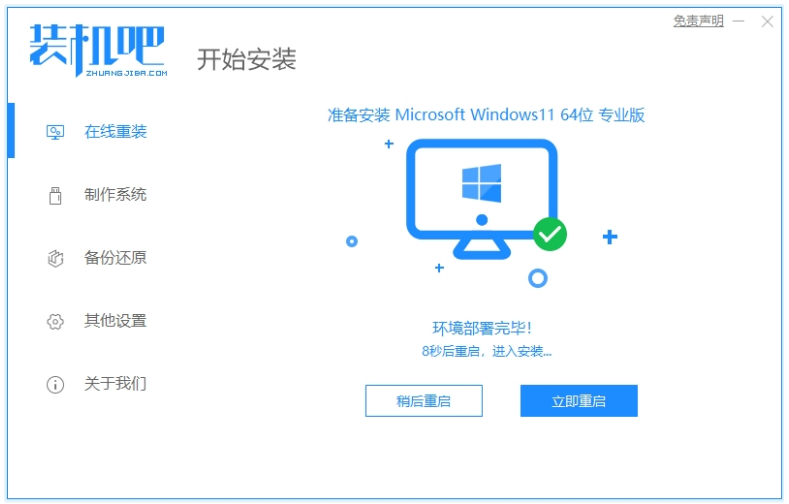
4、进入到启动界面,选择125315 pe-msdn项进入pe系统内。
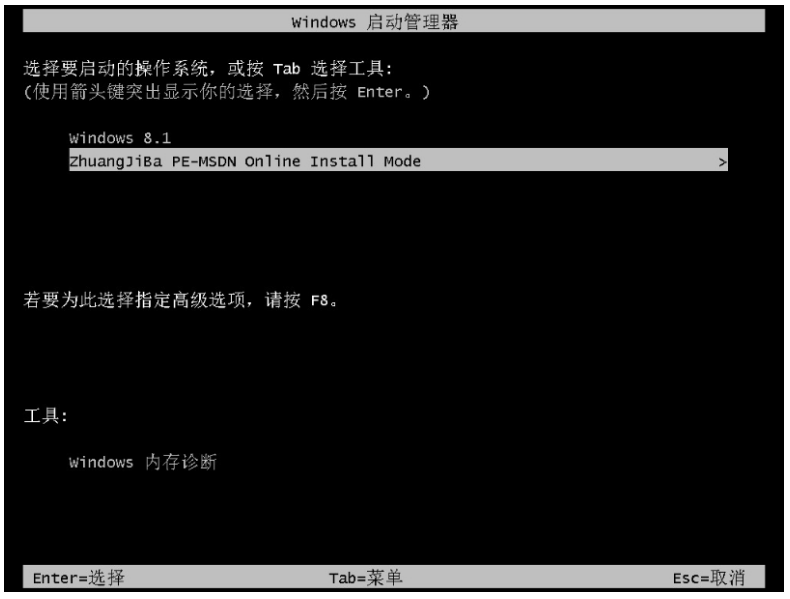
5、装机吧装机工具将会自动开启安装win11系统,完成后自动重启电脑。

6、直至进入到新的win11系统桌面,简单设置系统即可开始正常使用。
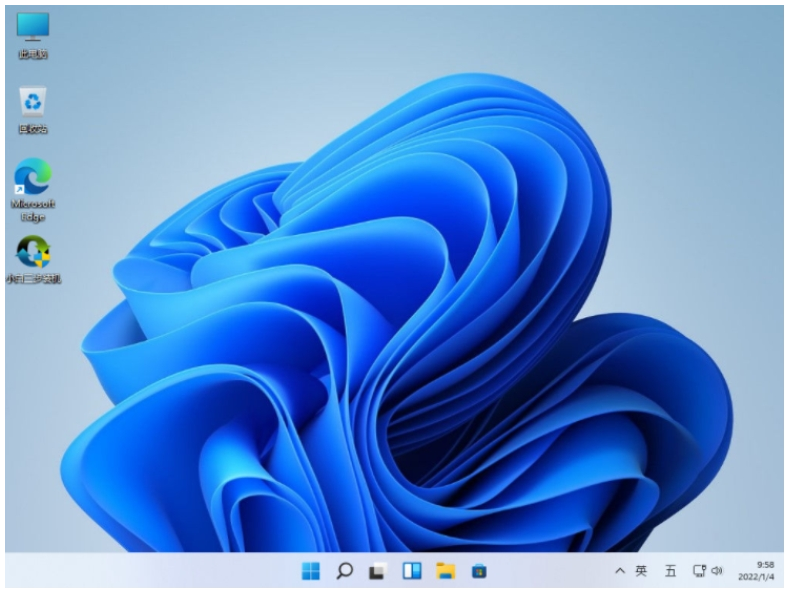
总结:
方法一:使用小白一键重装系统u盘win11系统重装
1.首先打开小白系统重装工具;
2.鼠标点击制作系统的U盘选项;
3、系统安装完成后重启电脑;
4.插入U盘启动,快速F12,选择U盘;
5.安装之后重启电脑,直至入新的下载系统即可。
方法二:借助装机吧一键重装系统u盘win11系统重装
1、打开装机吧一键重装系统软件,选择win11系统;
2、部署环境完成之后,重启电脑;
3、进入pe系统自动开启安装win11系统;
4、直至进入到新的win11系统桌面即可。






 立即下载
立即下载










 魔法猪一健重装系统win10
魔法猪一健重装系统win10
 装机吧重装系统win10
装机吧重装系统win10
 系统之家一键重装
系统之家一键重装
 小白重装win10
小白重装win10
 杜特门窗管家 v1.2.31 官方版 - 专业的门窗管理工具,提升您的家居安全
杜特门窗管家 v1.2.31 官方版 - 专业的门窗管理工具,提升您的家居安全 免费下载DreamPlan(房屋设计软件) v6.80,打造梦想家园
免费下载DreamPlan(房屋设计软件) v6.80,打造梦想家园 全新升级!门窗天使 v2021官方版,保护您的家居安全
全新升级!门窗天使 v2021官方版,保护您的家居安全 创想3D家居设计 v2.0.0全新升级版,打造您的梦想家居
创想3D家居设计 v2.0.0全新升级版,打造您的梦想家居 全新升级!三维家3D云设计软件v2.2.0,打造您的梦想家园!
全新升级!三维家3D云设计软件v2.2.0,打造您的梦想家园! 全新升级!Sweet Home 3D官方版v7.0.2,打造梦想家园的室内装潢设计软件
全新升级!Sweet Home 3D官方版v7.0.2,打造梦想家园的室内装潢设计软件 优化后的标题
优化后的标题 最新版躺平设
最新版躺平设 每平每屋设计
每平每屋设计 [pCon planne
[pCon planne Ehome室内设
Ehome室内设 家居设计软件
家居设计软件 微信公众号
微信公众号

 抖音号
抖音号

 联系我们
联系我们
 常见问题
常见问题



