win10u盘安装系统教程
分类:U盘教程 发布时间:2022-07-27 09:47:07
想必大家都有u盘,我们通常都是用它来存储资料和上传资料等,但你知道吗?只需要一个u盘就可以轻松搞定看似复杂的系统重装。下面小编就给大家带来win10u盘安装系统的详细教程。
工具/原料
系统版本:windows10
品牌类型:微软Surface Pro 6
软件版本:魔法猪装机工具 v3.1.329.319
方法/步骤:
一、制作U盘启动盘并下载系统镜像
1.将U盘插到电脑上,打开魔法猪系统重装大师软件,打开U盘启动界面。
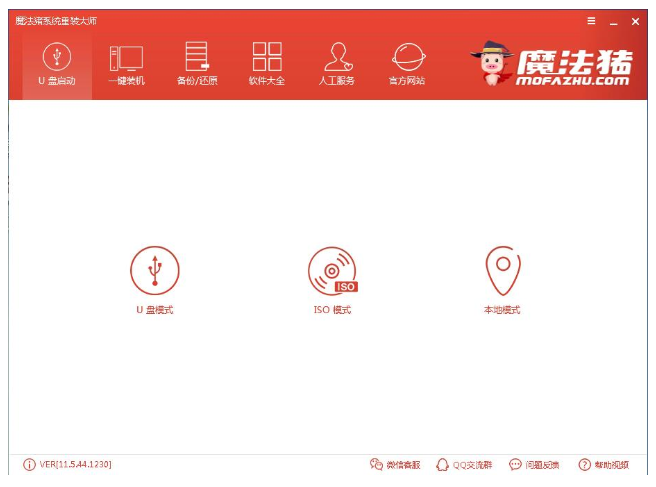
2.勾选刚刚插入的U盘,点击一键制作启动U盘,随后选择UEFI/BIOS双启动
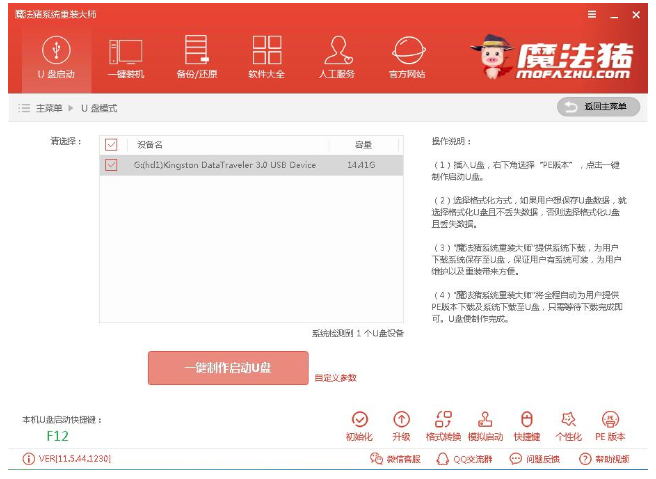
3.PE选择高级版再执行选择格式化丢失数据或不丢失。
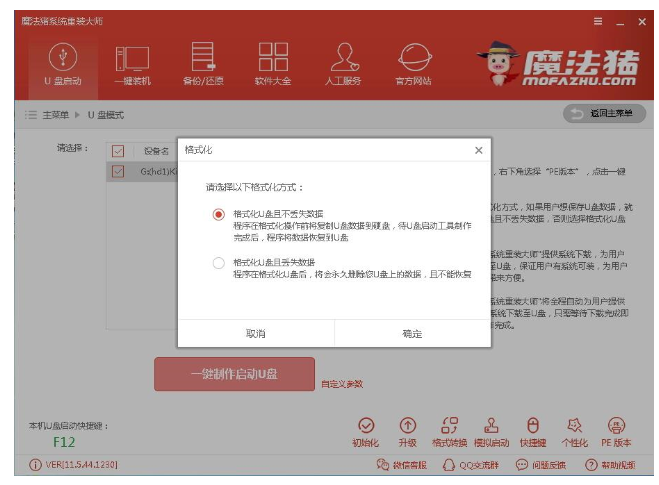
5.勾选本次需要安装的win10系统镜像文件,点击下载系统且制作U盘。
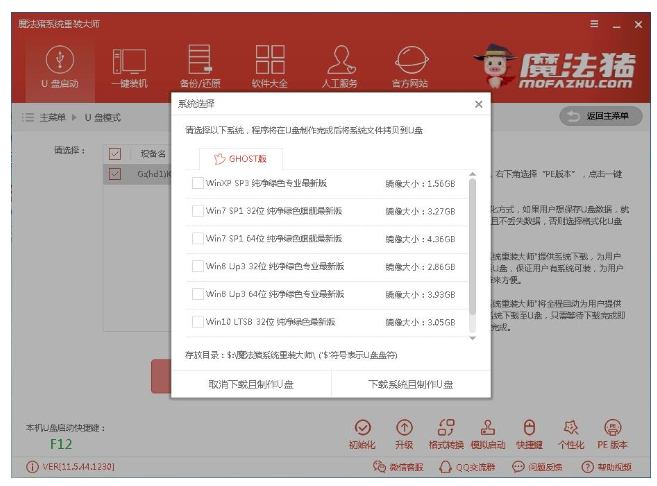
6随后耐心等待软件下载Win10系统镜像文件即可。
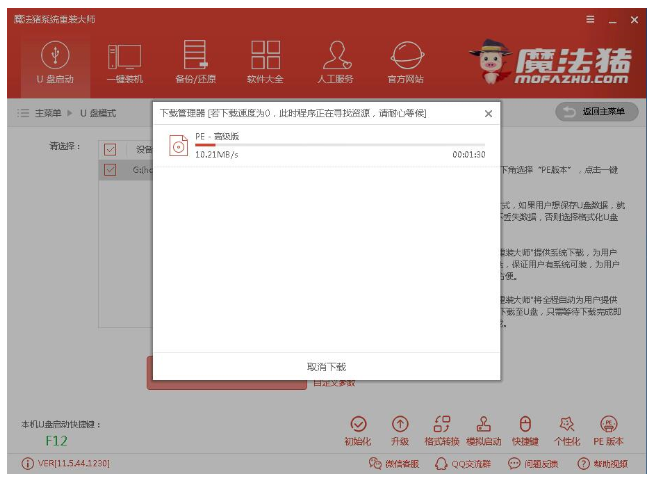
7.下载完成后开始制作U盘启动盘,无需手动操作,等待它自动完成后即可,最后弹出如下提示框表示u盘启动盘制作成功。
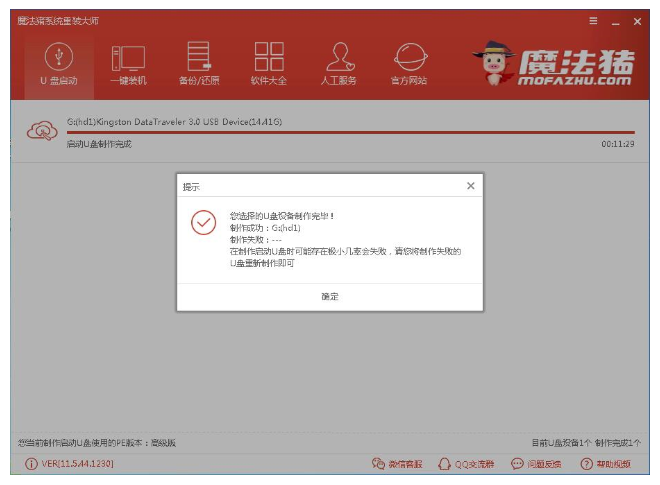
8.重启电脑,在出现开机界面时不断按下启动快捷键,在调出来的界面选择USB的选项,随后进入如下的PE选择界面,选择第二项进入PE系统。
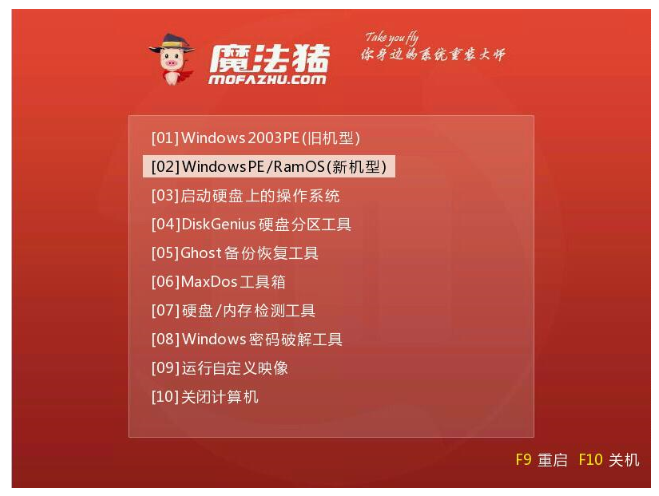
补充:一键U盘启动快捷键可以在U盘启动盘制作工具里面查询,或者在电脑开机时屏幕下方会出现短暂的按键提示,带boot对应的按键既是启动快捷键。
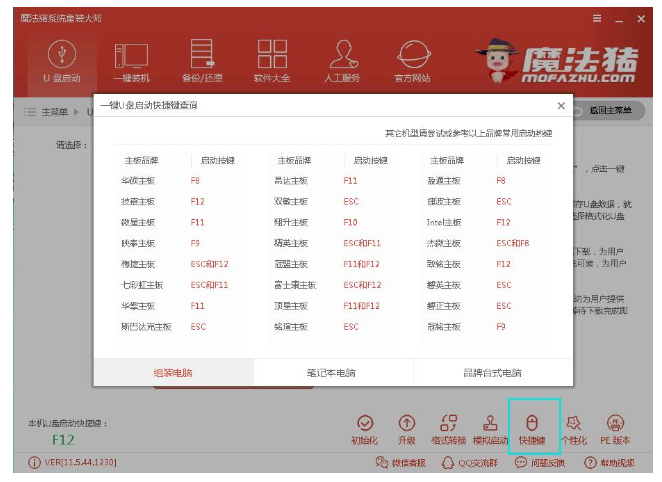
9.进入PE系统桌面后会自动弹出PE装机工具,勾选需要装的Win10系统,目标分区选择你的系统盘,然后点击安装系统。
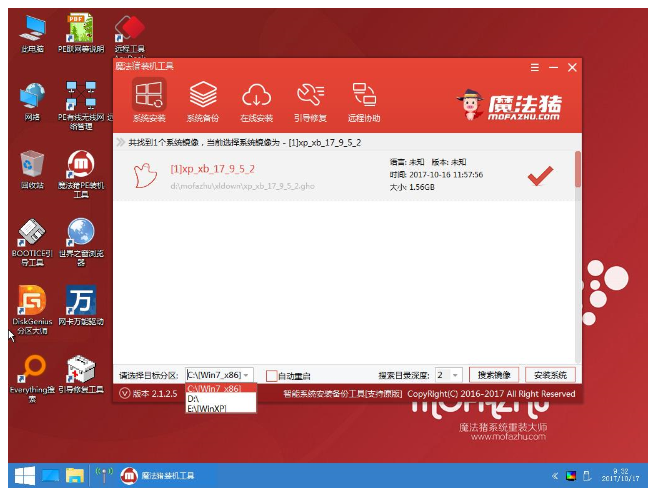
10.随后耐心等待软件安装系统即可。
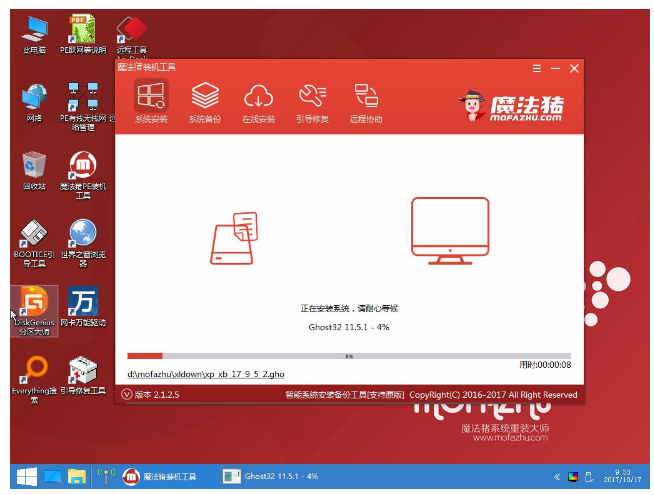
11.系统安装完成后重启电脑,最终进入系统桌面即表示此次安装完成。
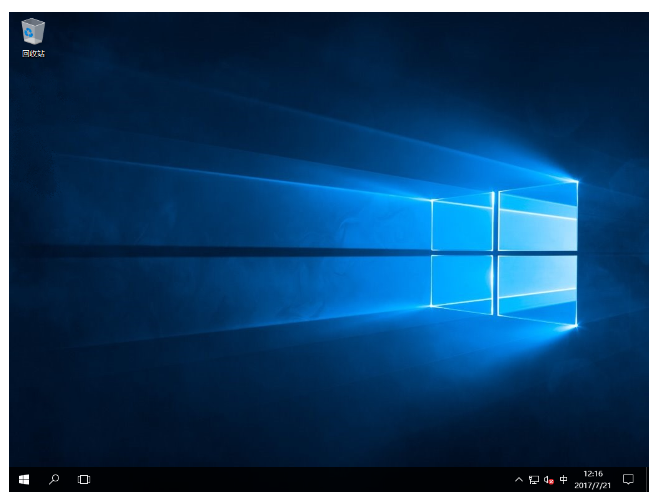
总结:以上就是小编今日跟大家分享u盘安装win10系统的教程,希望对你有所帮助。






 立即下载
立即下载







 魔法猪一健重装系统win10
魔法猪一健重装系统win10
 装机吧重装系统win10
装机吧重装系统win10
 系统之家一键重装
系统之家一键重装
 小白重装win10
小白重装win10
 杜特门窗管家 v1.2.31 官方版 - 专业的门窗管理工具,提升您的家居安全
杜特门窗管家 v1.2.31 官方版 - 专业的门窗管理工具,提升您的家居安全 免费下载DreamPlan(房屋设计软件) v6.80,打造梦想家园
免费下载DreamPlan(房屋设计软件) v6.80,打造梦想家园 全新升级!门窗天使 v2021官方版,保护您的家居安全
全新升级!门窗天使 v2021官方版,保护您的家居安全 创想3D家居设计 v2.0.0全新升级版,打造您的梦想家居
创想3D家居设计 v2.0.0全新升级版,打造您的梦想家居 全新升级!三维家3D云设计软件v2.2.0,打造您的梦想家园!
全新升级!三维家3D云设计软件v2.2.0,打造您的梦想家园! 全新升级!Sweet Home 3D官方版v7.0.2,打造梦想家园的室内装潢设计软件
全新升级!Sweet Home 3D官方版v7.0.2,打造梦想家园的室内装潢设计软件 优化后的标题
优化后的标题 最新版躺平设
最新版躺平设 每平每屋设计
每平每屋设计 [pCon planne
[pCon planne Ehome室内设
Ehome室内设 家居设计软件
家居设计软件 微信公众号
微信公众号

 抖音号
抖音号

 联系我们
联系我们
 常见问题
常见问题



