u盘装系统步骤图解
分类:U盘教程 发布时间:2020-07-18 09:45:00
有些朋友不知道u盘装系统具体要怎么操作,下面就给您带来u盘装系统步骤图解。
1.首先关闭计算机上运行的防病毒软件,然后打开系统之家一键重装工具然后选择[U盘模式]。
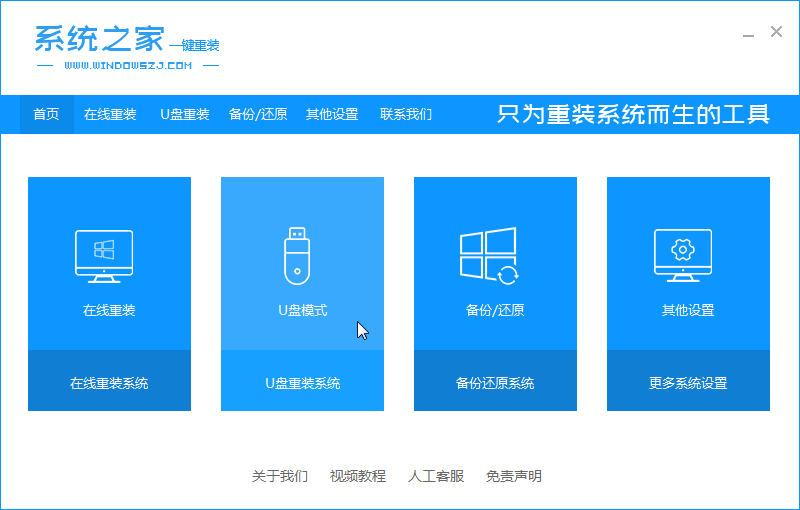
2.然后将我们的U盘插入生产工具的计算机中,您可以看到已自动检测到我们的U盘,这时单击[开始生产]。
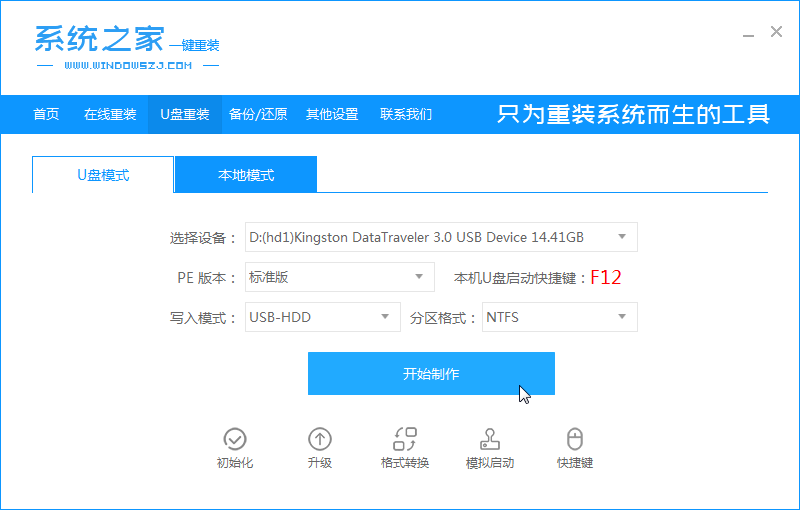
3.然后提示我们备份U盘,备份后单击[确定]。
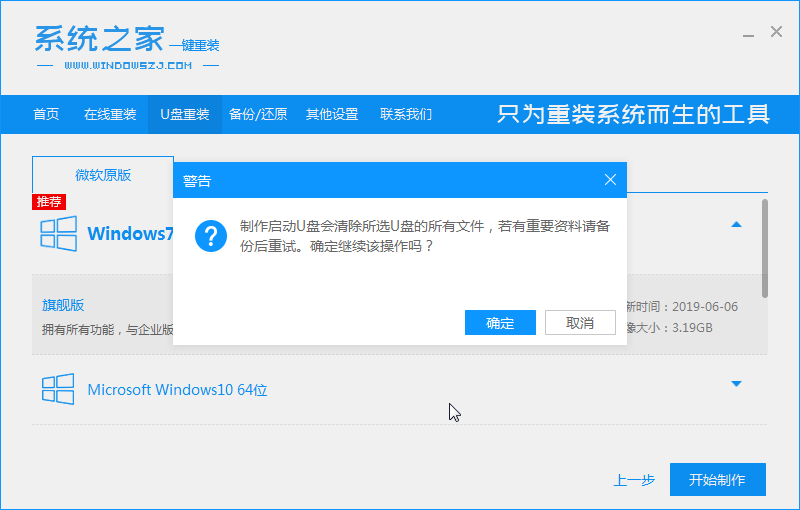
4.然后等待系统下载并成功制作U盘工具。您可以看到以下提示以使引导磁盘完整,然后拔出U盘并将其插入需要重新安装系统的计算机。
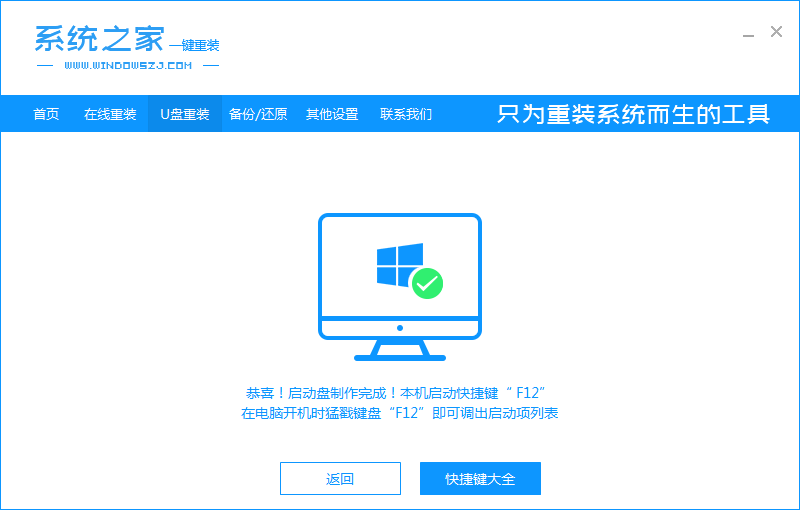
5.打开计算机后,热键立即为F12,ESC,F8等。出现的界面中,我们找到U盘选项,选择Enter进入,然后出现系统主目录选择界面,我们选择[1] Enter输入。

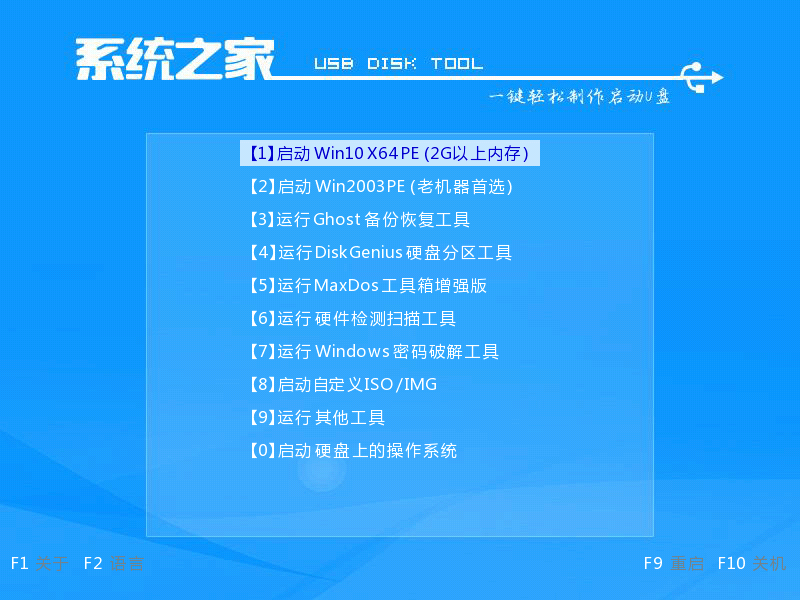
6.加载系统家庭PE系统界面,出现需要安装的系统,然后单击[安装]。
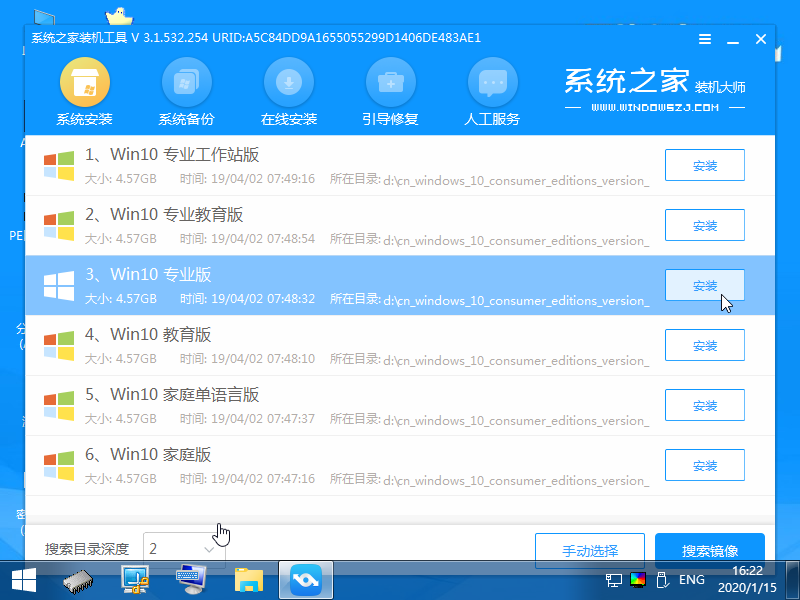
7.选择我们需要安装的位置,通常会自动安装到C驱动器,在出现提示时单击[确定]。
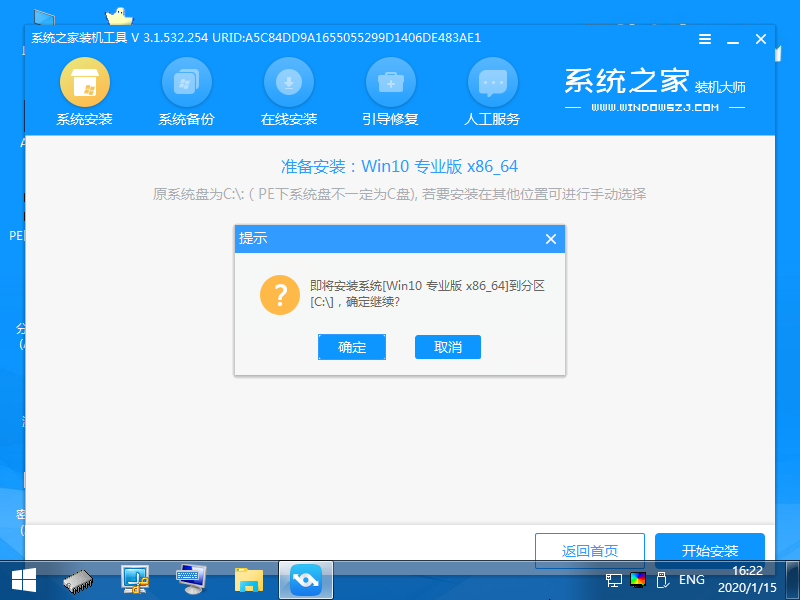
8.等待系统成功安装后,它提示安装已完成,取出U盘并重新启动计算机。
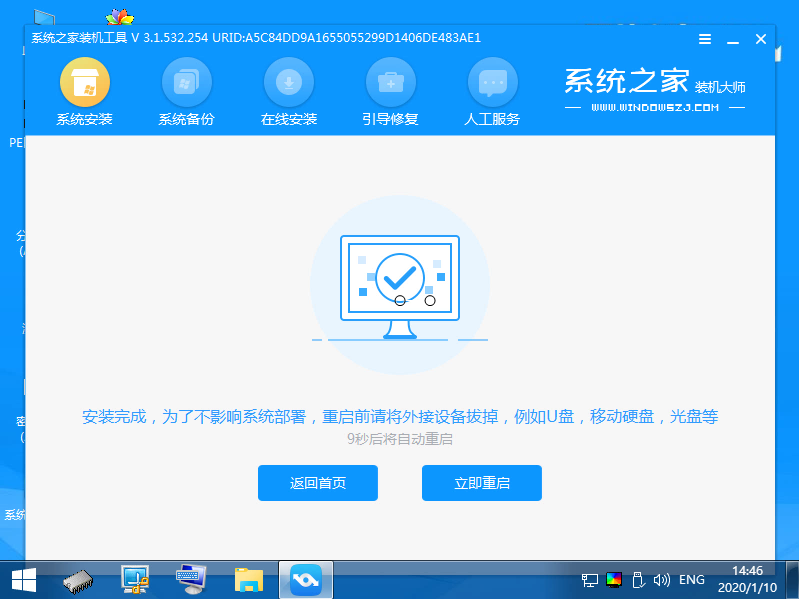
9.多次重启计算机后,系统界面正式进入,u盘安装系统的操作步骤完成。
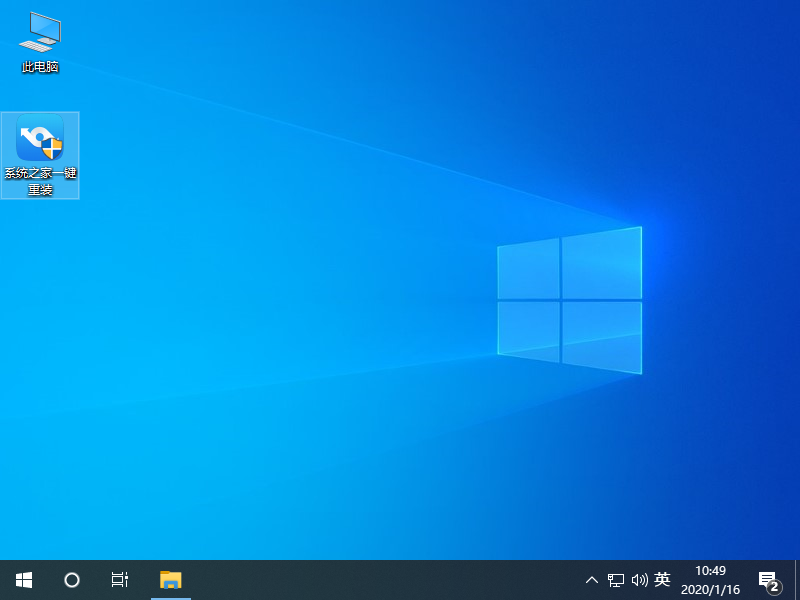
以上就是u盘装系统步骤图解的全部内容了,你学会了吗?






 立即下载
立即下载







 魔法猪一健重装系统win10
魔法猪一健重装系统win10
 装机吧重装系统win10
装机吧重装系统win10
 系统之家一键重装
系统之家一键重装
 小白重装win10
小白重装win10
 杜特门窗管家 v1.2.31 官方版 - 专业的门窗管理工具,提升您的家居安全
杜特门窗管家 v1.2.31 官方版 - 专业的门窗管理工具,提升您的家居安全 免费下载DreamPlan(房屋设计软件) v6.80,打造梦想家园
免费下载DreamPlan(房屋设计软件) v6.80,打造梦想家园 全新升级!门窗天使 v2021官方版,保护您的家居安全
全新升级!门窗天使 v2021官方版,保护您的家居安全 创想3D家居设计 v2.0.0全新升级版,打造您的梦想家居
创想3D家居设计 v2.0.0全新升级版,打造您的梦想家居 全新升级!三维家3D云设计软件v2.2.0,打造您的梦想家园!
全新升级!三维家3D云设计软件v2.2.0,打造您的梦想家园! 全新升级!Sweet Home 3D官方版v7.0.2,打造梦想家园的室内装潢设计软件
全新升级!Sweet Home 3D官方版v7.0.2,打造梦想家园的室内装潢设计软件 优化后的标题
优化后的标题 最新版躺平设
最新版躺平设 每平每屋设计
每平每屋设计 [pCon planne
[pCon planne Ehome室内设
Ehome室内设 家居设计软件
家居设计软件 微信公众号
微信公众号

 抖音号
抖音号

 联系我们
联系我们
 常见问题
常见问题



