u盘如何安装win10镜像
分类:U盘教程 发布时间:2019-07-12 08:40:02
U盘可是我们现在重装系统的一把利器,它可以拯救系统崩溃的电脑。U盘装系统的步骤也不是很复杂,下载镜像,制作一个U盘启动盘就可以装系统啦。下面,我以win10系统为例,给大家介绍一下详细操作方法
镜像文件可以说是另一个文件完全相同的副本,不过它可以将各种文件类型制作成一个单一的文件,比如系统镜像。方便了大家的下载安装。今天,我就教大家使用U盘安装win10系统镜像的方法
U盘安装win10系统镜像教程
准备工作
1、找一台可以正常使用的电脑,下载装机吧一键重装系统:https://www.kkzj.com/。装机吧可以制作U盘启动盘,还有人工客服的耐心帮助,有疑问可以联系人工客服哦
2、下载win10系统镜像,下载地址:https://www.163987.com/
3、大于10G的空U盘一个,插入那台下载了装机吧一键重装系统的电脑上,备份U盘数据
详细操作步骤
1、打开装机吧一键重装系统,退出杀毒软件,点击U盘启动>>ISO模式

win10电脑图解1
2、直接点击生成ISO镜像文件
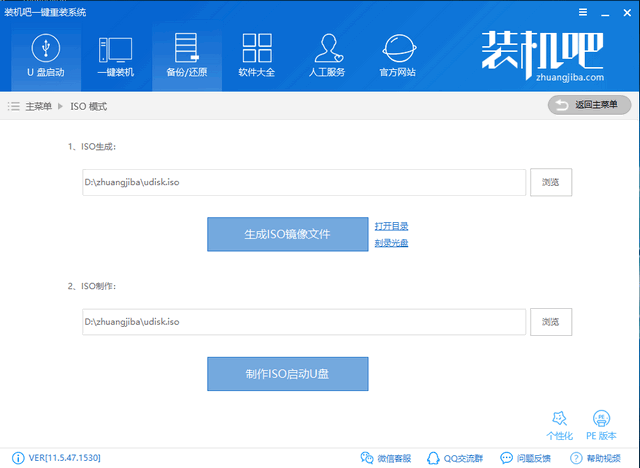
win10电脑图解2
3、生成完成后点击取消,点击下方的制作ISO启动盘
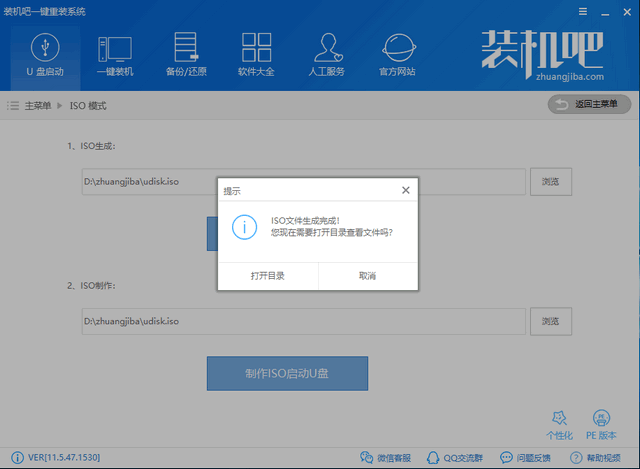
U盘电脑图解3
4、弹出U盘数据丢失提示,点击确定
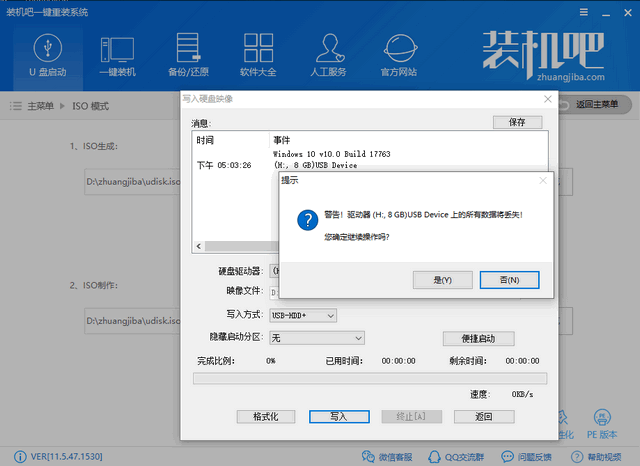
镜像电脑图解4
5、出现写入硬盘映像提示,默认设置点击写入。等待写入完成后将win10系统镜像下载到U盘后拔出U盘
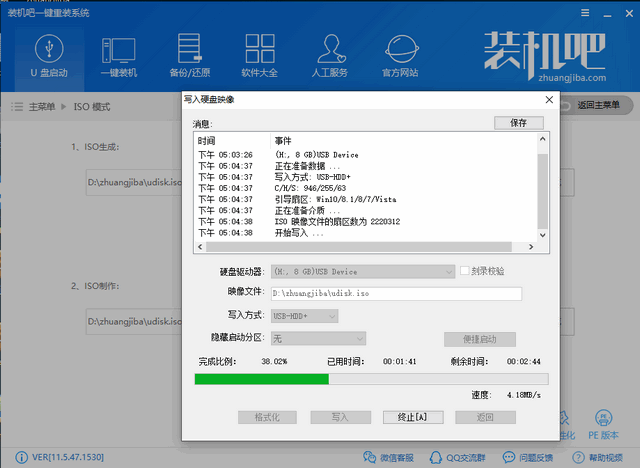
win10电脑图解5
6、将U盘插入需要重装系统的电脑上,按下开机键,不停的敲击启动热键,不同的电脑启动热键不同,大家可以在装机吧官网上进行查询。
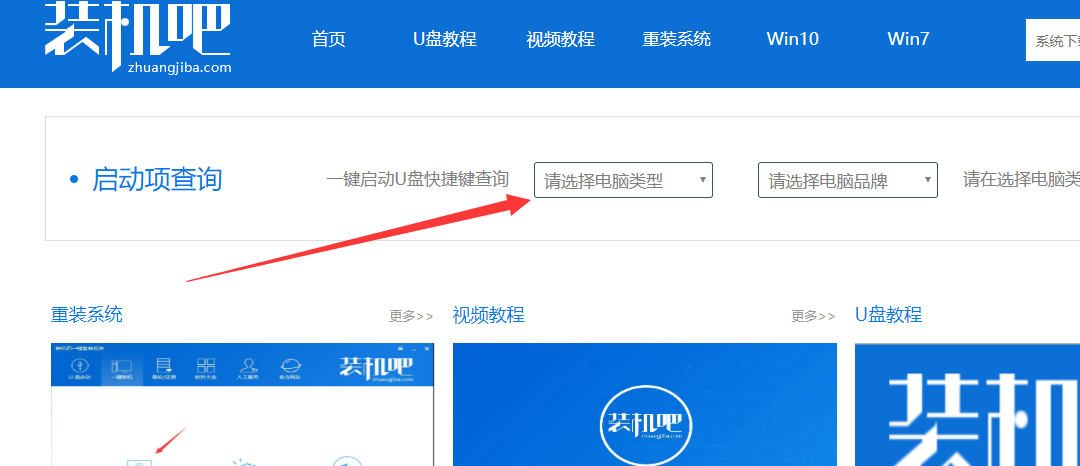
U盘电脑图解6
7、出现boot选择界面,选择U盘选项,回车。出现装机吧PE选择界面,选择02新机型回车。出现启动选择界面选择装机吧64位PE系统回车
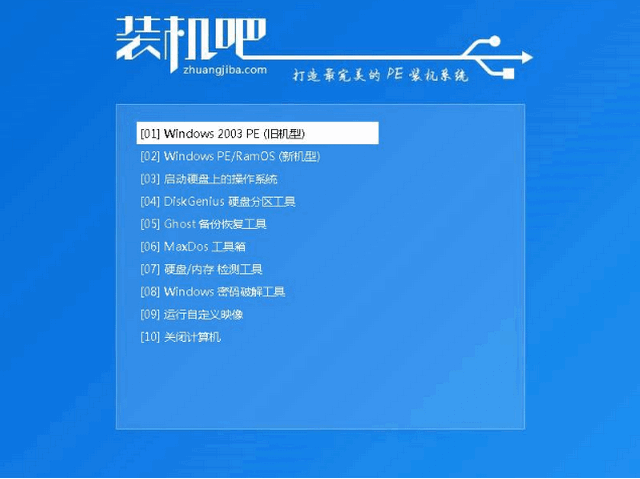
win10电脑图解7
8、等待一会儿进入PE系统界面,出现装机工具就可以选择下载的win10系统进行安装啦,将其安装在C盘,点击安装系统即可
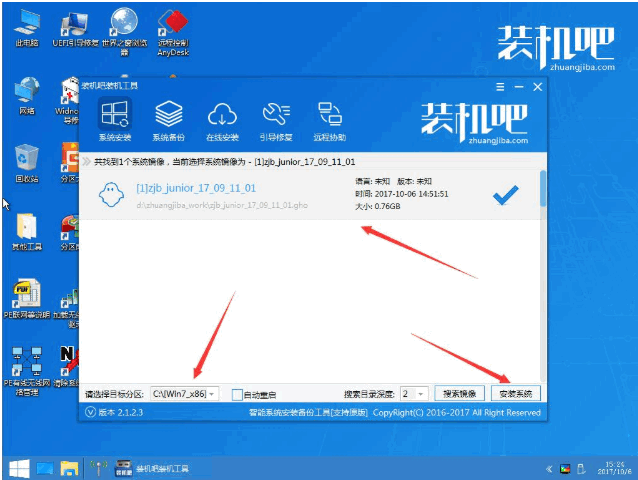
u盘安装win10镜像电脑图解8
9、自动安装完成后拔出U盘,重启电脑进入win10系统桌面简单设置一下就可以正常使用了啦
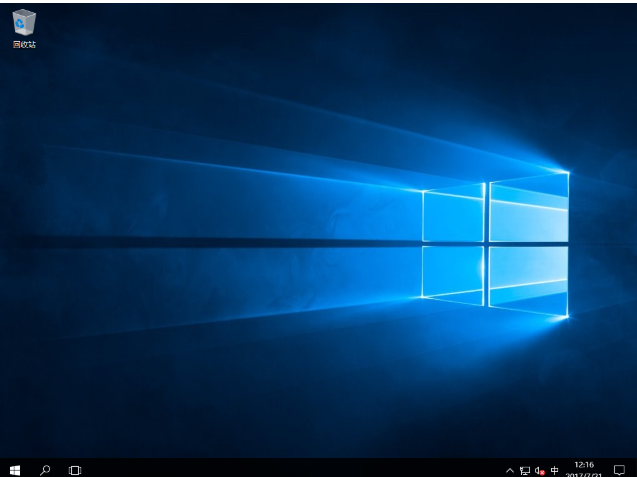
U盘电脑图解9
以上就是win10镜像U盘安装的详细步骤了,学会了就赶紧动手试试吧






 立即下载
立即下载










 魔法猪一健重装系统win10
魔法猪一健重装系统win10
 装机吧重装系统win10
装机吧重装系统win10
 系统之家一键重装
系统之家一键重装
 小白重装win10
小白重装win10
 杜特门窗管家 v1.2.31 官方版 - 专业的门窗管理工具,提升您的家居安全
杜特门窗管家 v1.2.31 官方版 - 专业的门窗管理工具,提升您的家居安全 免费下载DreamPlan(房屋设计软件) v6.80,打造梦想家园
免费下载DreamPlan(房屋设计软件) v6.80,打造梦想家园 全新升级!门窗天使 v2021官方版,保护您的家居安全
全新升级!门窗天使 v2021官方版,保护您的家居安全 创想3D家居设计 v2.0.0全新升级版,打造您的梦想家居
创想3D家居设计 v2.0.0全新升级版,打造您的梦想家居 全新升级!三维家3D云设计软件v2.2.0,打造您的梦想家园!
全新升级!三维家3D云设计软件v2.2.0,打造您的梦想家园! 全新升级!Sweet Home 3D官方版v7.0.2,打造梦想家园的室内装潢设计软件
全新升级!Sweet Home 3D官方版v7.0.2,打造梦想家园的室内装潢设计软件 优化后的标题
优化后的标题 最新版躺平设
最新版躺平设 每平每屋设计
每平每屋设计 [pCon planne
[pCon planne Ehome室内设
Ehome室内设 家居设计软件
家居设计软件 微信公众号
微信公众号

 抖音号
抖音号

 联系我们
联系我们
 常见问题
常见问题



