u盘安装win10系统教程
分类:U盘教程 发布时间:2019-06-29 08:40:00
U盘是大家常用的移动信息存储工具,随着科技的发展,它的功能逐渐增多,现在可以帮助很多小伙伴重装系统。我给大家整理了U盘安装win10系统的详细教程,有需要就一起来了解一下吧
很多朋友对于重装系统望而生畏,其实操作系统只是一个大一点的程序,也就是安装步骤多了一点,时间长了一点。有些朋友就问了,电脑蓝屏,黑屏,系统崩溃无法开机也能简单的重装系统吗?看看下面的步骤你就知道啦
U盘重装win10系统准备工作:
1、装机吧一键重装系统软件,下载地址:http://www.kkzj.com/
2、大于10G的U盘一个,备份U盘重要资料
3、可以正常上网的电脑一台,
U盘重装win10系统详细步骤:
1、U盘插入可以正常使用的电脑,下载装机吧软件后将其打开,退出杀毒工具,点击U盘启动>>U盘模式
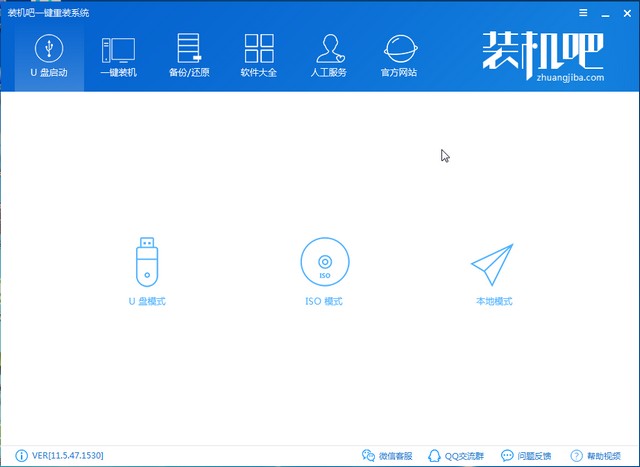
系统电脑图解1
2、勾选U盘设备名复选框,点击一键制作启动U盘。出现提示中点击确定,选择UEFI/BIOS双启动。此界面右下方有快捷键,可以查看需要重装系统电脑快捷键
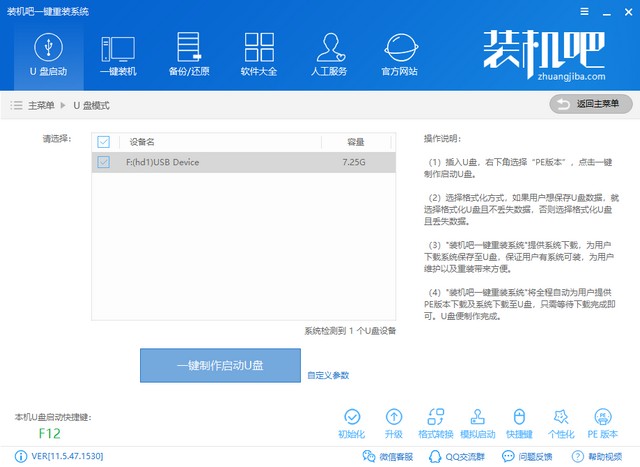
系统电脑图解2
3、然后选择win10系统,点击下载系统且制作U盘,制作完成后将U盘拔出
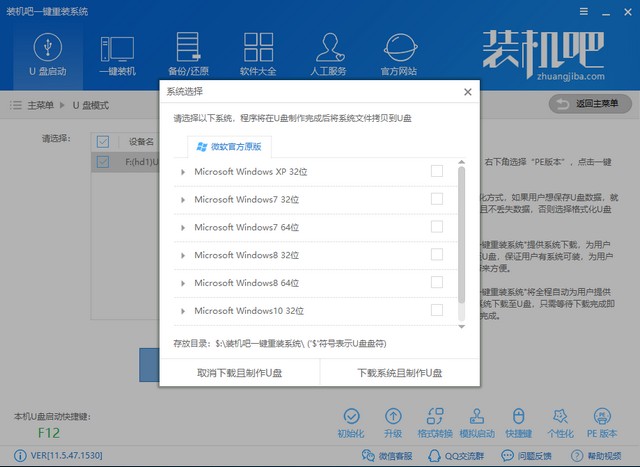
系统电脑图解3
4、然后将U盘插入需要重装系统的电脑,启动电脑后然后立即不停的点击我们查询的U盘启动热键

u盘安装win10教程电脑图解4
5、选择带有USB选项或者U盘品牌的选择,回车
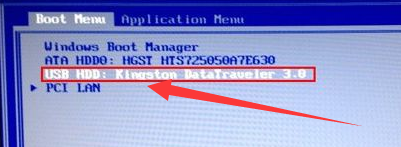
u盘安装win10教程电脑图解5
6、出现装机吧PE选择界面,这里一般都是选择02(新机型),回车
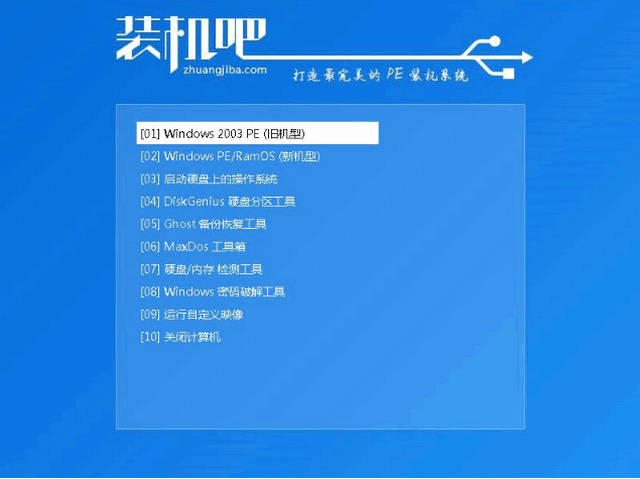
u盘电脑图解6
7、启动管理界面选择64位PE进入
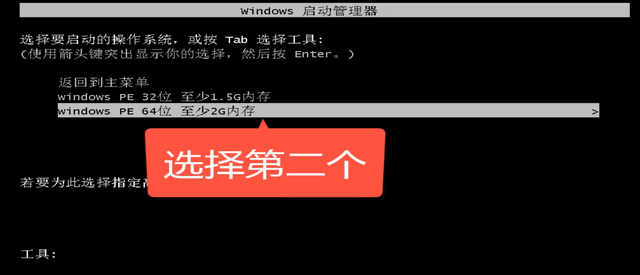
系统电脑图解7
8、进入PE系统后出现装机吧装机工具,如图所示,选择win10镜像后,查看一下目标分区是不是C盘,确认无误后点击安装系统
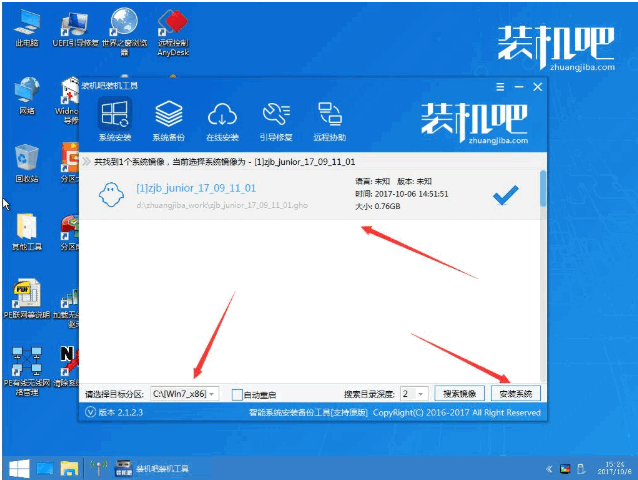
u盘电脑图解8
9、等待系统安装完成后将U盘拔出,重启电脑,等待一会就可以使用win10系统啦

u盘电脑图解9
以上就是U盘安装win10系统的详细教程啦,一定可以帮助你成功安装win10系统。有疑问还可以联系人工客服哦






 立即下载
立即下载







 魔法猪一健重装系统win10
魔法猪一健重装系统win10
 装机吧重装系统win10
装机吧重装系统win10
 系统之家一键重装
系统之家一键重装
 小白重装win10
小白重装win10
 杜特门窗管家 v1.2.31 官方版 - 专业的门窗管理工具,提升您的家居安全
杜特门窗管家 v1.2.31 官方版 - 专业的门窗管理工具,提升您的家居安全 免费下载DreamPlan(房屋设计软件) v6.80,打造梦想家园
免费下载DreamPlan(房屋设计软件) v6.80,打造梦想家园 全新升级!门窗天使 v2021官方版,保护您的家居安全
全新升级!门窗天使 v2021官方版,保护您的家居安全 创想3D家居设计 v2.0.0全新升级版,打造您的梦想家居
创想3D家居设计 v2.0.0全新升级版,打造您的梦想家居 全新升级!三维家3D云设计软件v2.2.0,打造您的梦想家园!
全新升级!三维家3D云设计软件v2.2.0,打造您的梦想家园! 全新升级!Sweet Home 3D官方版v7.0.2,打造梦想家园的室内装潢设计软件
全新升级!Sweet Home 3D官方版v7.0.2,打造梦想家园的室内装潢设计软件 优化后的标题
优化后的标题 最新版躺平设
最新版躺平设 每平每屋设计
每平每屋设计 [pCon planne
[pCon planne Ehome室内设
Ehome室内设 家居设计软件
家居设计软件 微信公众号
微信公众号

 抖音号
抖音号

 联系我们
联系我们
 常见问题
常见问题



