解答怎么用u盘重装系统
分类:U盘教程 发布时间:2019-05-30 09:45:00
拷贝,存储资料时我们通常都是使用U盘,不经过着电脑爱好者与商家们的努力,U盘被开发出了更多的功能,比如使用U盘重装系统。我给大家带来了U盘重装系统的图文教程,大家可以参考一下
怎么用U盘装系统呢?其实U盘装系统说难不难,说简单不简单,它主要分为三个步骤,制作U盘启动盘,设置U盘启动,进入PE重装系统。我给大家整理了详细教程,赶紧来了解一下吧

怎么用u盘重装系统电脑图解1
相关教程
U盘重装系统准备工具:
1、大于8G的U盘一个
2、魔法猪系统重装大师软件,下载地址:https://www.143188.com/
3、需要安装的系统镜像,下载地址:https://www.01xitong.com/
3、可以正常上网的电脑一台
U盘重装系统详细步骤:
一、制作U盘启动盘并下载系统镜像
1、U盘插入可以上网的电脑上,打开下载好的魔法猪系统重装软件,点击U盘启动下的ISO模式
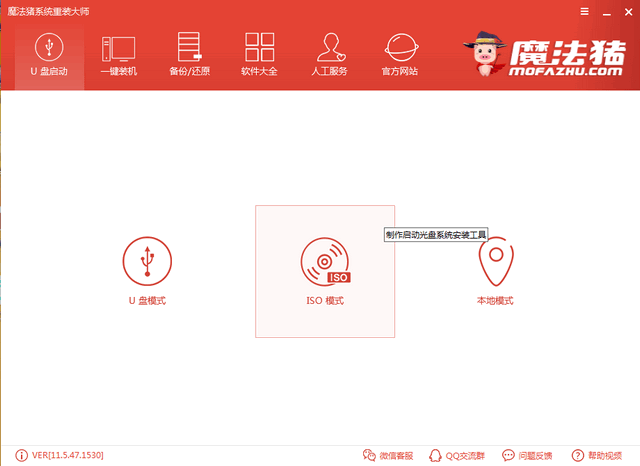
怎么用u盘重装系统电脑图解2
2、点击ISO生成下的浏览,将生成的镜像保存到的桌面上,然后点击生成ISO镜像文件
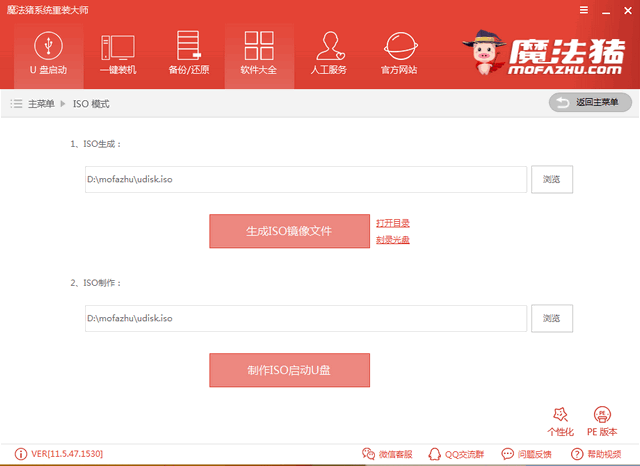
重装系统电脑图解3
3、PE版本选择高级版,点击确定
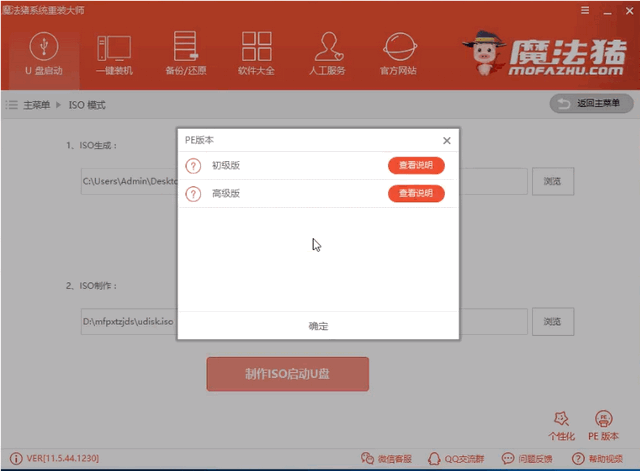
u盘如何重装系统电脑图解4
4、生成完成后出现提示,点击取消。点击制作ISO启动U盘
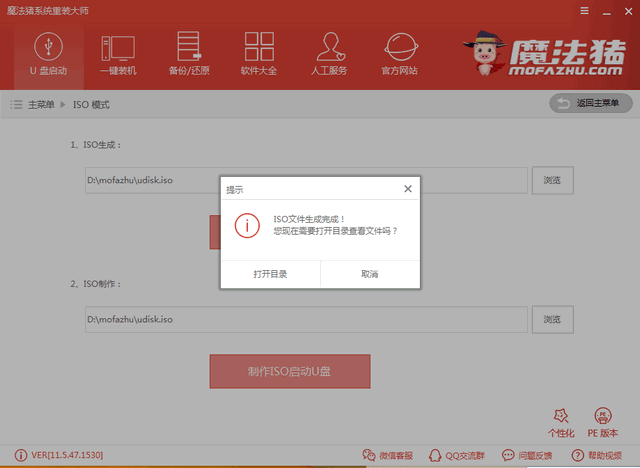
u盘电脑图解5
5、出现写入硬盘映像窗口,点击写入
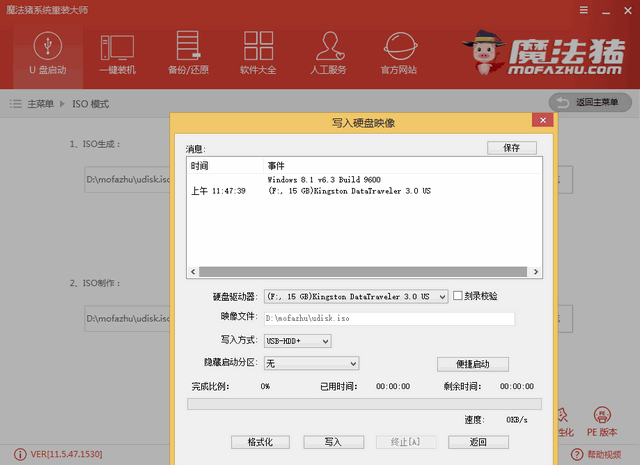
u盘如何重装系统电脑图解6
7、出现警告提示,制作U盘启动盘会格式化U盘(建议将重要数据进行备份)点击是,等待制作完成后点击返回,退出魔法猪系统重装大师
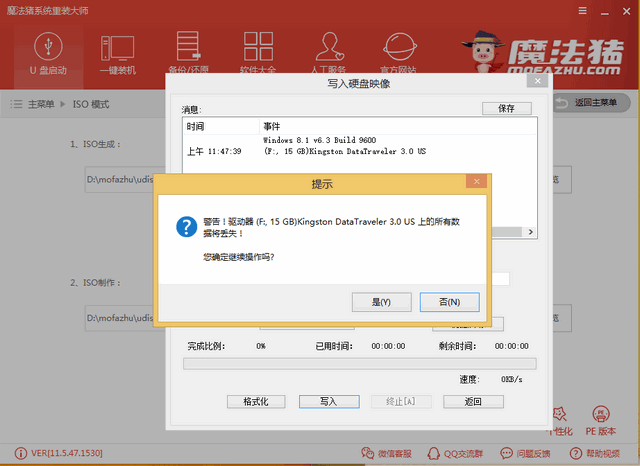
u盘如何重装系统电脑图解7
8、最后将需要安装的系统镜像下载到U盘中,完成后退出U盘。如果不知道重装系统电脑的启动热键的话,可以打开魔法猪的U盘启动下的U盘模式,点击右下方的快捷键进行查询
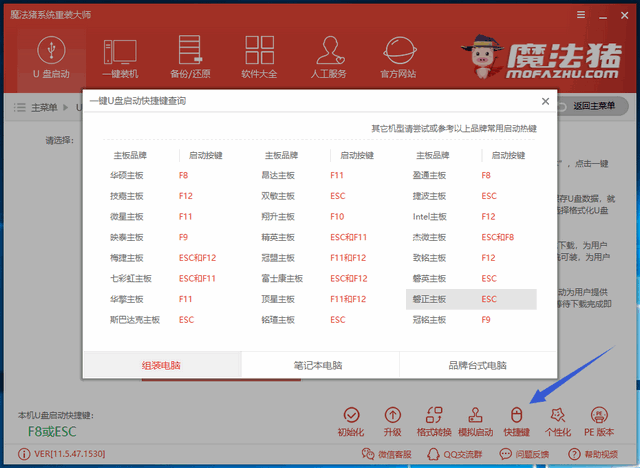
重装系统电脑图解8
二、设置U盘启动
将U盘插入需要重装系统的电脑上,按下开机键后立即不停的点按启动热键键,进入启动选择界面选择U盘选项
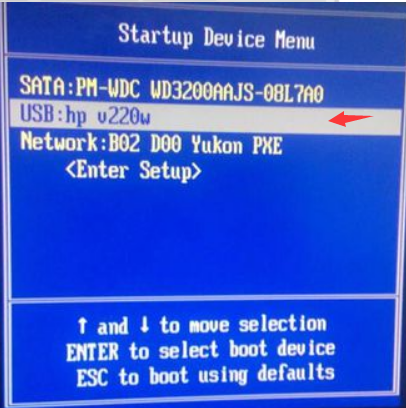
怎么用u盘重装系统电脑图解9
三、PE内安装系统
1、进入魔法猪PE选择界面,使用方向键选择02(新机型),回车进入下一界面
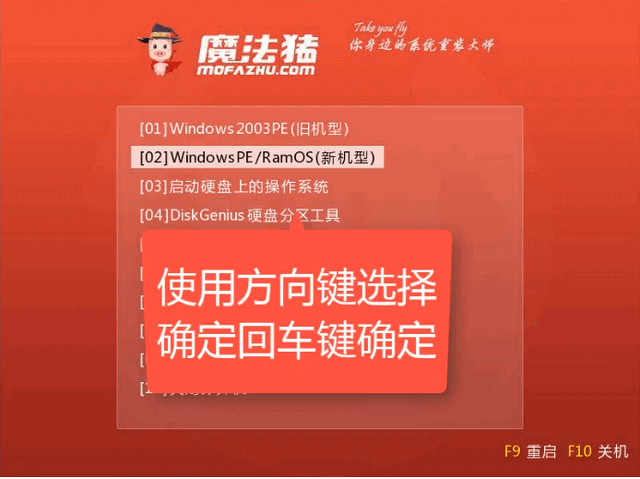
怎么用u盘重装系统电脑图解10
2、出现此界面时,一般情况下我们选择Windows PE 64 位,回车
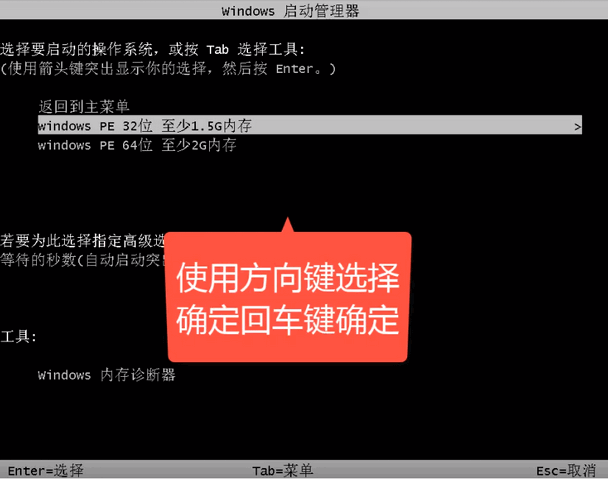
怎么用u盘重装系统电脑图解11
3、进入PE桌面后弹出装机工具,选择之前下载好的系统镜像,左下角目标分区选择系统盘C盘,确认无误后点击安装系统,然后等待系统的安装,完成后拔出U盘,重启电脑
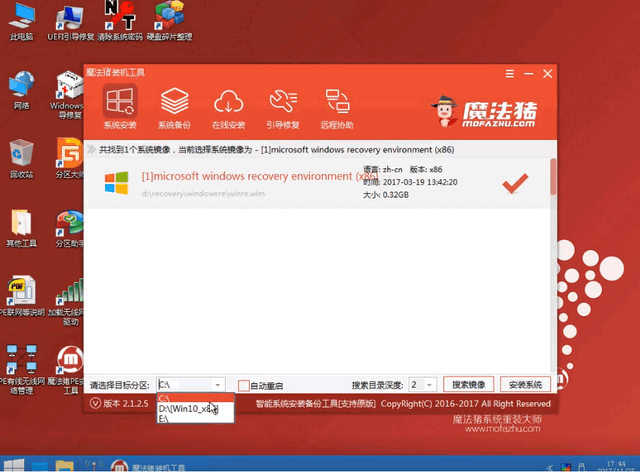
u盘如何重装系统电脑图解12
4、开始进行最后的安装
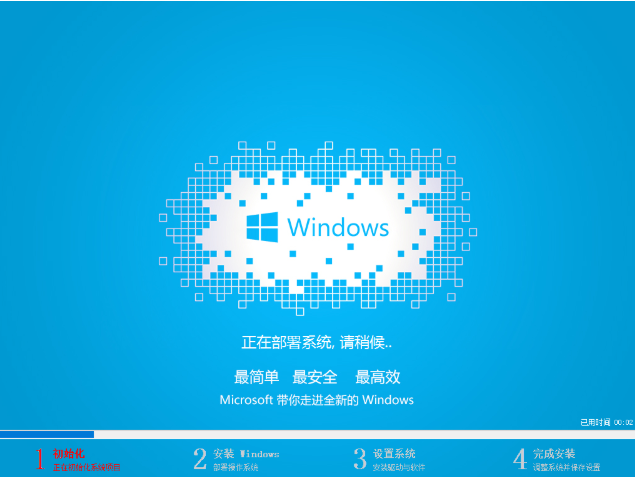
u盘电脑图解13
5、U盘重装系统成功
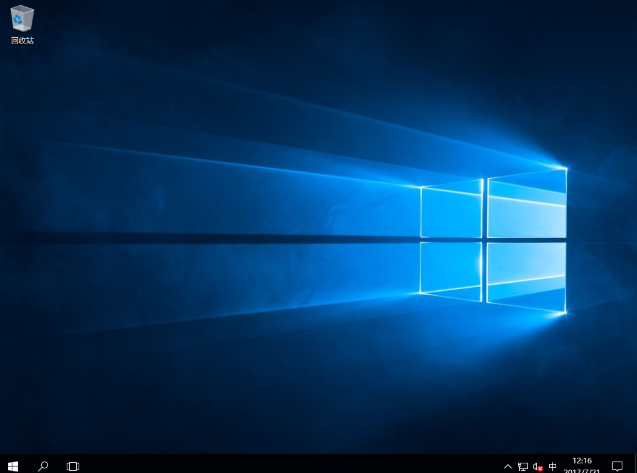
重装系统电脑图解14
以上就是怎么用U盘装系统的方法了,你学会了吗?返回首页,了解更多电脑知识






 立即下载
立即下载







 魔法猪一健重装系统win10
魔法猪一健重装系统win10
 装机吧重装系统win10
装机吧重装系统win10
 系统之家一键重装
系统之家一键重装
 小白重装win10
小白重装win10
 杜特门窗管家 v1.2.31 官方版 - 专业的门窗管理工具,提升您的家居安全
杜特门窗管家 v1.2.31 官方版 - 专业的门窗管理工具,提升您的家居安全 免费下载DreamPlan(房屋设计软件) v6.80,打造梦想家园
免费下载DreamPlan(房屋设计软件) v6.80,打造梦想家园 全新升级!门窗天使 v2021官方版,保护您的家居安全
全新升级!门窗天使 v2021官方版,保护您的家居安全 创想3D家居设计 v2.0.0全新升级版,打造您的梦想家居
创想3D家居设计 v2.0.0全新升级版,打造您的梦想家居 全新升级!三维家3D云设计软件v2.2.0,打造您的梦想家园!
全新升级!三维家3D云设计软件v2.2.0,打造您的梦想家园! 全新升级!Sweet Home 3D官方版v7.0.2,打造梦想家园的室内装潢设计软件
全新升级!Sweet Home 3D官方版v7.0.2,打造梦想家园的室内装潢设计软件 优化后的标题
优化后的标题 最新版躺平设
最新版躺平设 每平每屋设计
每平每屋设计 [pCon planne
[pCon planne Ehome室内设
Ehome室内设 家居设计软件
家居设计软件 微信公众号
微信公众号

 抖音号
抖音号

 联系我们
联系我们
 常见问题
常见问题



