示例u盘装系统教程
分类:U盘教程 发布时间:2019-05-23 09:45:15
U盘是现在常用的移动存储工具,我们经常将其随身携带,但是只是将U盘用来存储资料已经不能满足大家的需求,一些电脑爱好者就研究出了制作U盘启动盘安装系统的方法,有需要重装系统的小伙伴就一起来了解一下吧
U盘装系统的好处多多,可以在系统崩溃开不了机的时候安装系统,和光盘相比更容易随身携带,使用方便,快捷,安全性高,可重复使用。我给大家整理了U盘装系统的图文教程,赶紧来瞧瞧吧
U盘装系统准备工具:
1、U盘一个
2、系统之家一键重装系统软件,官网下载地址:http://www.kkzj.com/
3、可以上网的电脑一台
U盘装系主要分为三个步骤:制作U盘启动盘>>设置U盘启动>>PE内安装系统
一、制作U盘启动盘
1、把U盘插到可以上网的电脑上,并下载系统之家一键重装系统软件。下载完成后将其打开,切换到U盘启动——点击U盘模式,注意将U盘数据文件进行备份
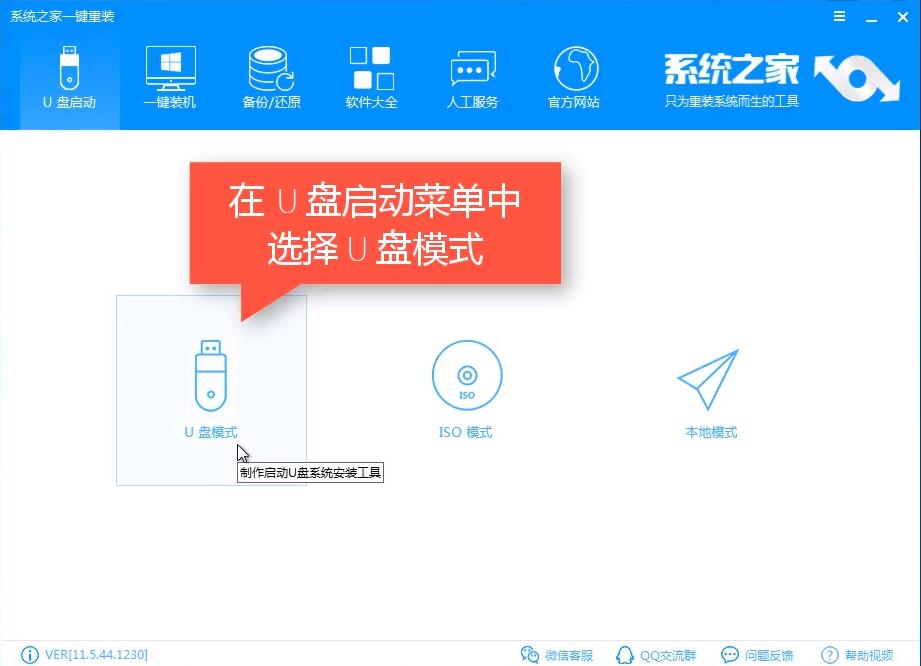
装系统电脑图解1
2、勾选你的U盘点击一键制作启动U盘,软件会提醒格式化U盘,点击确定。弹出窗口中选择UEFI/BIOS双启动,PE版本选择高级版。
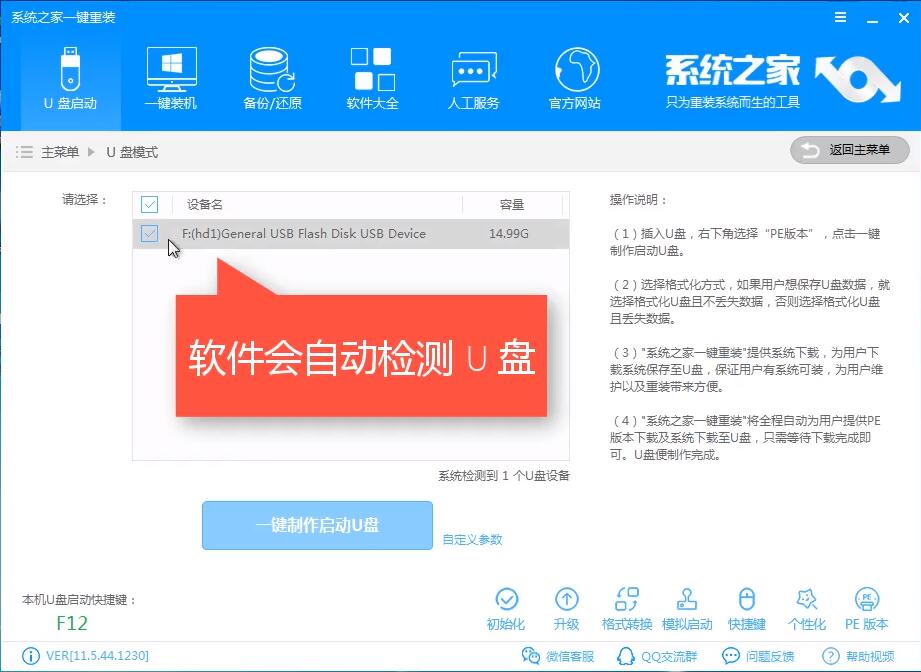
装系统电脑图解2
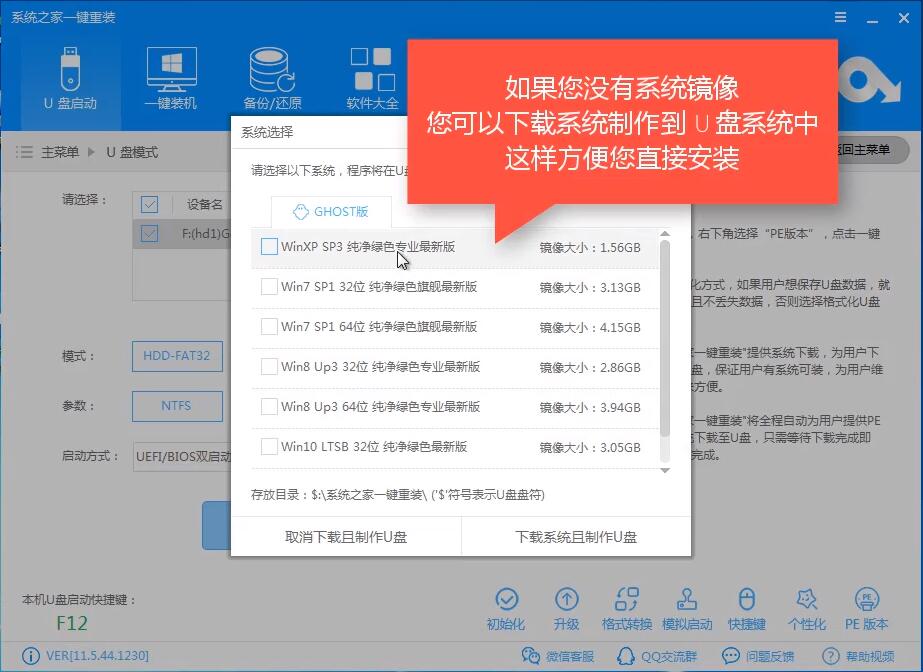
U盘如何装系统电脑图解3
4、制作完成后出现成功提示
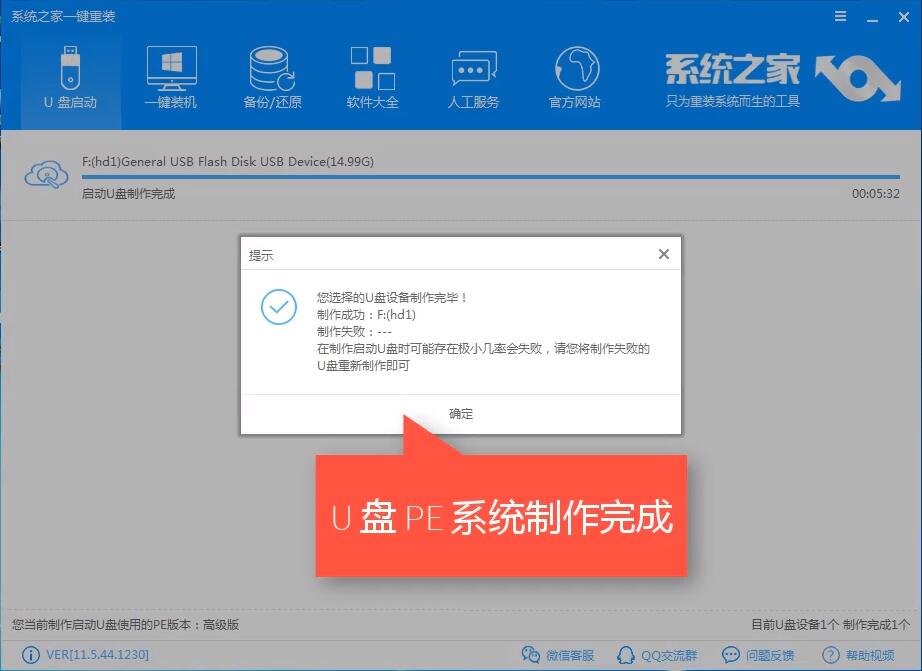
u盘电脑图解4
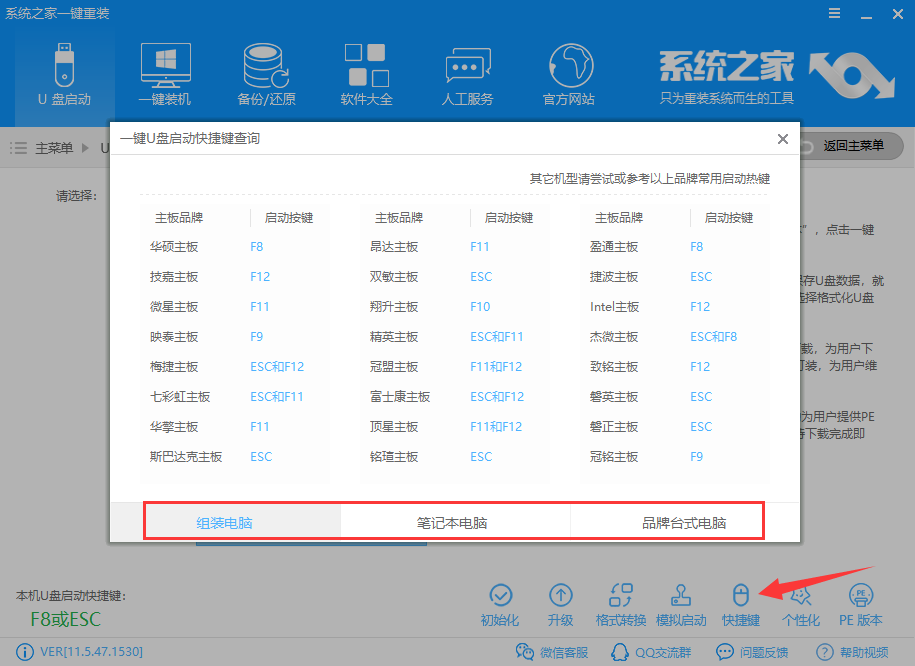
u盘装系统教程电脑图解5
二、设置U盘启动
将U制作好的U盘启动盘插入需要重装系统的电脑上,重启电脑在开机时不停地按快捷键,在调出来的界面选择USB的选项,点击回车即可
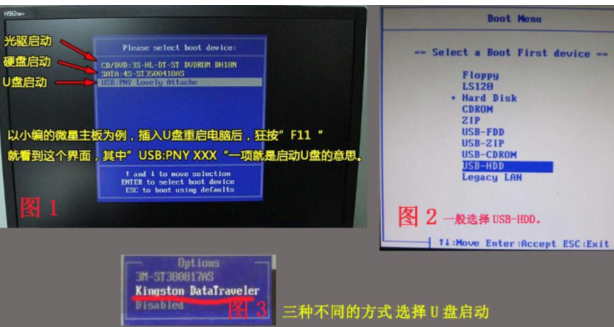
u盘电脑图解6
三、PE内安装系统
1、上述操作后进入PE选择界面,这里我们一般选择02新机型,点击回车进入
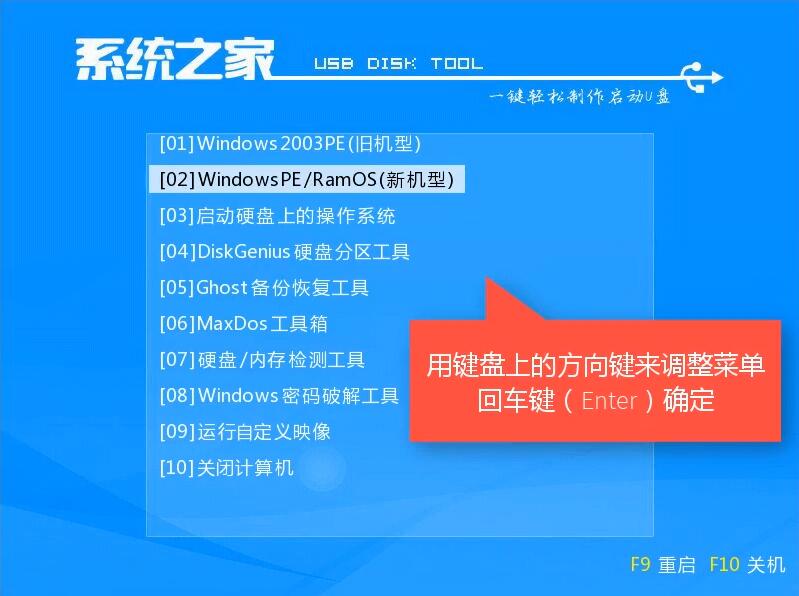
u盘装系统教程电脑图解7
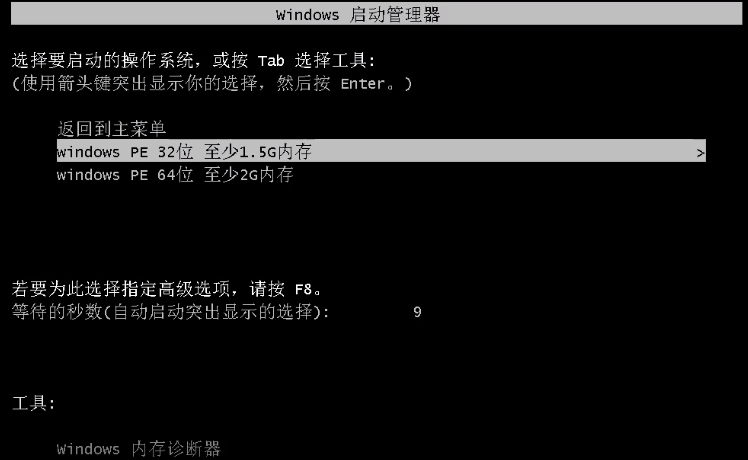
U盘如何装系统电脑图解8
3、进入到PE系统桌面后会自动弹出PE装机工具,选择需要安装的系统镜像,目标分区选择你的系统盘(一般为C盘),之后点击安装系统。安装完成后出现重启提示,拔出U盘,重启电脑
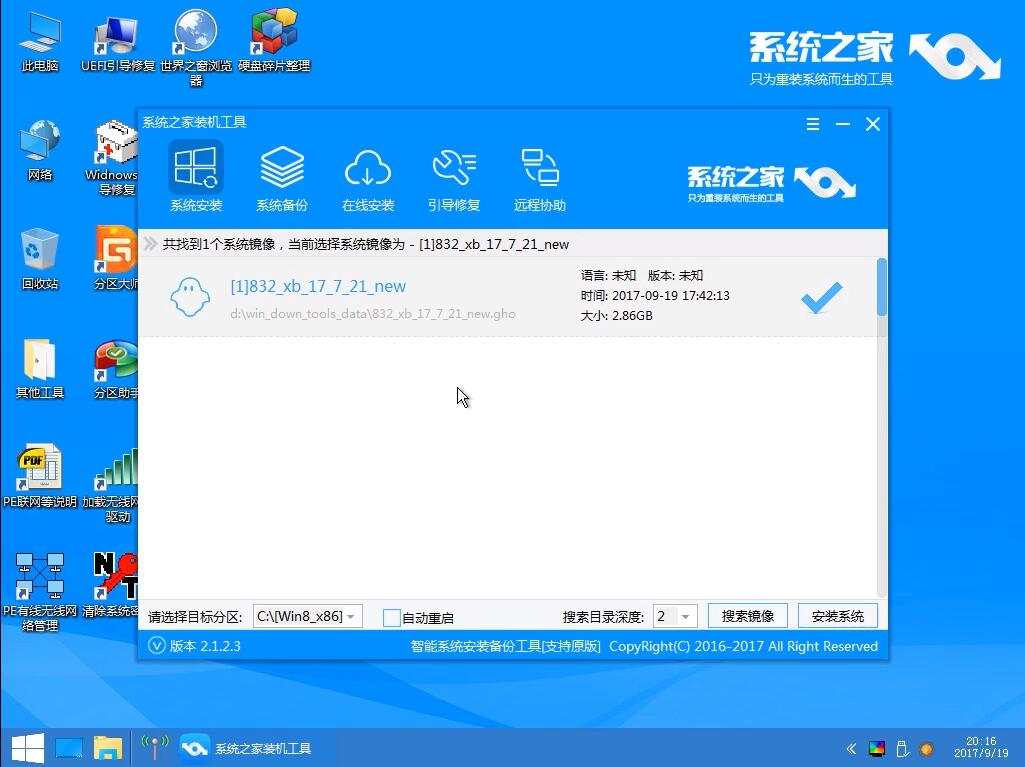
装系统电脑图解9
4、进入最后的系统部署

装系统电脑图解10
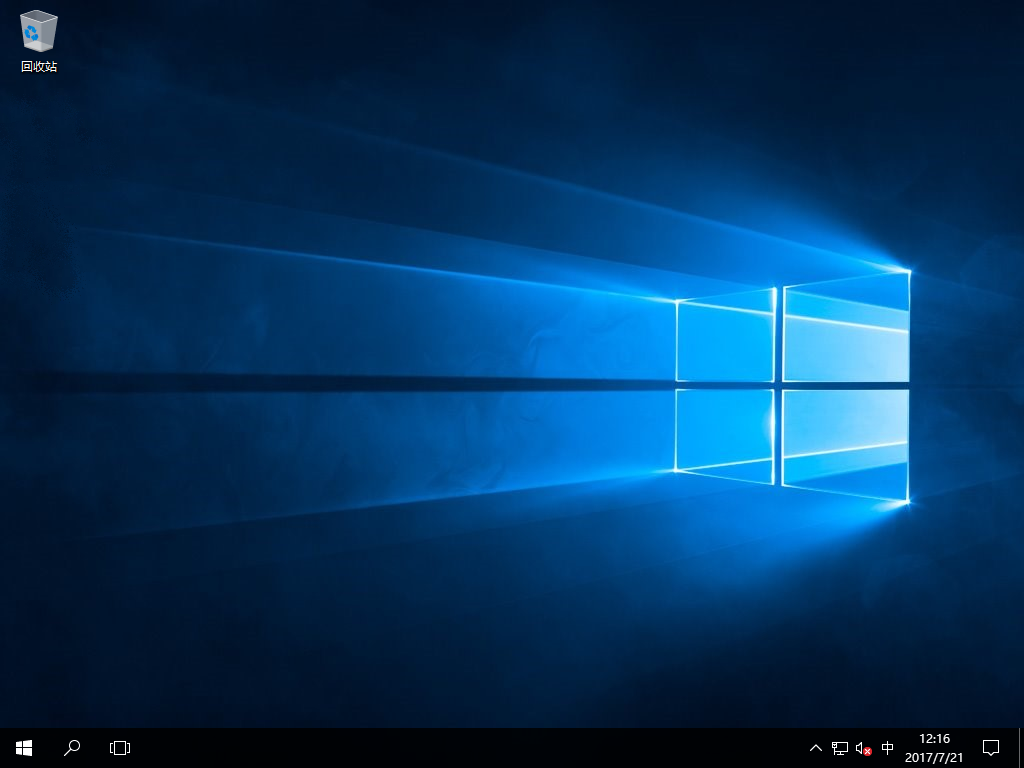
装系统电脑图解11
以上就是U盘装系统的详细教程了,你学会了吗?






 立即下载
立即下载







 魔法猪一健重装系统win10
魔法猪一健重装系统win10
 装机吧重装系统win10
装机吧重装系统win10
 系统之家一键重装
系统之家一键重装
 小白重装win10
小白重装win10
 杜特门窗管家 v1.2.31 官方版 - 专业的门窗管理工具,提升您的家居安全
杜特门窗管家 v1.2.31 官方版 - 专业的门窗管理工具,提升您的家居安全 免费下载DreamPlan(房屋设计软件) v6.80,打造梦想家园
免费下载DreamPlan(房屋设计软件) v6.80,打造梦想家园 全新升级!门窗天使 v2021官方版,保护您的家居安全
全新升级!门窗天使 v2021官方版,保护您的家居安全 创想3D家居设计 v2.0.0全新升级版,打造您的梦想家居
创想3D家居设计 v2.0.0全新升级版,打造您的梦想家居 全新升级!三维家3D云设计软件v2.2.0,打造您的梦想家园!
全新升级!三维家3D云设计软件v2.2.0,打造您的梦想家园! 全新升级!Sweet Home 3D官方版v7.0.2,打造梦想家园的室内装潢设计软件
全新升级!Sweet Home 3D官方版v7.0.2,打造梦想家园的室内装潢设计软件 优化后的标题
优化后的标题 最新版躺平设
最新版躺平设 每平每屋设计
每平每屋设计 [pCon planne
[pCon planne Ehome室内设
Ehome室内设 家居设计软件
家居设计软件 微信公众号
微信公众号

 抖音号
抖音号

 联系我们
联系我们
 常见问题
常见问题



